Bienvenue
Bienvenue dans l’univers Dell
Mon compte
- Passer des commandes rapidement et facilement
- Afficher les commandes et suivre l’état de votre expédition
- Créez et accédez à une liste de vos produits
- Gérer vos sites, vos produits et vos contacts au niveau des produits Dell EMC à l’aide de la rubrique Gestion des informations de l’entreprise.
Numéro d’article: 000131542
Начало работы с Dell Venue 8 Pro
Résumé: Ознакомьтесь с информацией о том, как извлечь Dell Venue 8 Pro (5830) из упаковки и выполнить первый запуск.
Contenu de l’article
Symptômes
Содержание:
Из этой статьи вы узнаете о том, как извлечь Dell Venue 8 Pro из упаковки и выполнить первый запуск.
1. Начало работы с планшетом Dell Venue 8 Pro
- Возьмите адаптер переменного тока и кабель USB–micro-USB, входящие в комплект поставки планшета. Подключите адаптер переменного тока к электрической розетке и вставьте разъем micro-USB в порт, расположенный на правой кромке планшета Venue 8 Pro. Аккумулятор может разрядиться во время транспортировки, поэтому может потребоваться зарядить его в течение нескольких минут перед началом работы с планшетом.
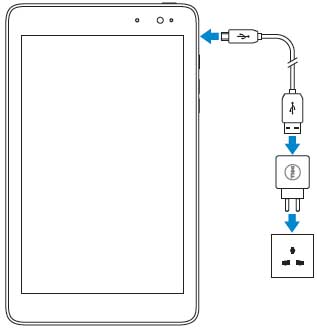
ПРИМЕЧАНИЕ. Планшет располагается вертикально, веб-камера находится сверху. Кнопка питания находится на верхней кромке справа, а кнопка Windows — на верхней кромке. Чтобы включить планшет, нажмите и отпустите кнопку питания. На запуск Windows потребуется несколько секунд.

Цифрами на этом рисунке обозначены: 
Порт Micro USB 
Индикатор заряда аккумулятора 
Кнопка питания 
Переключатель увеличения/уменьшения громкости 
Микрофон 
Разъем для карты Micro SIM (в модели с поддержкой LTE) 
Разъем для карты MicroSD - Первый экран, который вы увидите, будет экран настройки региона и языка. Вы сможете использовать раскрывающиеся меню для настройки следующих параметров:
- Страна или регион
- Язык приложения
- Раскладка клавиатуры
- Часовой пояс
После настройки всех параметров нажмите Далее.
- На следующем экране будут показаны условия лицензионного соглашения Microsoft Windows. Полный текст лицензионного соглашения Windows можно прочитать здесь. Когда будете готовы продолжить, нажмите Принять.
- На следующем экране можно настроить обновления Dell. Введите свой адрес электронной почты (он не должен совпадать с адресом для входа в учетную запись Microsoft). Можно установить соответствующие флажки и выбрать, получать ли автоматические обновления от Dell, а также разрешить отправку информации о сервисном коде вашего планшета в службу технической поддержки Dell.
- После завершения выбора нажмите Далее или выберите Пропустить этот шаг.
- На следующем экране можно настроить имя планшета. Введенное имя будет соответствовать имени, отображаемому для устройства в сетях. Это имя устройства работает точно так же, как на любом ноутбуке или настольном ПК под управлением Windows 8.1. По завершении ввода имени ПК нажмите Далее.
- На следующем экране вы сможете получить доступ к Интернету. Windows отобразит список доступных локальных сетей WiFi. Если на устройстве установлена SIM-карта, на этом экране также будут доступны варианты подключения к широкополосной сети. После выбора сети вам будет необходимо ввести сетевой пароль для входа в систему. Если у вас есть доступ к маршрутизатору и он поддерживает функцию WPS (WiFi Protected Setup), следуйте инструкциям по подключению через WPS.
- На следующем экране можно выбрать, использовать ли Стандартные параметры для упрощения процесса настройки или опцию Настройка параметров, если у вас есть опыт работы с Windows 8 или 8.1.
- На следующем экране можно настроить учетную запись Windows. Если у вас уже есть учетная запись Windows, введите адрес электронной почты и пароль. Далее будет необходимо ввести проверочный код, отправленный на указанный адрес электронной почты. Если у вас нет учетной записи Windows, ее можно настроить на этом экране.
- На следующем экране можно настроить параметры облака в Microsoft SkyDrive. Вы можете безопасно хранить информацию в SkyDrive, что упростит резервное копирование и восстановление данных. Для данного шага можно выбрать параметр Пропустить.
- Теперь вы можете пользоваться современным пользовательским интерфейсом Windows 8.1. Коснитесь плитки Рабочий стол для того, чтобы вернуть Windows традиционный стиль рабочего стола.
Перейдите по этой ссылке, чтобы узнать больше об использовании Windows 8.
В начало
Propriétés de l’article
Produit concerné
Venue 5830 Pro
Dernière date de publication
21 févr. 2021
Version
3
Type d’article
Solution