Příručka k používání bezdrátové dobíjecí myši Dell MS7421W Premier a odstraňování problémů s ní spojených
Résumé: Následující článek obsahuje informace o bezdrátové dobíjecí myši Dell MS7421W Premier. Další informace o funkcích a používání bezdrátové dobíjecí myši Dell MS7421W Premier naleznete v jednotlivých částech. ...
Instructions
Obsah:
- Co je součástí balení bezdrátové dobíjecí myši Dell MS7421W Premier
- Funkce bezdrátové dobíjecí myši Premier
- Nastavení bezdrátové dobíjecí myši Premier
- Odstraňování problémů
- Další informace

(Obrázek 1 Pracujte rychleji a chytřeji s bezdrátovou dobíjecí myší Dell Premier – MS7421W)
„S dobíjecí myši, jejíž baterie vydrží na plné nabití až šest měsíců, si můžete užívat ničím nerušenou produktivitu. Připojte až tři zařízení, dobijte je za dvě minuty a pracujte celý den."
Co je součástí balení bezdrátové dobíjecí myši Dell MS7421W Premier
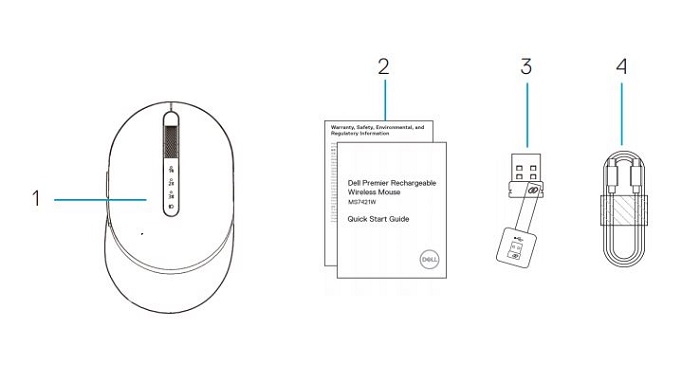
(Obrázek 2 Obsah balení bezdrátové dobíjecí myši Dell MS7421W Premier)
| 1 | Bezdrátová dobíjecí myš Premier | 2 | Dokumenty |
| 3 | Hardwarový klíč Dell Universal | 4 | Kabel USB Type-C pro nabíjení |
Funkce bezdrátové dobíjecí myši Premier
Pohled shora

(Obrázek 3 Bezdrátová dobíjecí myš Dell MS7421W Premier, pohled shora)
Pohled zleva

(Obrázek 4 Bezdrátová dobíjecí myš Dell MS7421W Premier, pohled zleva)
Funkce produktu
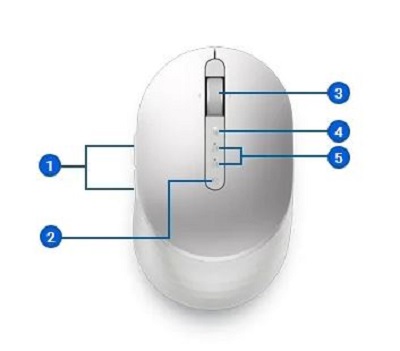
(Obrázek 5 Funkce bezdrátové dobíjecí myši Dell MS7421W Premier)
| 1 | Programovatelná tlačítka | 2 | Tlačítko režimu připojení |
| 3 | Rolovací kolečko (programovatelné: Naklonění doleva, kliknutí, naklonění doprava) | 4 | Režim párování: Bluetooth 5.0
|
| 5 | Kontrolka LED
|
Pohled zdola

(Obrázek 6 Pohled zdola)
| 6 | Optický snímač | 7 | Tlačítko napájení |
Nabíjecí konektor

(Obrázek 7 Pohled na nabíjecí konektor)
| 8 | Připojení USB-C pro nabíjení |
Nastavení bezdrátové dobíjecí myši Premier
Kompatibilita
Operační systémy:
- Bezdrátové připojení 2,4 GHz:
-
Windows 7, 8, 8.1, 10 a 11; Mac; Linux (Red Hat 8.0 / Ubuntu 18.04); Chrome; a operační systém Android
-
- Bezdrátové připojení Bluetooth 5.0:
-
Windows 8.1, 10 a 11; Mac; Linux (Red Hat 8.0 / Ubuntu 18.04); Chrome; a operační systém Android
-
Používání aplikace Dell Peripheral Manager:
-
Windows 10 nebo novější
Připojení bezdrátové dobíjecí myši Premier za účelem nabíjení
Bezdrátová dobíjecí myš Dell MS7421W Premier používá k nabíjení a připojení ke stolnímu počítači, notebooku či tabletu a nabíjení kabel USB Type-C na USB Type-C.

(Obrázek 8 Kabel USB Type-C)
Připojení bezdrátové dobíjecí myši Premier k počítači
Podrobné pokyny naleznete v následujících příručkách:
- Uživatelská příručka softwaru Dell Peripheral Manager
- Stručná úvodní příručka k bezdrátové dobíjecí myši Dell MS7421W Premier
- Uživatelské příručka k bezdrátové dobíjecí myši Dell MS7421W Premier
Příručky najdete na našich stránkách podpory:
Odstraňování problémů
| Problémy | Možné příčiny | Možná řešení |
|---|---|---|
| Bezdrátovou myš nelze používat. | Po zapnutí bezdrátové myši se nerozsvítí bílá kontrolka LED na horní straně bezdrátové myši. |
|
| Nelze spárovat bezdrátovou myš s počítačem pomocí Bluetooth. | Ikona Bluetooth na počítači se nerozsvítí, když připojíte bezdrátovou myš k počítači. |
|
| Ukazatel myši se nehýbe. | Ukazatel bezdrátové myši nereaguje. |
|
| Levé nebo pravé tlačítko nefunguje. | Stisknutí levého či pravého tlačítka myši nereaguje. |
|
| Nelze spárovat bezdrátovou myš s počítačem. | Při párování bezdrátové myši s počítačem se zobrazí chybová zpráva o bezdrátovém párování. |
|
| Bezdrátové připojení je ztraceno. | Myš, která byla dříve spárována, nyní v počítači nefunguje. |
|
Další informace
Zjistěte, jak používat myš s počítačem a odstraňovat problémy s ní spojené. Naleznete zde informace o postupech odstraňování problémů, návody a relevantní videa podpory.
Uživatelskou příručku k bezdrátové dobíjecí myši Dell MS7421W Premier:
- Přejděte na: Stránka s dokumentací k bezdrátové dobíjecí myši Dell MS7421W Premier
- Nachází se v části Příručky a dokumenty.
- Klepněte nebo klikněte na možnost Zobrazit PDF nebo Zobrazit stránku na pravé straně obrazovky naproti uživatelské příručce pro myš.