Bienvenue
Bienvenue dans l’univers Dell
- Passer des commandes rapidement et facilement
- Afficher les commandes et suivre l’état de votre expédition
- Créez et accédez à une liste de vos produits
- Gérer vos sites, vos produits et vos contacts au niveau des produits Dell EMC à l’aide de la rubrique Gestion des informations de l’entreprise.
Numéro d’article: 000182277
Guia de solução de problemas e uso do teclado e mouse sem fio Dell Pro KM5221W
Résumé: Aproveite todo o potencial do KM5221W de teclado e mouse sem fio Dell Pro com nosso guia de uso e solução de problemas. Conheça configuração, recursos e soluções para problemas comuns.
Contenu de l’article
Instructions
Sumário:
- Conteúdo da caixa do KM5221W do teclado e mouse sem fio Dell Pro
- Recursos do teclado e mouse sem fio Dell Pro
- Configurando o teclado e o mouse sem fio Dell Pro
- Solução de problemas
- Informações adicionais

Figura 1: Trabalhe com mais rapidez e inteligência com o KM5221W de teclado e mouse sem fio Dell Pro.
Combinando um teclado discretamente eficiente com um mouse desenvolvido com conhecimento especializado, o combo de teclado e mouse sem fio Dell Pro aumenta sua produtividade. Utilizando uma das pilhas líderes do setor, que dura até 36 meses, esse combo é desenvolvido para durar.
Conteúdo da caixa do KM5221W do teclado e mouse sem fio Dell Pro
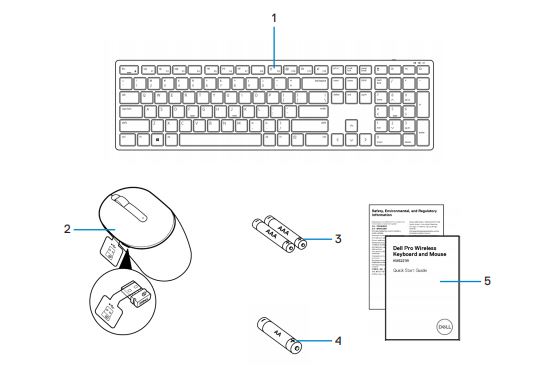
Figura 2: Conteúdo da caixa de KM5221W do teclado e mouse sem fio Dell Pro
| 1 | Teclado | 2 | Mouse com receptor USB |
| 3 | Pilhas do tipo AAA (para teclado) | 4 | Pilha do tipo AA (para mouse) |
| 5 | Documentos |
Recursos do teclado e mouse sem fio Dell Pro
Exibição superior

Figura 3: Exibição superior do teclado e mouse sem fio Dell Pro KM5221W
Recursos do produto
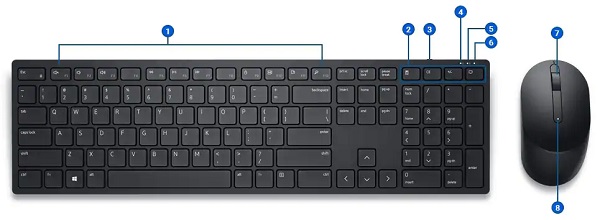
Figura 4: Teclado e mouse sem fio Dell Pro KM5221W Recursos do produto
| 1 | Teclas programáveis | 2 | Teclas dedicadas |
| 3 | Botão liga/desliga | 4 | Caps lock. |
| 5 | Num lock | 6 | Indicador de duração da pilha |
| 7 | Roda de rolagem (botão central de clique programável). | 8 | Indicador da pilha |
Configurando seu Nome do produto
Compatibilidade
Conectividade sem fio de 2,4 GHz:
- Sistemas operacionais Windows 7, 8, 8.1 e 10, Mac, Linux (Red Hat e Ubuntu), Chrome e Android
Aplicativo Dell Peripheral Manager:
- Windows 10 ou posterior
Conectando o teclado e mouse sem fio Dell Pro ao computador
É possível obter as instruções detalhadas nos guias a seguir:
- Guia do usuário do Dell Peripheral Manager
- Guia de início rápido do teclado e mouse sem fio Dell Pro KM5221W
- Guia do usuário do teclado e mouse sem fio Dell Pro KM5221W
Os guias estão localizados em nosso site de suporte:
Solução de problemas
| Problemas | Possíveis soluções |
|---|---|
| O teclado ou mouse não está funcionando. |
|
| Não é possível emparelhar o teclado ou o mouse com o computador |
|
| O ponteiro do mouse não se move O botão esquerdo ou direito do mouse não funciona Os botões do teclado não funcionam A conexão sem fio foi perdida. |
|
| Solução de problemas de cursor com resposta lenta |
|
Informações adicionais
Solução de problemas do mouse Dell
Solução de problemas do teclado Dell
Site de suporte do teclado e mouse sem fio Dell Pro KM5221W
Saiba como usar o KM5221W em seu computador e solucionar problemas relacionados a ele. Você pode encontrar informações sobre etapas de solução de problemas, guias práticos e vídeos de suporte relevantes para obter ajuda.
Para obter o Guia do usuário do teclado e mouse sem fio Dell Pro KM5221W, navegue até a página do Manual on-line do teclado e mouse sem fio Dell Pro KM5221W. Selecione Exibir PDF à direita do Guia do usuário do KM5221W, localizado na seção Manuais e documentos.
Propriétés de l’article
Produit concerné
Dell Pro Wireless Keyboard and Mouse KM5221W
Dernière date de publication
07 févr. 2024
Version
4
Type d’article
How To