Bienvenue
Bienvenue dans l’univers Dell
- Passer des commandes rapidement et facilement
- Afficher les commandes et suivre l’état de votre expédition
- Créez et accédez à une liste de vos produits
- Gérer vos sites, vos produits et vos contacts au niveau des produits Dell EMC à l’aide de la rubrique Gestion des informations de l’entreprise.
Numéro d’article: 000182277
Dell Pro 無線鍵盤與滑鼠 KM5221W 使用方式與故障診斷指南
Résumé: 使用我們的使用方式與故障診斷指南,充分發揮 Dell Pro 無線鍵盤和滑鼠KM5221W的潛能。瞭解常見問題的設定、功能和解決方案。
Contenu de l’article
Instructions
目錄:

圖 1:使用 Dell Pro 無線鍵盤與滑鼠KM5221W,讓您的工作更快、更智慧。
結合低調強大的鍵盤與專業設計的滑鼠,Dell Pro 無線鍵盤與滑鼠的組合能提高您的生產力。搭載領先業界的電池,續航力長達 36 個月,這套組合專為長時間使用所打造。
Dell Pro 無線鍵盤和滑鼠KM5221W盒內容物
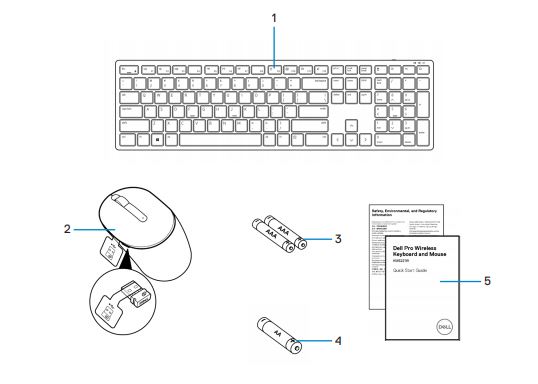
圖 2:Dell Pro 無線鍵盤與滑鼠包裝盒內容物KM5221W
| 1 | 鍵盤 | 2 | 滑鼠與 USB 接收器 |
| 3 | AAA 電池 (適用於鍵盤) | 4 | AA 電池 (適用於滑鼠) |
| 5 | 文件 |
Dell Pro 無線鍵盤與滑鼠功能
上視圖

圖 3:Dell Pro 無線鍵盤與滑鼠 KM5221W 上視圖
產品功能
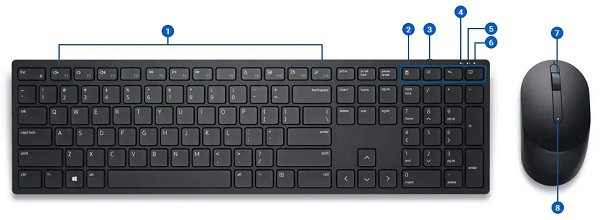
圖 4:Dell Pro 無線鍵盤與滑鼠KM5221W產品功能
| 1 | 可程式化按鍵 | 2 | 專用按鍵 |
| 3 | 開關 | 4 | 大寫鎖定。 |
| 5 | Num lock | 6 | 電池使用時間指示燈 |
| 7 | 滾輪(可程式設計的中鍵按鈕)。 | 8 | 電池指示燈 |
設定您的產品名稱
相容性
無線 2.4 GHz 連線:
- Windows 7、8、8.1 和 10、Mac、Linux (Red Hat 和 Ubuntu)、Chrome 和 Android 作業系統
Dell 週邊設備管理員應用程式:
- Windows 10 或更新版本
將 Dell Pro 無線鍵盤與滑鼠連接至電腦
您可以在下列指南中取得逐步指示:
- Dell 週邊設備管理員使用者指南
- Dell Pro 無線鍵盤與滑鼠 KM5221W 快速入門指南
- Dell Pro 無線鍵盤與滑鼠 KM5221W 使用者指南
這些指南位於我們的支援網站上:
故障診斷
| 問題 | 可能的解決方案 |
|---|---|
| 鍵盤或滑鼠無法正常運作。 |
|
| 無法將鍵盤或滑鼠與電腦配對 |
|
| 滑鼠指標無法移動 、滑鼠左鍵或右鍵無法運作、鍵盤按鈕無法運作 以及無線連線中斷。 |
|
| 對游標移動緩慢的問題進行故障排除 |
|
其他資訊
瞭解如何將 KM5221W 搭配電腦使用,並針對發生的問題進行故障診斷。您可以找到關於故障診斷的相關資訊、教學指南,以及相關支援影片。
如需 Dell Pro 無線鍵盤和滑鼠KM5221W使用者指南,請瀏覽至 Dell Pro 無線鍵盤和滑鼠KM5221W線上手冊頁面。在「手冊和說明文件」一節中,選取「KM5221W使用者指南」右側 的檢視 PDF 。
Propriétés de l’article
Produit concerné
Dell Pro Wireless Keyboard and Mouse KM5221W
Dernière date de publication
07 févr. 2024
Version
4
Type d’article
How To