Bienvenue
Bienvenue dans l’univers Dell
- Passer des commandes rapidement et facilement
- Afficher les commandes et suivre l’état de votre expédition
- Créez et accédez à une liste de vos produits
- Gérer vos sites, vos produits et vos contacts au niveau des produits Dell EMC à l’aide de la rubrique Gestion des informations de l’entreprise.
Numéro d’article: 000208142
Guia de uso e solução de problemas do mouse sem fio recarregável Dell Premier MS900
Résumé: O seguinte artigo apresenta informações sobre o mouse sem fio recarregável Dell Premier MS900. Você pode consultar cada seção para saber mais sobre os recursos do mouse sem fio recarregável Dell Premier MS900 e como usá-lo. ...
Contenu de l’article
Instructions
Sumário:
- Qual é o conteúdo da caixa do mouse sem fio recarregável Dell Premier MS900?
- Recursos do mouse sem fio recarregável Premier MS900
- Configurando o mouse sem fio recarregável Premier MS900
- Solução de problemas
- Informações adicionais

(Figura 1 Trabalhe de forma mais rápida e inteligente com o mouse sem fio recarregável Dell Premier MS900)
"Você pode obter produtividade ininterrupta com um mouse recarregável que oferece até três meses de duração da bateria, com carga total. Recarregue em dois minutos para um dia inteiro de trabalho."
Qual é o conteúdo da caixa do mouse sem fio recarregável Dell Premier MS900?
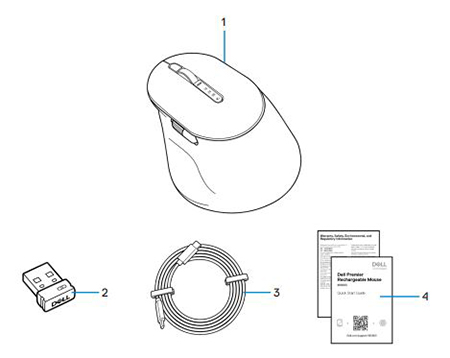
(Figura 2 Conteúdo da caixa do mouse sem fio recarregável Dell Premier MS900)
| 1 | Mouse sem fio recarregável Premier MS900 | 2 | Receptor USB Type-A do Dell Secure Link |
| 3 | Cabo de carregamento USB Type-C | 4 | Documentos |
Recursos do mouse sem fio recarregável Premier MS900
Exibição superior

(Figura 3 Exibição superior do mouse sem fio recarregável Dell Premier MS900)
Exibição à esquerda

(Figura 4 Exibição à esquerda do mouse sem fio recarregável Dell Premier MS900)
Recursos do produto

(Figura 5 Recursos do produto mouse sem fio recarregável Dell Premier MS900)
| 1 | Roda de rolagem vertical | 2 | Modos do Bluetooth 5.1 |
| 3 | Modo RF de 2,4 GHz (receptor USB Type-A) | 4 | Botão do modo de conexão |
| 5 | Botão lateral programável | 6 | Roda de rolagem horizontal |
| 7 | Porta de carregamento USB Type-C |
Visão inferior
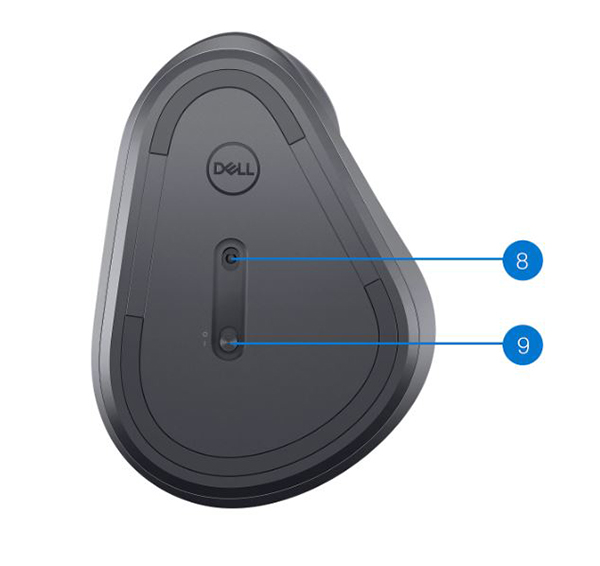
(Figure.6 Visão inferior)
| 8 | Sensor óptico | 9 | Botão liga/desliga |
Exibição da porta de carregamento USB Type-C

(Figura 7: porta de carregamento do mouse sem fio recarregável Dell Premier MS900)
Configurando o mouse sem fio recarregável Premier MS900
Compatibilidade
Sistemas operacionais (SO):
- Conectividade sem fio de 2,4 GHz:
-
Windows 7, 8, 8.1, 10 e 11; Mac; Linux (Redhat 8.0/Ubuntu 18.04); Chrome e Android OS
-
- Conectividade sem fio Bluetooth 5.0:
-
SO Windows 8.1 e 10; Mac; Linux (Redhat 8.0/Ubuntu 18.04); Chrome e Android
-
Como usar o aplicativo Dell Peripheral Manager:
-
Windows 10, 11 ou posterior
Uso do aplicativo Dell Pair:
-
Windows 10 (versão 19041 e posterior), 11 ou posterior
-
Bluetooth versão 5.0 ou posterior
Conectando o mouse sem fio recarregável Premier MS900 para carregamento
O mouse sem fio recarregável Dell Premier MS900 usa um cabo USB Type-C para USB Type-C para se conectar ao desktop ou notebook e fazer o carregamento.
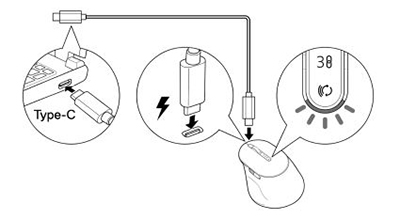
(Figura 8 Cabo USB Type-C)
Conectando o mouse sem fio recarregável Premier MS900 ao computador
É possível obter as instruções detalhadas nos guias a seguir:
- Guia do usuário do Dell Peripheral Manager
- Guia do usuário Dell Pair
- Guia de início rápido do mouse sem fio recarregável Dell Premier MS900, MS7421W
- Guia do usuário do mouse sem fio recarregável Dell Premier MS900, MS7421W
Os guias estão localizados em nosso site de suporte:
Solução de problemas
| Problemas | Possíveis soluções |
|---|---|
| Não é possível usar o mouse sem fio. |
|
| O botão do mouse não funciona. |
|
| Não é possível emparelhar o mouse com o computador usando o botão de emparelhamento Bluetooth. |
|
| Não é possível emparelhar o mouse sem fio com o computador. |
|
| A conexão sem fio é perdida. |
|
| O Dell Pair relata um erro de emparelhamento. | Reconecte-se por meio do Dell Pair usando as seguintes etapas:
|
| Não é possível emparelhar usando o Dell Pair e o Swift Pair. |
|
| A notificação do Dell Pair não é exibida ao ligar um dispositivo bluetooth pela primeira vez. |
|
| O receptor USB Type-A do Dell Secure Link não funciona. |
|
Informations supplémentaires
Página do Portal de solução de problemas do mouse sem fio
Conheça as funções e a solução de problemas do mouse que você usa em seu computador. Você pode encontrar informações sobre etapas de solução de problemas, guias práticos e vídeos de suporte relevantes para obter ajuda.
Para obter o Guia do usuário do mouse sem fio recarregável Dell Premier MS900, navegue até: Página do manual on-line do Mouse sem fio recarregável Dell Premier MS900. Toque ou clique em Exibir PDF à direita do Guia do usuário do mouse, localizado na seção Manuais e documentos.
Propriétés de l’article
Produit concerné
Dell Premier Collaboration Keyboard and Mouse – KM900, Dell Premier Rechargeable Mouse - MS900, Dell Pair, Dell Peripheral Manager
Dernière date de publication
04 mai 2023
Version
2
Type d’article
How To