Bienvenue
Bienvenue dans l’univers Dell
- Passer des commandes rapidement et facilement
- Afficher les commandes et suivre l’état de votre expédition
- Créez et accédez à une liste de vos produits
- Gérer vos sites, vos produits et vos contacts au niveau des produits Dell EMC à l’aide de la rubrique Gestion des informations de l’entreprise.
Numéro d’article: 000208142
Guida all'uso e alla risoluzione dei problemi del mouse senza fili ricaricabile Dell Premier MS900
Résumé: Il seguente articolo fornisce informazioni sul mouse senza fili ricaricabile Dell Premier MS900. Per informazioni sulle funzioni del mouse senza fili ricaricabile Dell Premier MS900 e su come utilizzarlo, fare riferimento alle singole sezioni. ...
Contenu de l’article
Instructions
Sommario:
- Contenuto della confezione del mouse senza fili ricaricabile Dell Premier MS900
- Funzioni del mouse senza fili ricaricabile Premier MS900
- Configurazione del mouse senza fili ricaricabile Premier MS900
- Risoluzione dei problemi
- Informazioni aggiuntive

Figura 1. Maggiore velocità ed efficienza con il mouse senza fili ricaricabile Dell Premier MS900
"Produttività ininterrotta grazie a un mouse ricaricabile che garantisce fino a sei mesi di durata della batteria con una carica completa. Ricarica in due minuti per un'intera giornata di lavoro."
Contenuto della confezione del mouse senza fili ricaricabile Dell Premier MS900
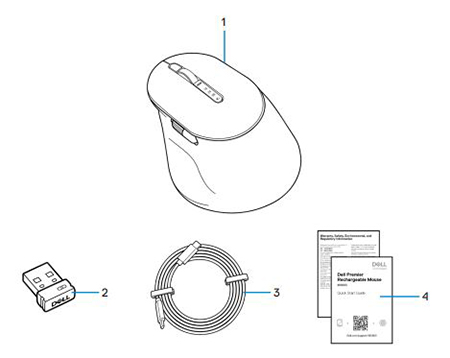
Figura 2. Contenuto della confezione del mouse senza fili ricaricabile Dell Premier MS900
| 1 | Mouse senza fili ricaricabile Premier MS900 | 2 | Ricevitore Dell Secure Link USB Type-A |
| 3 | Cavo di ricarica USB Type-C | 4 | Documenti |
Funzioni del mouse senza fili ricaricabile Premier MS900
Vista superiore

Figura 3. Vista superiore del mouse senza fili ricaricabile Dell MS900
Vista sinistra

Figura 4. Vista del lato sinistro del mouse senza fili ricaricabile Dell MS900
Funzioni del prodotto

Figura 5. Funzioni del prodotto Mouse senza fili ricaricabile Dell MS900
| 1 | Rotellina di scorrimento verticale | 2 | Modalità Bluetooth 5.1 |
| 3 | Modalità RF a 2,4 GHz (ricevitore USB Type-A) | 4 | Pulsante della modalità di connessione |
| 5 | Pulsante laterale programmabile | 6 | Rotellina di scorrimento orizzontale |
| 7 | Porta di ricarica USB Type-C |
Vista dal basso
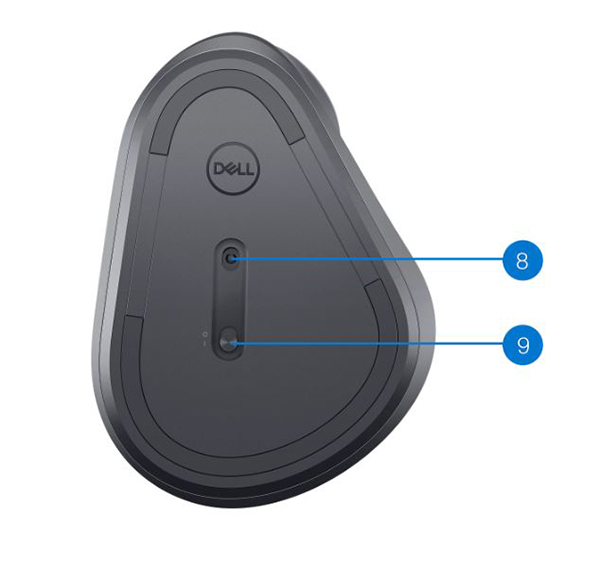
Figura 6. Vista dal basso
| 8 | Sensore ottico | 9 | Interruttore di alimentazione |
Vista della porta di ricarica USB Type-C

Figura 7. Porta di ricarica del mouse senza fili ricaricabile Dell Premier MS900
Configurazione del mouse senza fili ricaricabile Premier MS900
Compatibilità
Sistemi operativi (OS):
- Connettività di rete senza fili a 2,4 GHz:
-
Windows 7, 8, 8.1, 10 e 11; Mac; Linux (Redhat 8.0/Ubuntu 18.04); Chrome e Android OS
-
- Connettività di rete senza fili Bluetooth 5.0:
-
Windows 8.1 e 10, Mac, Linux (RedHat 8.0/Ubuntu 18.04); Chrome e Android
-
Utilizzo dell'applicazione Dell Peripheral Manager:
-
Windows 10, 11 o versione successiva
Con l'applicazione Dell Pair:
-
Windows 10 (19041 e versioni successive), 11 o versioni successive
-
Bluetooth 5.0 e versioni successive
Collegamento del mouse senza fili ricaricabile Premier MS900 per la ricarica
Il mouse senza fili ricaricabile Premier Dell MS900 utilizza un cavo da USB Type-C a USB Type-C per collegarsi al sistema desktop o notebook per la ricarica.
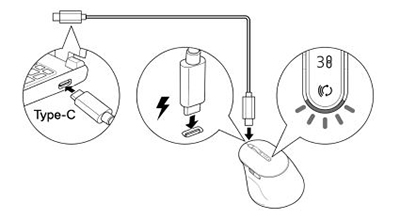
Figura 8. Cavo USB Type-C
Collegamento del mouse senza fili ricaricabile Premier MS900 al computer
Istruzioni dettagliate sono disponibili nelle seguenti guide:
- Dell Peripheral Manager User's Guide
- Dell Pair User's Guide
- Dell Premier Rechargeable Wireless Mouse MS900 MS7421W Quick Start Guide
- Dell Premier Rechargeable Wireless Mouse MS900 MS7421W User’s Guide
Le guide sono disponibili nel sito del supporto:
Risoluzione dei problemi
| Problemi | Possibili soluzioni |
|---|---|
| Impossibile utilizzare il mouse senza fili. |
|
| I pulsanti del mouse non funzionano. |
|
| Impossibile associare il mouse al computer utilizzando il pulsante di associazione Bluetooth. |
|
| Impossibile associare il mouse senza fili al computer. |
|
| Perdita della connessione senza fili. |
|
| Dell Pair segnala un errore di associazione. | Riconnettersi tramite Dell Pair attenendosi alla seguente procedura:
|
| Impossibile eseguire l'associazione utilizzando Dell Pair e Swift Pair. |
|
| La notifica di Dell Pair non appare quando un dispositivo Bluetooth viene attivato per la prima volta |
|
| Il ricevitore Dell Secure Link USB Type-A non funziona. |
|
Informations supplémentaires
Pagina del portale per la risoluzione dei problemi del mouse senza fili
Informazioni su come utilizzare il mouse del computer e risolverne i problemi, con procedure, guide pratiche e video di supporto.
Per la guida utente del mouse senza fili ricaricabile Dell Premier MS900, consultare: Mouse senza fili ricaricabile Dell Premier MS900 Pagina dei manuali online. Toccare o cliccare su View PDF a destra della Guida dell'utente del mouse, che si trova nella sezione Manuali e documentazione.
Propriétés de l’article
Produit concerné
Dell Premier Collaboration Keyboard and Mouse – KM900, Dell Premier Rechargeable Mouse - MS900, Dell Pair, Dell Peripheral Manager
Dernière date de publication
04 mai 2023
Version
2
Type d’article
How To