Bienvenue
Bienvenue dans l’univers Dell
Mon compte
- Passer des commandes rapidement et facilement
- Afficher les commandes et suivre l’état de votre expédition
- Créez et accédez à une liste de vos produits
- Gérer vos sites, vos produits et vos contacts au niveau des produits Dell EMC à l’aide de la rubrique Gestion des informations de l’entreprise.
Numéro d’article: 000182101
Adobe Photoshop Elements 또는 Adobe Premier Elements를 설치하는 방법
Résumé: 이 문서에서는 Dell 플랫폼에서 판매된 Adobe Photoshop Elements 또는 Adobe Premier Elements를 다운로드하고 설치하는 방법에 대해 설명합니다.
Contenu de l’article
Instructions
영향을 받는 제품:
- Adobe Photoshop Elements 2020 이상
- Adobe Premier Elements 2020 이상
영향을 받는 운영 체제:
- Windows
Warning: 이 단계에서는 Dell 하드웨어 구입 시 구입한 Adobe Photoshop Elements 또는 Adobe Premier Elements만 다룹니다.
h3 (에이치3)>
- Windows 시작 메뉴에서 Dell Digital Delivery를 찾아 클릭합니다.
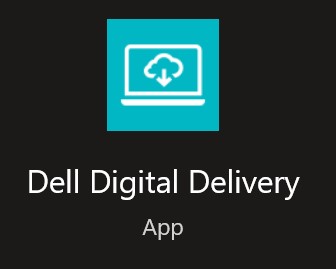
그림 1: (영어로만 제공) Dell Digital Delivery 앱
참고:
- Dell Digital Delivery가 없는 경우 Dell Digital Delivery 다운로드 및 설치 방법을 참조하십시오.
- Dell Digital Delivery 아이콘은 최신 버전을 반영하며 컴퓨터에 따라 다를 수 있습니다.
- Dell Digital Delivery에서 Adobe Photoshop Elements 및 Premier Elements [버전]을 찾아 제품 버전에 따라 Dell에서 제공한 Dell Digital Delivery 제품 키 또는 라이선스 키를 복사 합니다. 이 키를 메모장 또는 Word에서 설치에 필요한 키로 복사하십시오.
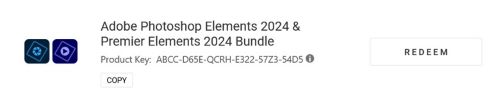
그림 2: Adobe 상환 키
참고:
- 위의 스크린샷에서 16자리의 영숫자 라이선스 키 또는 제품 키가 생략되었습니다.
- Adobe는 라이선스 키 또는 제품 키를 상환 코드로 참조합니다.
- 사용 중인 Adobe Photoshop Elements 및 Adobe Premier Elements 버전은 스크린샷과 다를 수 있습니다.
- Dell Digital Delivery UI는 최신 버전을 반영합니다. Dell Digital Delivery에 대한 사용자 경험은 레거시 버전에서 다를 수 있습니다.
- 최신 버전을 다운로드하려면 Dell Digital Delivery 다운로드 및 설치 방법을 참조하십시오.
- Dell Digital Delivery 내의 복사 버튼에 문제가 있는 경우 16자리 영숫자 라이선스 키 또는 제품 키를 강조 표시하고 복사합니다.
- Redeem을 클릭하면 자동으로 https://redeem.licenses.adobe.com/getserial/
로 이동합니다.
- Adobe ID 또는 관련 이메일 주소를 입력한 다음 Continue를 클릭합니다.
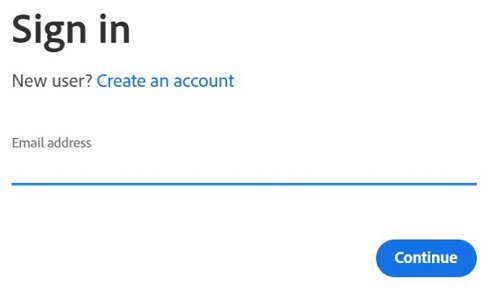
그림 3: (영어로만 제공) 로그인
참고:
- 계정 도움말은 https://helpx.adobe.com/manage-account/kb/account-password-sign-help.htm
참조하십시오.
- Adobe 제품을 처음 사용하는 경우 Create an account를 클릭합니다.
- Dell은 타사(Adobe) 계정 문제를 지원할 수 없습니다. 공급업체에 추가 지원을 문의하십시오.
- 라이선스 키, 제품 키(2단계)를 붙여넣은 다음 Redeem을 클릭합니다. 잠재적인 실수를 방지하기 위해 키를 붙여 넣어야 합니다. 그런 다음 Redeem을 클릭합니다.
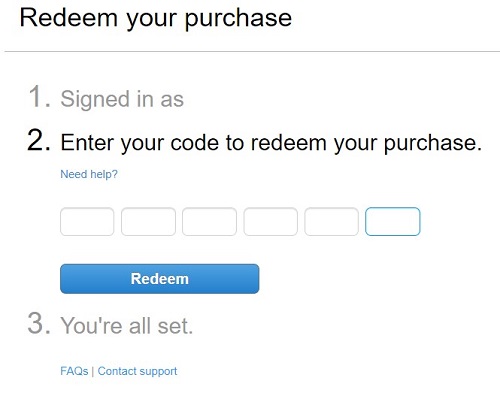
그림 4: (영어로만 제공) 구매한 제품 교환
참고:
- 사용자 이름 및 상환 코드가 위의 스크린샷에서 제거되었습니다.
- This code has already been redeemed(이 코드가 이미 사용됨) 오류가 발생하는 경우 해결 단계는 Adobe 제품 코드가 이미 사용되었음을 참조하십시오.
Warning:
- 상환 코드(2단계)는 한 번만 사용할 수 있습니다.
주의:
- 상환 코드를 사용한 후에 시스템을 리이미징하거나 변경해서 재설치하려면 먼저 활성화된 제품을 비활성화해야 합니다.
- 비활성화하지 않으면 제품을 재설치할 수 없습니다.
- 일련 번호를 기록합니다. 소프트웨어 활성화에 필요한 이 일련 번호는 이전에 Dell Digital Delivery에서 복사한 라이선스 및 제품 키와 다릅니다. 일련 번호를 확인한 후 Download를 클릭합니다.
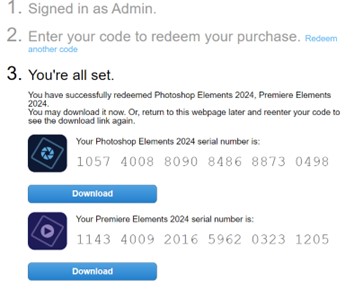
그림 5: (영어로만 제공) Adobe 제품 다운로드
참고:
- 제품 일련 번호가 위의 스크린샷에서 제거되었습니다.
- 일련 번호(6단계)는 16자리 영숫자 상환 키(2단계)와 다릅니다.
주의:
- 적절한 제품을 모두 설치할 때까지 이 웹페이지를 종료하지 마십시오.
- 문제 해결 및 재설치에 도움이 되도록 Dell은 https://account.adobe.com/products
에서 Adobe에 일련 번호를 등록할 것을 적극 권장합니다.
- 팝업에 Adobe ID를 입력한 다음 Continue를 클릭합니다.
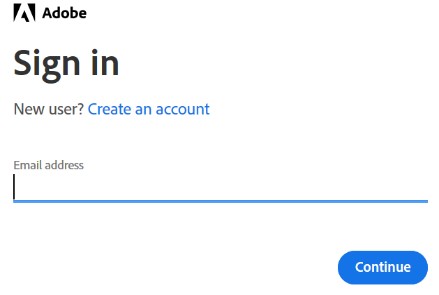
그림 6: (영어로만 제공) Adobe 로그인
- 이메일 주소를 확인하고 Continue를 클릭합니다.
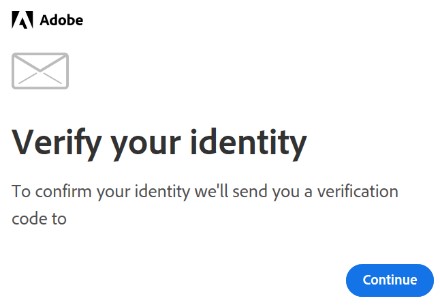
그림 7: (영어로만 제공) 사용자 신원 확인
참고: 사용자 이메일이 위의 스크린샷에서 제거되었습니다.
- Adobe ID의 암호를 입력한 다음 Continue를 클릭합니다.
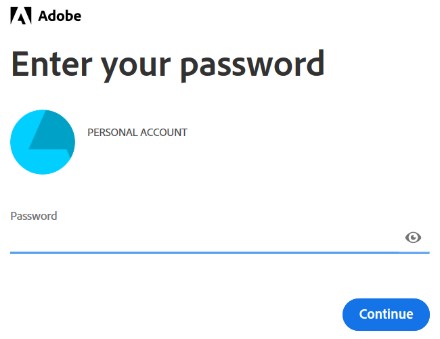
그림 8: (영어로만 제공) 비밀번호 입력
- Continue를 클릭합니다.
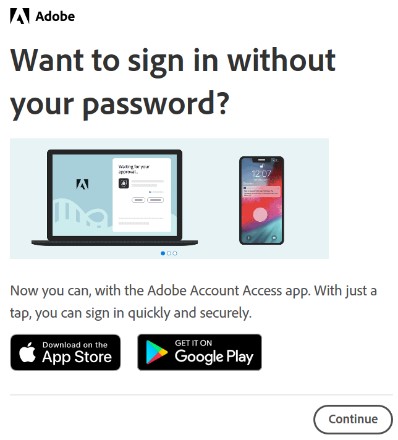
그림 9: (영어로만 제공) 계속 로그인
- Continue를 클릭합니다.
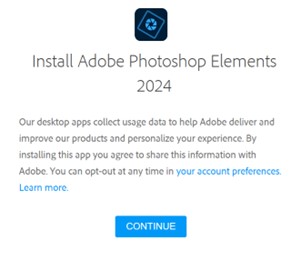
그림 10: (영어로만 제공) 설치 계속
- 필요에 따라 Language 또는 설치 Location을 변경합니다. 계속 진행하려면 계속(Continue)을 클릭합니다.
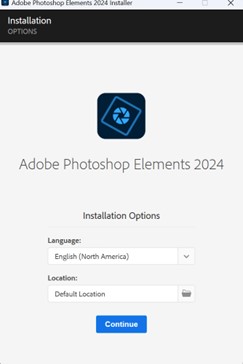
그림 11: (영어로만 제공) 언어 및 위치를 업데이트하고 Continue 클릭
참고: Continue를 클릭하면 설치 프로세스가 시작됩니다.

그림 12 : (영어로만 제공) 계속을 클릭하여 설치를 시작합니다.

그림 12 : (영어로만 제공) 계속을 클릭하여 설치를 시작합니다.
- 설치할 소프트웨어를 선택합니다.
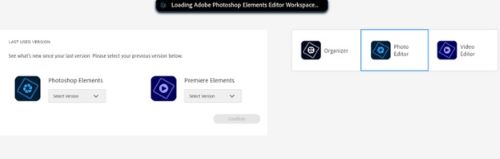
그림 13: (영어로만 제공) 설치할 소프트웨어 선택
- Adobe 계정에 로그인합니다.
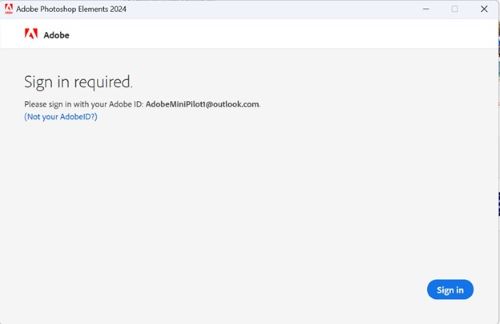
그림 14: (영어로만 제공) Adobe 계정에 로그인
- 지금 활성화를 클릭합니다.
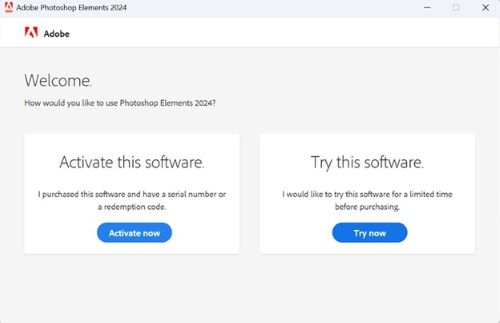
그림 15: (영어로만 제공) 지금 활성화를 클릭합니다.
- 를 붙여넣습니다. 6단계의 일련 번호입니다. Next를 클릭합니다.
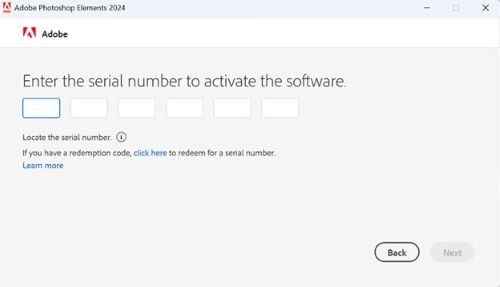
그림 16: (영어로만 제공) Next 클릭
- 설치가 완료된 후 필요에 따라 6단계로 이동하여 다른 제품을 설치합니다.
Informations supplémentaires
Vidéos
Propriétés de l’article
Produit concerné
Business and Office
Produit
Business and Office
Dernière date de publication
13 مارس 2024
Version
24
Type d’article
How To