Dieser Artikel enthält Informationen und Anleitungen zur Fehlerbehebung bei Problemen mit den folgenden Dell Monitoren: E1914H, E2014H, E2214Hv, E2214H, E2314H, E2414H und E2414H.
Inhaltsverzeichnis:
- Verwenden des Monitor-Selbsttests
- Verwenden von Built-In Diagnostics
- Häufig auftretende Monitorprobleme
- Produktspezifische Probleme
- USB-Konnektivität
- Probleme mit der Soundleiste
1. Verwenden des Monitor-Selbsttests
Der Monitor verfügt über eine Selbsttestfunktion, mit der Sie prüfen können, ob der Monitor einwandfrei funktioniert. Wenn Ihr Monitor und Computer richtig verbunden sind, der Bildschirm des Monitors jedoch dunkel bleibt, führen Sie den Monitor-Selbsttest aus. Führen Sie dazu die folgenden Schritte durch:
- Schalten Sie sowohl den Computer als auch den Monitor aus.
- Ziehen Sie das Videokabel von der Rückseite des Computers ab. Um einen ordnungsgemäßen Selbsttestvorgang sicherzustellen, entfernen Sie alle digitalen (weißer DVI-Stecker) und analogen (blauer VGA-Stecker) Kabel von der Rückseite des Computers.
- Schalten Sie den Monitor ein. Ein unverankertes Dialogfeld wird auf dem Bildschirm angezeigt, wenn der Monitor kein Videosignal erkennen kann, aber einwandfrei funktioniert.
 HINWEIS:
HINWEIS: Die unten gezeigten Abbildungen gelten für Flachbildschirme E1914H, E2014H, E2214Hv, E2214H, E2314H, E2414H und E2414HR.
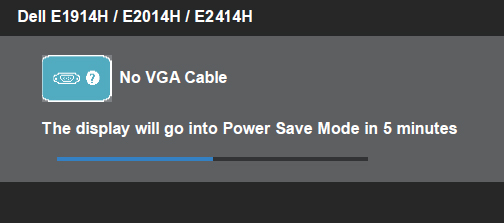
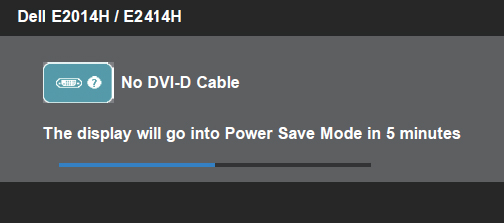
- Dieses Feld wird auch während des normalen Betriebs angezeigt, wenn das Video-Kabel getrennt oder beschädigt wird. Der Monitor geht nach 5 Minuten in den Energiesparmodus über, wenn er in diesem Zustand belassen wird.
- Schalten Sie den Bildschirm aus und schließen Sie das Video-Kabel erneut an. Schalten Sie sowohl den Monitor als auch den Computer ein. Wenn Ihr Monitorbildschirm nach Durchführung des vorherigen Verfahrens dunkel bleibt, überprüfen Sie die Grafikkarte und den Computer, da der Monitor ordnungsgemäß funktioniert.
 HINWEIS:
HINWEIS: Die Selbsttestfunktionsüberprüfung ist für die Videomodi S-Video, Composite und Component nicht verfügbar.
Seitenanfang
2. Verwenden von Built-In Diagnostics
Der Monitor verfügt über ein integriertes Diagnosetool, mit dem Sie feststellen können, ob das Problem mit dem Monitor, dem Computer oder der Grafikkarte zusammenhängt.
 HINWEIS:
HINWEIS: Sie können die integrierte Diagnose nur dann ausführen, wenn das Videokabel abgezogen ist und sich der Monitor im Selbsttestmodus befindet.
So führen Sie die integrierte Diagnose aus.
- Stellen Sie sicher, dass der Bildschirm sauber ist (sich keine Staubpartikel auf der Oberfläche des Bildschirms befinden).
- Ziehen Sie die Videokabel von der Rückseite des Computers oder Monitors ab. Der Monitor wechselt in den Selbsttestmodus.
- Halten Sie die Taste 1 und 4 gleichzeitig 2 Sekunden lang gedrückt. Ein grauer Bildschirm sollte angezeigt werden.
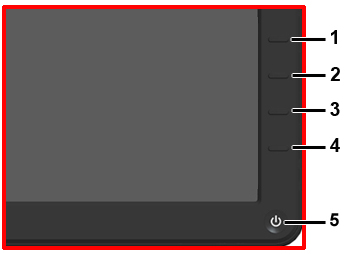
- Überprüfen Sie den Bildschirm sorgfältig auf etwaige Mängel.
- Drücken Sie Taste 4 auf der Vorderseite erneut. Die Bildschirmfarbe sollte nun rot werden.
- Überprüfen Sie den Bildschirm auf Anomalien.
- Wiederholen Sie die Schritte 5 und 6, um den Bildschirm in den Farben Grün, Blau, Schwarz und Weiß und bei Textanzeige zu untersuchen.
- Der Test ist beendet, wenn der weiße Bildschirm angezeigt wird. Drücken Sie zum Beenden erneut die Taste 4. Wenn Sie nach Verwendung der integrierten Diagnose keine Mängel auf dem Bildschirm erkennen, funktioniert der Monitor einwandfrei. Überprüfen Sie die Grafikkarte und den Computer.
Seitenanfang
3. Häufig auftretende Monitorprobleme
| Häufige Symptome |
Das erleben Sie |
Mögliche Lösungen |
| Kein Bild oder LED-Betriebsanzeige ausgeschaltet |
Kein Bild |
- Vergewissern Sie sich, dass das Videokabel, über das der Monitor mit dem Computer verbunden ist, korrekt angeschlossen ist.
- Stellen Sie sicher, dass die Steckdose ordnungsgemäß funktioniert.
- Stellen Sie sicher, dass der Netzschalter gedrückt wurde.
- Stellen Sie sicher, dass die richtige Eingabequelle ausgewählt ist, indem Sie das Menü "Input Source" (Eingabequelle) aktivieren.
|
| Kein Bild oder LED-Betriebsanzeige an |
Kein Bild oder keine Helligkeit |
- Erhöhen Sie die Helligkeit und den Kontrast mit den OSD-Menüs (On-Screen Display).
- Führen Sie den Monitor-Selbsttest aus.
- Überprüfen Sie den Videokabelanschluss auf verbogene oder abgebrochene Stifte.
- Führen Sie die integrierte Diagnose durch.
- Stellen Sie sicher, dass die richtige Eingabequelle ausgewählt ist, indem Sie das Menü "Input Source" (Eingabequelle) aktivieren.
|
| Schlechter Fokus |
Bild ist unscharf, verschwommen oder weist Ghosting auf. |
- Führen Sie die automatischen Anpassung mithilfe der OSD-Menüs (On-Screen Display) durch.
- Stellen Sie die Phase und Pixel-Clock-Steuerungen mithilfe des OSD (On-Screen Display) ein.
- Vermeiden Sie die Verwendung von Video-Verlängerungskabeln.
- Setzen Sie den Monitor über das OSD (On-Screen Display) auf die Werkseinstellungen zurück.
- Ändern Sie die Videoauflösung auf das richtige Seitenverhältnis (16:9).
|
| Zittriges oder verwackeltes Video |
Welliges Bild oder leichte Bewegung |
- Führen Sie die automatischen Anpassung mithilfe der OSD-Menüs (On-Screen Display) durch.
- Stellen Sie die Phase und Pixel-Clock-Steuerungen mithilfe des OSD (On-Screen Display) ein.
- Setzen Sie den Monitor auf die Werkseinstellungen zurück.
- Überprüfen Sie die Umgebungsbedingungen.
- Ändern Sie die Position des Monitors und probieren Sie ihn in einem anderen Raum aus.
|
| Fehlende Pixel |
LCD-Bildschirm hat Flecken |
- Schalten Sie den Monitor aus und wieder ein.
- Beachten Sie, dass ein Pixel, das dauerhaft ausgeschaltet ist, ein natürlicher Fehler ist, der bei jeder Art von LCD-Technologie auftreten kann.
- Weitere Informationen zur Dell Richtlinie für Monitorqualität und Pixel finden Sie hier.
|
| Fixierte Pixel |
LCD-Bildschirm hat helle Flecken |
- Schalten Sie den Monitor aus und wieder ein.
- Beachten Sie, dass ein Pixel, das dauerhaft eingeschaltet ist, ein natürlicher Fehler ist, der bei jeder Art von LCD-Technologie auftreten kann.
- Weitere Informationen zur Dell Richtlinie für Monitorqualität und Pixel finden Sie hier
|
| Helligkeitsprobleme |
Bild zu dunkel oder zu hell |
- Setzen Sie den Monitor auf die Werkseinstellungen zurück.
- Führen Sie die automatischen Anpassung mithilfe der OSD-Menüs (On-Screen Display) durch.
- Stellen Sie die Regler für die Helligkeit und den Kontrast mithilfe der OSD-Menüs (On-Screen Display) ein.
|
| Geometrische Verzerrung |
Schirm ist nicht richtig zentriert |
- Setzen Sie den Monitor auf die Werkseinstellungen zurück.
- Führen Sie die automatischen Anpassung mithilfe der OSD-Menüs (On-Screen Display) durch.
- Stellen Sie die horizontalen und vertikalen Regler über das OSD-Menü ein.
 HINWEIS: HINWEIS: Bei Verwendung des DVI-D-Eingangs sind die Positionierungseinstellungen nicht verfügbar.
|
| Horizontale oder vertikale Linien |
Anzeige hat eine oder mehrere Linie(n). |
- Setzen Sie den Monitor auf die Werkseinstellungen zurück.
- Verwenden Sie Auto-Adust in den OSD-Menüs (On-Screen Display).
- Stellen Sie die Phase und Pixel-Clock-Steuerungen mithilfe des OSD (On-Screen Display) ein.
- Führen Sie die Monitor-Selbsttestfunktion aus und prüfen Sie, ob der verschobene Bildschirm im Selbsttestmodus angezeigt wird.
- Überprüfen Sie den Videokabelanschluss auf verbogene oder abgebrochene Stifte.
- Führen Sie die integrierte Diagnose durch.
 HINWEIS: HINWEIS: Bei Verwendung des DVI-D-Eingangs sind die Einstellungen für die Pixeltaktrate und die Phase nicht verfügbar.
|
| Synchronisierungsprobleme |
Das Bild ist verschoben oder wirkt zerrissen. |
- Setzen Sie den Monitor auf die Werkseinstellungen zurück.
- Verwenden Sie Auto-Adust in den OSD-Menüs (On-Screen Display).
- Stellen Sie die Phase und Pixel-Clock-Steuerungen mithilfe des OSD (On-Screen Display) ein.
- Führen Sie die Monitor-Selbsttestfunktion aus und prüfen Sie, ob der verschobene Bildschirm im Selbsttestmodus angezeigt wird.
- Überprüfen Sie den Videokabelanschluss auf verbogene oder abgebrochene Stifte.
- Starten Sie den Computer im abgesicherten Modus neu.
|
| Sicherheitsprobleme |
Sichtbare Anzeichen von Rauch oder Funken |
|
| Zeitweilig auftretende Probleme |
Zeitweilig auftretende Monitorstörungen |
- Vergewissern Sie sich, dass das Videokabel, über das der Monitor mit dem Computer verbunden ist, korrekt angeschlossen ist.
- Setzen Sie den Monitor auf die Werkseinstellungen zurück.
- Führen Sie den Monitor-Selbsttest durch, um festzustellen, ob die zeitweiligen Probleme im Selbsttestmodus auftreten.
|
| Fehlende Farbe |
Dem Bild fehlt eine Farbe. |
- Führen Sie die Selbsttestfunktion aus.
- Vergewissern Sie sich, dass das Videokabel, über das der Monitor mit dem Computer verbunden ist, korrekt angeschlossen ist.
- Überprüfen Sie den Video-Stecker auf verbogene oder abgebrochene Stifte.
|
| Falsche Farbe |
Das Bild weist falsche Farben auf. |
- Ändern Sie den Farbeinstellungsmodus in der Onscreen-Anzeige für Farbeinstellungen je nach Anwendung in "Grafiken" oder "Video".
- Probieren Sie in der Onscreen-Anzeige für Farbeinstellungen verschiedene Farbvoreinstellungen aus. Passen Sie die R/G/B-Werte im Bildschirmmenü für Farbeinstellungen an, wenn das Farbmanagement deaktiviert ist.
- Ändern Sie das Input Color Format im Bildschirmmenü für erweiterte Einstellungen in PC RGB oder YPbPr.
- Führen Sie die integrierte Diagnose durch.
|
| Nachleuchten von einem statischen Bild bleibt auf dem Bildschirm |
Schwache Schatten eines angezeigten statischen Bildes werden auf dem Bildschirm angezeigt |
- Verwenden Sie die Energieeinstellungen, um den Monitor immer dann auszuschalten, wenn er nicht verwendet wird.
- Verwenden Sie alternativ einen sich dynamisch ändernden Bildschirmschoner.
|
Seitenanfang
4. Produktspezifische Probleme
| Bestimmte Symptome |
Das erleben Sie |
Mögliche Lösungen |
| Das Bild ist zu klein |
Bild wird zentriert auf dem Bildschirm dargestellt, füllt jedoch nicht den gesamten Anzeigebereich |
- Überprüfen Sie im Bildschirmmenü (OSD-Menü) unter "Image Settings" (Bildeinstellungen) die Einstellung "Scaling Ratio" (Skalierungsverhältnis).
- Setzen Sie den Monitor auf die Werkseinstellungen zurück.
|
| Bildschirmanpassung über Tasten auf der Frontblende nicht möglich |
OSD-Menüs werden nicht auf dem Bildschirm angezeigt |
- Schalten Sie den Monitor aus, ziehen Sie das Netzkabel ab, schließen Sie es dann erneut an, und schalten Sie dann den Monitor wieder ein.
- Überprüfen Sie, ob das Bildschirmmenü gesperrt ist. Wenn dies der Fall ist, halten Sie die Taste oberhalb des Netzschalters 10 Sekunden lang gedrückt, um es zu entsperren.
|
| Kein Eingangssignal, wenn Bedienelemente gedrückt werden |
Kein Bild, die LED leuchtet blau. |
- Überprüfen Sie die Signalquelle. Stellen Sie sicher, dass sich der Computer nicht im Energiesparmodus befindet, indem Sie die Maus bewegen oder eine beliebige Taste auf der Tastatur drücken.
- Prüfen Sie, ob das Videokabel ordnungsgemäß angeschlossen ist. Schließen Sie das Videokabel ggf. wieder an.
- Setzen Sie den Computer oder Video-Player zurück.
|
| Das Bild füllt nicht den gesamten Bildschirm aus |
Das Bild kann nicht die volle Höhe oder Breite des Bildschirms füllen |
- Wenn eine DVD abgespielt wird, prüfen Sie die Spezifikationen. Einige DVDs können nur im Vollbildmodus wiedergegeben werden.
- Führen Sie die integrierte Diagnose durch.
|
 HINWEIS:
HINWEIS: Bei Verwendung von DVI-D ist die Auto-Adjust-Funktion nicht verfügbar.
Seitenanfang
5. USB-Konnektivität
| Bestimmte Symptome |
Das erleben Sie |
Mögliche Lösungen |
| USB-Schnittstelle funktioniert nicht |
An den Monitor angeschlossene USB-Peripheriegeräte funktionieren nicht. |
- Vergewissern Sie sich, dass der Monitor eingeschaltet ist.
- Schließen Sie das Upstream-Kabel zwischen dem Monitor und dem Computer erneut an.
- Schließen Sie das Downstream-Kabel zwischen dem Monitor und dem verwendeten externen Gerät erneut an.
- Schalten Sie den Monitor aus und wieder ein.
- Führen Sie einen Neustart des Computers durch.
- Einige USB-Geräte wie externe tragbare Festplatten benötigen eine höhere Stromstärke. Schließen Sie diese Geräte direkt an den Computer an.
|
| Die High-Speed-USB 2.0-Schnittstelle ist langsam |
High-Speed-USB 2.0-Peripheriegeräte arbeiten langsam oder funktionieren überhaupt nicht |
- Prüfen Sie, ob Ihr Computer USB 2.0 oder höher unterstützt.
- Stellen Sie sicher, dass der Computeranschluss ein USB 2.0-Anschluss (oder höher) ist. Einige Computer verfügen über USB 2.0- und USB 1.1-Anschlüsse.
- Schließen Sie das Upstream-Kabel zwischen dem Monitor und dem Computer erneut an.
- Schließen Sie das Downstream-Kabel zwischen dem Monitor und dem verwendeten externen Gerät erneut an.
- Führen Sie einen Neustart des Computers durch.
|
Seitenanfang
6. Probleme mit der Soundleiste
| Problem |
Probleme für den Benutzer |
Mögliche Lösung |
| Kein Ton für System, bei dem die Soundleiste Strom von einem Netzadapter bezieht |
Soundleiste wird nicht mit Strom versorgt – die Betriebsanzeige leuchtet nicht |
- Drehen Sie den Netzschalter oder Lautstärkeregler an der Soundleiste im Uhrzeigersinn in die mittlere Position. Überprüfen Sie, ob die Betriebsanzeige (blaue LED) an der Vorderseite der Soundleiste leuchtet.
- Vergewissern Sie sich, dass das Netzkabel der Soundleiste an den Adapter angeschlossen ist.
|
| Kein Ton |
| Soundleiste wird mit Strom versorgt – Betriebsanzeige leuchtet auf. |
- Schließen Sie das Audioeingangskabel an die Audioausgangsbuchse des Computers an.
- Setzen Sie alle Windows-Lautstärkeregler auf den jeweils höchsten Wert
- Geben Sie Audio-Inhalt auf dem Computer wieder (d. h. Audio-CD oder MP3).
- Drehen Sie den Netzschalter oder Lautstärkeregler an der Soundleiste im Uhrzeigersinn auf eine höhere Lautstärkeeinstellung.
- Reinigen und setzen Sie den Audioeingangsstecker wieder ein.
- Testen Sie die Soundleiste mit einer anderen Audioquelle (z. B. tragbarem CD-Player).
|
| Verzerrte Tonwiedergabe |
| Die Soundkarte des Computers wird als Audioquelle verwendet. |
- Entfernen Sie mögliche Hindernisse zwischen der Soundleiste und dem/der NutzerIn.
- Stellen Sie sicher, dass der Audio-Line-in-Stecker in die Buchse der Soundkarte eingesteckt ist.
- Setzen Sie alle Windows-Lautstärkeregler auf ihren jeweiligen Mittelwert.
- Verringern Sie die Lautstärke der Audioanwendung.
- Drehen Sie den Netzschalter oder Lautstärkeregler an der Soundleiste gegen den Uhrzeigersinn auf eine niedrigere Lautstärkeeinstellung.
- Reinigen und setzen Sie den Audioeingangsstecker wieder ein.
- Führen Sie eine Fehlerbehebung an der Soundkarte des Systems durch.
- Testen Sie die Soundleiste mit einer anderen Audioquelle (z. B. tragbarem CD-Player, MP3-Player).
|
| Eine andere Audioquelle wird verwendet. |
- Entfernen Sie mögliche Hindernisse zwischen der Soundleiste und dem/der NutzerIn.
- Stellen Sie sicher, dass der Audio-Line-in-Stecker in die Buchse der Tonquelle eingesteckt ist.
- Verringern Sie die Lautstärke der Tonquelle.
- Drehen Sie den Netzschalter oder Lautstärkeregler an der Soundleiste gegen den Uhrzeigersinn auf eine niedrigere Lautstärkeeinstellung.
- Reinigen und setzen Sie den Audioeingangsstecker wieder ein.
|
| Ungleichmäßige Tonausgabe |
Der Klang kommt nur von einer Seite der Soundkarte. |
- Entfernen Sie mögliche Hindernisse zwischen der Soundleiste und dem/der NutzerIn.
- Stellen Sie sicher, dass der Audio-Line-in-Stecker in die Buchse der Soundkarte oder Tonquelle eingesteckt ist.
- Stellen Sie die Windows Audio-Balance-Bedienelemente (L-R) auf ihren jeweiligen Mittelwert.
- Reinigen und setzen Sie den Audioeingangsstecker wieder ein.
- Führen Sie eine Fehlerbehebung an der Soundkarte des Systems durch.
- Testen Sie die Soundleiste mit einer anderen Audioquelle (z. B. tragbarem CD-Player, MP3-Player).
|
| Geringe Lautstärke |
Die Lautstärke ist zu niedrig eingestellt. |
- Entfernen Sie mögliche Hindernisse zwischen der Soundleiste und dem/der NutzerIn.
- Drehen Sie den Netzschalter oder Lautstärkeregler an der Soundleiste im Uhrzeigersinn auf die maximale Lautstärkeeinstellung.
- Setzen Sie alle Windows-Lautstärkeregler auf ihren jeweiligen Maximalwert.
- Erhöhen Sie die Lautstärke der Audio-Anwendung.
- Testen Sie die Soundleiste mit einer anderen Audioquelle (z. B. tragbarem CD-Player, MP3-Player).
|
Seitenanfang
Wenn Sie weitere Fragen zu diesem Artikel haben, wenden Sie sich an den technischen Support von Dell.
inhaltsverzeichnis:
- verwenden des monitor-selbsttests
- Verwenden der integrierten Diagnose
- Häufige Probleme überwachen
- Produktspezifische Probleme
- USB-Konnektivität
- Soundkarte Probleme
Dieser Artikel bietet Informationen und Leitfäden für die Behebung von Problemen mit der folgenden Dell Monitore: E1914H, E2014H, E2214HV, E2214H, E2314H, E2414H und E2414h.
1. verwenden des monitor-selbsttests
Ihr Monitor verfügt über eine Selbsttestfunktion, mit der Sie prüfen können, ob Ihr Monitor einwandfrei funktioniert. Wenn Ihr Monitor und Computer richtig verbunden sind, der Monitor jedoch dunkel bleibt, führen Sie den Monitor-Selbsttest aus. Führen Sie dazu die folgenden Schritte durch:
- Schalten Sie den Computer und den Monitor aus.
- Ziehen Sie das Videokabel von der Rückseite des Monitors. Um einen ordnungsgemäßen Selbsttestvorgang sicherzustellen, entfernen Sie alle digitales (weißes DVI-Anschluss) und analoge (blaue VGA-Anschluss) Kabel von der Rückseite des Computers.
- Schalten Sie den Monitor ein. Wenn der Monitor kein Signal empfängt, aber ordnungsgemäß funktioniert, wird ein sich bewegendes Dialogfeld auf dem Bildschirm angezeigt.
hinweis: die bilder, wie unten gezeigt, gelten für e1914h, e2014h, e2214hv, e2214h, e2314h, e2414h und e2414h flachbildschirme.
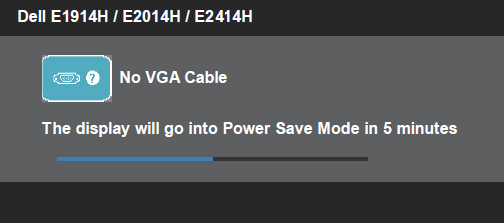
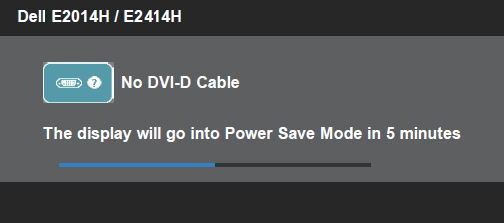
- Dieses Feld wird auch während des normalen Systembetriebs angezeigt, wenn das Video-Kabel getrennt oder beschädigt wird. Der Monitor geht nach 5 Minuten in den Energiesparmodus über, wenn er in diesem Zustand belassen wird.
- Schalten Sie Ihren Monitor aus, und schließen Sie das Videokabel wieder an; schalten Sie dann den Computer und den Monitor auf. Wenn der Bildschirm leer bleibt, nachdem Sie verwenden das vorherige Verfahren, prüfen Sie das Video Controller und Computer, da der Monitor einwandfrei funktioniert.
HINWEIS: Die Selbsttestfunktion ist nicht verfügbar für S-Video-, Composite- und Component-Video -Modi.
Oben auf der Seite
2. Verwenden der integrierten Diagnose
Der Monitor verfügt über ein integriertes Diagnose-Tool hilft Ihnen festzustellen, ob ein Problem zu beschreiben mit der Anzeige ist auf ein Problem mit dem Monitor, Ihr Computer oder Ihre Grafikkarte.
HINWEIS: Sie können nur führen Sie die integrierte Diagnose, wenn das Videokabel abgezogen ist und sich der Monitor im Selbsttestmodus befindet.
So führen Sie die integrierte Diagnose:
Ihr Monitor verfügt über ein integriertes Diagnosetool, das hilft, um festzustellen, ob die vorliegenden Bildschirmprobleme Sie sind besteht ein strukturelles Problem mit dem Monitor oder mit dem Computer und Grafikkarte. So führen Sie die integrierte Diagnose:
- Stellen Sie sicher stellen sie sicher, dass der bildschirm sauber ist (sich keine staubpartikel auf der oberfläche des bildschirms befinden).
- Ziehen Sie das Videokabel(n) von der Rückseite des Computers oder Monitor. der monitor wechselt daraufhin in den selbsttestmodus.
- Halten Sie Taste 1 und Taste 4 gleichzeitig 2 Sekunden lang gedrückt. Ein grauer Bildschirm sollte angezeigt werden.
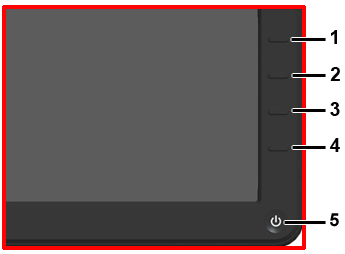
- Überprüfen Sie den Bildschirm sorgfältig auf etwaige Mängel.
- Drücken Sie Taste 4 auf der Vorderseite erneut. Die Farbe des Bildschirms sollte nun rot.
- Untersuchen Sie den Bildschirm für etwaige Mängel.
- Wiederholen Sie die Schritte 5 und 6, um die Anzeige in grün, blau, schwarz, weiß und Text Bildschirme zu überprüfen.
- Der Test ist beendet, wenn der weiße Bildschirm angezeigt wird. Um das Menü zu verlassen, drücken Sie die Taste 4 erneut. Wenn Sie nicht alle Bildschirm Mängel beim Verwenden des integrierten Diagnosetools erkennen, der Monitor einwandfrei funktioniert. Überprüfen Sie die Grafikkarte und den Computer.
Oben auf der Seite
3. Häufige Probleme überwachen
| Häufige Symptome |
Was Sie haben, |
Mögliche Lösungen |
| Kein Video/LED-Betriebsanzeige ausgeschaltet |
Kein Bild |
- Stellen Sie sicher, dass das Videokabel Anschließen des Monitors an den Computer ordnungsgemäß angeschlossen ist.
- Stellen Sie sicher, dass die Steckdose ordnungsgemäß funktioniert.
- Stellen Sie sicher, dass der Betriebsschalter gedrückt wurde.
- Stellen Sie sicher, dass die richtige Eingangsquelle ausgewählt ist, indem Sie die Eingangsquelle Menü überprüfen.
|
| Kein Video/LED-Betriebsanzeige eingeschaltet |
Kein Bild oder keine Helligkeit |
- Erhöhen Sie die Helligkeit und den Kontrast mit Hilfe der Onscreen-Anzeige (OSD) Menüs.
- Führen Sie den Selbsttest des Monitors durch überprüfen.
- Überprüfen Sie den Videokabel-Stecker auf verbogene oder abgebrochene Stifte.
- Führen Sie die integrierte Diagnose durch.
- Stellen Sie sicher, dass die richtige Eingangsquelle ausgewählt ist, indem Sie die Eingangsquelle Menü überprüfen.
|
| Schlechter Fokus |
Bild ist unscharf, verschwommen oder weist Ghosting auf |
- Führen Sie die Automatische Einstellung der Onscreen-Anzeige (OSD) Menüs verwenden.
- Stellen Sie die Phase und Pixel-Clock -Steuerungen über die OSD.
- Mit einem Video Verlängerungskabel zu vermeiden.
- Monitor auf die Werkseinstellungen zurücksetzen mit dem OSD.
- Ändern Sie die Videoauflösung auf das richtige Seitenverhältnis (16:9).
|
| Flackernde/Unruhige Bildwiedergabe |
Welliges Bild oder leichte Bewegung |
- Führen Sie die Automatische Einstellung der Onscreen-Anzeige (OSD) Menüs verwenden.
- Stellen Sie die Phase und Pixel-Clock -Steuerungen über die OSD.
- Setzen Sie den Monitor auf die Werkseinstellungen zurück.
- Prüfen Sie die Umgebungsbedingungen.
- Position des Monitors und versuchen Sie es in einem anderen Raum.
|
| Fehlende Pixel |
LCD-Bildschirm hat Flecken |
- Schalten Sie den Monitor aus und wieder ein.
- Beachten Sie, dass ein Pixel, das dauerhaft ausgeschaltet ist, ist ein natürlicher Fehler, die auftreten können, mit allen LCD-Technologie.
- Weitere Informationen zur Dell Monitor Qualität und Richtlinie für Pixel klicken Sie hier .
|
| Fixierte Pixel |
LCD-Bildschirm hat helle Flecken |
|
| helligkeitsprobleme |
Bild zu dunkel oder zu hell |
- Setzen Sie den Monitor auf die Werkseinstellungen zurück.
- Die Automatische Einstellung über die Anzeige auf dem Bildschirm (OSD) Menüs.
- Passen Sie die Helligkeit und den Kontrast mit dem OSD.
|
| Geometrische Verzerrung |
Bildschirm ist nicht richtig zentriert |
|
| Horizontale/vertikale Linien |
Bildschirm hat eine oder mehrere Zeilen |
|
| synchronisierungsprobleme |
Das Bild ist verschoben oder wirkt zerrissen. |
- Setzen Sie den Monitor auf die Werkseinstellungen zurück.
- Auto-Adust über die Anzeige auf dem Bildschirm (OSD) des Menüs.
- Stellen Sie die Phase und Pixel-Clock -Steuerungen über die OSD.
- Führen Sie die Monitor-Selbsttestfunktion aus, und prüfen Sie, ob der verschobene Bildschirm im Selbsttestmodus befindet.
- Überprüfen Sie den Videokabel-Stecker auf verbogene oder abgebrochene Stifte.
- Starten Sie den Computer im abgesicherten Modus neu.
|
| Probleme mit Sicherheit |
Sichtbare Anzeichen von Rauch oder Funken |
|
| Zeitweilig auftretende Probleme |
Monitor funktioniert unzufriedend auf und ab |
- Stellen Sie sicher, dass das Videokabel, über das der Monitor mit dem Computer verbunden ist, korrekt.
- Setzen Sie den Monitor auf die Werkseinstellungen zurück.
- führen sie die monitor-selbsttestfunktion aus, um festzustellen, ob die wiederholt auftretende probleme im selbsttestmodus auftreten.
|
| Fehlende Farbe |
Das Bild eine Farbe fehlt |
- Führen Sie den Selbsttest Funktion überprüfen.
- Stellen Sie sicher, dass das Videokabel, über das der Monitor mit dem Computer verbunden ist, korrekt.
- Überprüfen Sie das Video Anschluss auf verbogene oder abgebrochene Stifte.
|
| Falsche Farbe |
Bild hat falsche Farben |
- Ändern Sie den Farbeinstellungsmodus in den Farbeinstellungen in "Grafiken" oder "Video des OSD-abhängig von der Anwendung.
- Probieren Sie in der Onscreen-Anzeige für Farbeinstellungen für verschiedene Farbvoreinstellungen aus. Passen Sie den R/G/B-Werte in der Onscreen-Anzeige für Farbeinstellungen wenn Farbverwaltung ausgeschaltet ist.
- Ändern der Farbe Eingabe Format, um PC-RGB oder YPbPr in den erweiterten Einstellungen OSD.
- Führen Sie die integrierte Diagnose durch.
|
| Nachleuchten aus einem statischen Bild auf dem Bildschirm nach links |
Schwache Schatten aus den statischen Bild auf dem Bildschirm sichtbar ist |
- Verwenden Sie die Einstellungen der Energieverwaltung, um den Monitor immer dann auszuschalten, wenn er nicht in Gebrauch.
- Alternativ können Sie einen sich dynamisch ändernden Bildschirmschoner verwenden.
|
Oben auf der Seite
4. Produktspezifische Probleme
| Bestimmte Symptome |
Was Sie haben, |
Mögliche Lösungen |
| Das Bild ist zu klein |
bild wird zentriert auf dem bildschirm dargestellt, füllt jedoch den anzeigebereich nicht |
- Überprüfen Sie die Skalierung Strichcodelage bezeichnet der Einstellung im Bild Einstellung für das On-Screen -Display (OSD) Menüs.
- Setzen Sie den Monitor auf die Werkseinstellungen zurück.
|
| Bildschirmanpassung über Tasten auf der Frontblende nicht möglich |
OSD-Menüs erscheinen nicht auf dem Bildschirm |
- Schalten Sie den Monitor aus, ziehen Sie das Netzkabel ab, schließen Sie es wieder an, und schalten Sie dann den Monitor.
- Überprüfen Sie, ob das Bildschirmmenü gesperrt ist. Wenn dies der Fall ist, drücken und halten Sie die Taste oberhalb des Netzschalters 10 Sekunden lang gedrückt, um es zu entsperren.
|
| Kein Eingangssignal, wenn Benutzer-Steuerelemente gedrückt werden |
Kein Bild, die LED ist hell blau |
- Überprüfen Sie die Signalquelle. Stellen Sie sicher, dass der Computer nicht im Energiesparmodus befindet, indem Sie die Maus bewegen oder eine Taste auf der Tastatur drücken.
- Überprüfen Sie, ob das Video Kabel ordnungsgemäß angeschlossen ist. Stecken Sie das Videokabel gegebenenfalls erneut ein.
- Setzen Sie den Computer oder Video-Player zurück.
|
| Das Bild füllt nicht den gesamten Bildschirm aus |
Das Bild füllt nicht die Höhe oder Breite des Bildschirms |
- wenn eine dvd abgespielt wird, prüfen sie die spezifikationen wie einige dvds lassen sich nur im vollbildmodus abspielen.
- Führen Sie die integrierte Diagnose durch.
|
HINWEIS: Bei Verwendung von DVI-D, die Taste Auto-Adjust -Funktion nicht zur Verfügung.
Oben auf der Seite
5. USB-Konnektivität
| Bestimmte Symptome |
Was Sie haben, |
Mögliche Lösungen |
| Die USB-Schnittstelle funktioniert nicht. |
USB-Peripheriegeräte an den Monitor angeschlossen funktionieren nicht |
- Stellen Sie sicher, dass der Monitor eingeschaltet ist.
- Schließen Sie das Upstream-Kabel zwischen dem Monitor und dem Computer erneut an..
- Schließen Sie die Downstream Anschlüsse zwischen dem Monitor und dem verwendeten externen Gerät erneut.
- Schalten Sie den Monitor aus und wieder ein.
- Starten Sie den Computer neu.
- Einige USB-Geräte wie z. B. tragbare Festplatten externe höher elektrischen Strom benötigen. Schließen Sie diese Geräte direkt an den Computer an.
|
| Hochgeschwindigkeits-USB 2.0 Schnittstelle ist langsam. |
hochgeschwindigkeits- usb 2.0-peripheriegeräte funktionieren nur langsam oder überhaupt nicht |
- Stellen Sie sicher, dass Ihr Computer USB 2.0 oder höher unterstützt.
- Stellen Sie sicher, dass der Computer Anschluss ist ein USB 2.0-Anschluss (oder höher). (Bei einigen Computern haben sowohl USB 2.0- als auch USB 1.1-Anschlüsse.)
- Schließen Sie das Upstream-Kabel zwischen dem Monitor und dem Computer erneut an..
- Schließen Sie die Downstream Anschlüsse zwischen dem Monitor und dem verwendeten externen Gerät erneut.
- Starten Sie den Computer neu.
|
Oben auf der Seite
6. Soundkarte Probleme
| Problem |
Welche User Experience |
Mögliche Lösung |
| Kein Ton bei Systemen, bei denen die Soundkarte über ein Netzteil mit Strom versorgt wird |
Keine Stromversorgung der Soundkarte - die Betriebsanzeige ist aus |
- Schalten Sie das Gerät/den Lautstärkeregler an der Soundkarte im Uhrzeigersinn auf die mittlere Position, und überprüfen Sie, ob die Betriebsanzeige (blaue LED) auf der Vorderseite der Soundkarte leuchtet.
- Stellen Sie sicher, dass das Netzkabel der Soundkarte an den Adapter angeschlossen ist.
|
| Kein Ton |
| Soundkarte wird mit Strom versorgt - Betriebsanzeige leuchtet auf |
- Schließen Sie das Audio-Line -in-Kabel an die Audioausgang-Buchse des Computers an.
- Setzen Sie alle Windows-Lautstärkeregler auf den Maximalwert eingestellt ist.
- Geben Sie Audio-Inhalt auf dem Computer (d. h. Audio-CD oder MP3).
- Schalten Sie das Gerät/den Lautstärkeregler an der Soundkarte im Uhrzeigersinn auf eine höhere Lautstärkeeinstellung.
- Reinigen und erneutes Einsetzen der Audio-Line -in-Stecker.
- Testen Sie die Soundkarte mit einer anderen Audioquelle (z. B. tragbarer CD-Spieler).
|
| Verzerrter Ton |
| Die Soundkarte des Computers wird als Audioquelle verwendet |
- Entfernen Sie alle Fremdkörper zwischen der Soundkarte und dem Benutzer.
- Stellen Sie sicher, dass der Audio-Line -in-Stecker vollständig in die Buchse der Soundkarte eingesteckt ist.
- Setzen Sie alle Windows-Lautstärkeregler auf ihren jeweiligen Mittelwert.
- Verringern Sie die Lautstärke der Audio-Anwendung .
- Schalten Sie den Gerät- /Lautstärkeregler an der Soundkarte gegen den Uhrzeigersinn auf eine niedrigere Lautstärkeeinstellung.
- Reinigen und erneutes Einsetzen der Audio-Line -in-Stecker.
- Fehlerbehebung für die Soundkarte des Computers.
- Testen Sie die Soundkarte mit einer anderen Audioquelle (z. B. tragbarer CD-Spieler, MP3-Player).
|
| Andere Audioquelle wird verwendet |
- Entfernen Sie alle Fremdkörper zwischen der Soundkarte und dem Benutzer.
- Stellen Sie sicher, dass der Audio-Line -in-Stecker vollständig in die Buchse der Tonquelle eingesteckt ist.
- Verringern Sie die Lautstärke der Tonquelle.
- Schalten Sie den Gerät- /Lautstärkeregler an der Soundkarte gegen den Uhrzeigersinn auf eine niedrigere Lautstärkeeinstellung.
- Reinigen und erneutes Einsetzen der Audio-Line -in-Stecker.
|
| ungleichmäßige tonausgabe |
Klang nur von einer Seite der Soundkarte |
- Entfernen Sie alle Fremdkörper zwischen der Soundkarte und dem Benutzer.
- Stellen Sie sicher, dass der Audio-Line -in-Stecker vollständig in die Buchse der Soundkarte oder Tonquelle eingesteckt ist.
- Stellen Sie die Windows Audio-Balance -Bedienelemente (L-R) auf ihren jeweiligen Mittelwert.
- Reinigen und erneutes Einsetzen der Audio-Line -in-Stecker.
- Fehlerbehebung für die Soundkarte des Computers.
- Testen Sie die Soundkarte mit einer anderen Audioquelle (z. B. tragbarer CD-Spieler, MP3-Player).
|
| Geringe Lautstärke |
Die Lautstärke ist zu niedrig |
- Entfernen Sie alle Fremdkörper zwischen der Soundkarte und dem Benutzer.
- Schalten Sie das Gerät/den Lautstärkeregler an der Soundkarte im Uhrzeigersinn auf die maximale Lautstärkeeinstellung.
- Setzen Sie alle Windows-Lautstärkeregler auf ihren jeweiligen Maximalwert.
- Erhöhen Sie die Lautstärke der Audio-Anwendung .
- Testen Sie die Soundkarte mit einer anderen Audioquelle (z. B. tragbarer CD-Spieler, MP3-Player).
|
Oben auf der Seite
 HINWEIS: Die unten gezeigten Abbildungen gelten für Flachbildschirme E1914H, E2014H, E2214Hv, E2214H, E2314H, E2414H und E2414HR.
HINWEIS: Die unten gezeigten Abbildungen gelten für Flachbildschirme E1914H, E2014H, E2214Hv, E2214H, E2314H, E2414H und E2414HR.
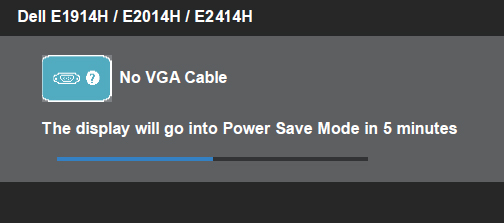
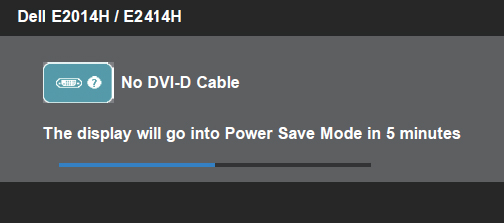
 HINWEIS: Die Selbsttestfunktionsüberprüfung ist für die Videomodi S-Video, Composite und Component nicht verfügbar.
HINWEIS: Die Selbsttestfunktionsüberprüfung ist für die Videomodi S-Video, Composite und Component nicht verfügbar.
 HINWEIS: Sie können die integrierte Diagnose nur dann ausführen, wenn das Videokabel abgezogen ist und sich der Monitor im Selbsttestmodus befindet.
HINWEIS: Sie können die integrierte Diagnose nur dann ausführen, wenn das Videokabel abgezogen ist und sich der Monitor im Selbsttestmodus befindet.
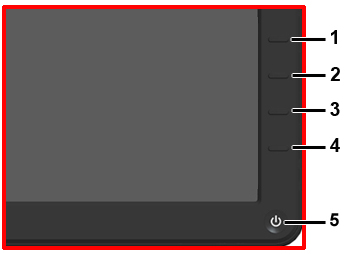
 HINWEIS: Bei Verwendung von DVI-D ist die Auto-Adjust-Funktion nicht verfügbar.
HINWEIS: Bei Verwendung von DVI-D ist die Auto-Adjust-Funktion nicht verfügbar.
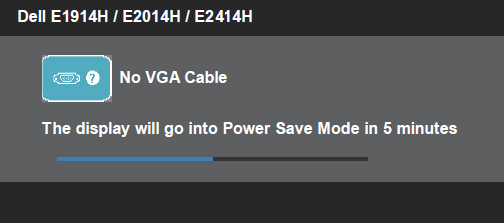
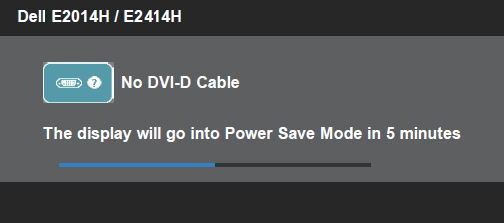
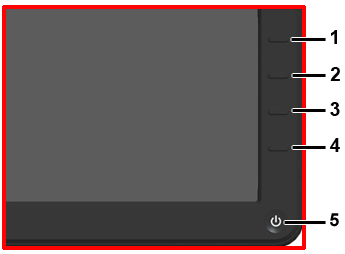
 HINWEIS: Bei Verwendung des DVI-D-Eingangs sind die Positionierungseinstellungen nicht verfügbar.
HINWEIS: Bei Verwendung des DVI-D-Eingangs sind die Positionierungseinstellungen nicht verfügbar.
 HINWEIS: Bei Verwendung des DVI-D-Eingangs sind die Einstellungen für die Pixeltaktrate und die Phase nicht verfügbar.
HINWEIS: Bei Verwendung des DVI-D-Eingangs sind die Einstellungen für die Pixeltaktrate und die Phase nicht verfügbar.