Este artigo fornece informações e orientações para a solução de problemas com os seguintes monitores Dell: E1914H, E2014H, E2214Hv, E2214H, E2314H, E2414H e E2414Hr.
Sumário:
- Usando o teste automático do monitor
- Como usar o diagnóstico integrado
- Problemas comuns de monitor
- Problemas específicos do produto
- Conectividade USB
- Problemas na soundbar
1. Usando o teste automático do monitor
O monitor conta com um recurso de teste automático que permite verificar se ele está funcionando corretamente. Se o monitor e o computador estiverem conectados corretamente, mas a tela do monitor permanecer escura, realize o autoteste do monitor seguindo estas etapas:
- Desligue o computador e o monitor.
- Desconecte o cabo de vídeo da parte traseira do monitor. Para garantir o funcionamento correto do autoteste, remova todos os cabos digitais (conector DVI branco) e analógicos (conector VGA azul) da parte traseira do computador.
- Ligue o monitor. A caixa de diálogo flutuante aparecerá na tela se o monitor não puder detectar um sinal de vídeo, mas estiver funcionando corretamente.
 Nota:
Nota: As imagens mostradas abaixo são aplicáveis aos monitores de tela plana E1914H, E2014H, E2214Hv, E2214H, E2314H, E2414H e E2414HR.
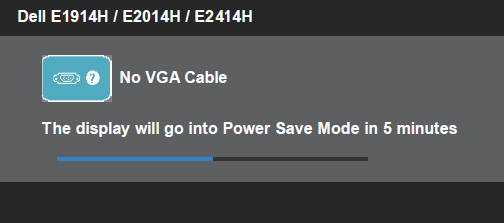
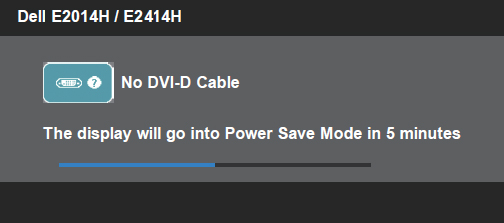
- Essa caixa também será exibida durante o funcionamento normal do sistema se o cabo de vídeo for desconectado ou danificado. O monitor entrará no Modo de Economia de Energia após cinco minutos se permanecer nesse estado.
- Desligue o monitor e reconecte o cabo de vídeo. Em seguida, ligue o computador e o monitor. Se a tela do monitor permanecer em branco depois que você seguir o procedimento anterior, verifique a sua placa de vídeo (GPU) e o computador, pois o monitor está funcionando corretamente.
 Nota:
Nota: A verificação do recurso de teste automático não está disponível para os modos de vídeo S-Video, Composto e Componente.
Parte superior da página
2. Como usar o diagnóstico integrado
O monitor tem uma ferramenta de diagnóstico integrada que ajuda a determinar se o problema está ocorrendo no monitor, no computador ou na placa de vídeo.
 Nota:
Nota: Você só poderá executar o diagnóstico integrado quando o cabo de vídeo estiver desconectado e o monitor estiver no modo de autoteste.
Para executar o diagnóstico integrado:
- Certifique-se de que a tela esteja limpa (sem partículas de poeira na superfície da tela).
- Desconecte o cabo de vídeo da parte traseira do computador ou do monitor. O monitor entrará no modo de teste automático.
- Pressione e mantenha pressionado o Botão 1 e o Botão 4 simultaneamente por dois segundos. Uma tela cinza será exibida.
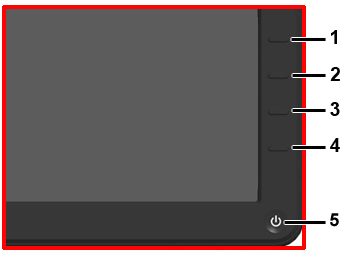
- Inspecione cuidadosamente se há anormalidades na tela.
- Pressione novamente o botão 4 no painel frontal. A cor da tela deverá mudar para vermelho.
- Inspecione a tela para detectar anormalidades.
- Repita as etapas 5 e 6 para inspecionar a tela em verde, azul, preto e branco, e em telas com texto.
- O teste termina quando a tela branca é exibida. Para sair, pressione novamente o Botão 4. Se você não detectar nenhuma anormalidade na tela usando a ferramenta de diagnóstico integrado, o monitor está funcionando corretamente. Verificar a placa de vídeo e o computador.
Parte superior da página
3. Problemas comuns de monitor
| Sintomas comuns |
O que está acontecendo |
Possíveis soluções |
| Sem vídeo ou LED de energia apagado |
Sem imagem |
- Certifique-se de que o cabo de vídeo que conecta o monitor ao computador esteja conectado corretamente.
- Certifique-se de que a tomada elétrica esteja funcionando corretamente.
- Verifique se o botão liga/desliga foi pressionado.
- Verifique se a fonte de entrada correta está selecionada no menu Fonte de entrada.
|
| Sem vídeo ou LED de energia aceso |
Sem imagem ou sem brilho |
- Aumente a luminosidade e o contraste usando os menus de exibição na tela (OSD).
- Execute a verificação de teste automático do monitor.
- Verifique se há pinos tortos ou quebrados no conector do cabo de vídeo.
- Execute o diagnóstico integrado.
- Verifique se a fonte de entrada correta está selecionada no menu Fonte de entrada.
|
| Foco insatisfatório |
A imagem está indefinida, manchada ou duplicada |
- Realize ajustes automáticos usando os menus de exibição na tela (OSD).
- Ajuste os controles de Phase (Fase) e Pixel Clock (Sincronização de pixels) usando OSD.
- Evite usar cabos de extensão de vídeo.
- Redefina o monitor para as configurações de fábrica usando o OSD.
- Altere a resolução de vídeo para a taxa de proporção correta (16:9).
|
| Vídeo tremido ou instável |
Imagem ondulada ou com leves movimentos |
- Realize ajustes automáticos usando os menus de exibição na tela (OSD).
- Ajuste os controles de Phase (Fase) e Pixel Clock (Sincronização de pixels) usando OSD.
- Redefina o monitor às Configurações de fábrica.
- Verifique os fatores ambientais.
- Mude o monitor de lugar e teste-o em outra sala.
|
| Pixels ausentes |
Tela LCD com manchas |
- Desligue o monitor e ligue-o novamente.
- Um pixel permanentemente desativado é um defeito natural que pode ocorrer com toda a tecnologia de LCD.
- Para obter mais informações sobre a qualidade do monitor Dell e a política de pixels, acesse aqui.
|
| Pixels travados |
Tela LCD com manchas brilhantes |
- Desligue o monitor e ligue-o novamente.
- Um pixel permanentemente aceso é um defeito natural que pode ocorrer com toda a tecnologia de LCD.
- Para obter mais informações sobre a qualidade do monitor Dell e a política de pixels, acesse aqui
|
| Problemas de brilho |
A imagem está muito escura ou muito brilhante |
- Redefina o monitor às Configurações de fábrica.
- Ajuste automático com o uso dos menus de exibição na tela (OSD).
- Ajuste os controles de brilho e contraste usando o OSD.
|
| Distorção geométrica |
A tela não fica centralizada corretamente |
- Redefina o monitor às Configurações de fábrica.
- Ajuste automático com o uso dos menus de exibição na tela (OSD).
- Ajuste os controles horizontais e verticais usando o OSD.
 Nota: Nota: Ao usar a entrada DVI-D, os ajustes de posicionamento não estão disponíveis.
|
| Linhas horizontais ou verticais |
A tela tem uma ou mais linhas |
- Redefina o monitor às Configurações de fábrica.
- Use Auto-Adust nos menus de exibição na tela (OSD).
- Ajuste os controles de Phase (Fase) e Pixel Clock (Sincronização de pixels) usando OSD.
- Execute a verificação do recurso de teste automático do monitor para determinar se a tela embaralhada também aparece no modo de teste automático.
- Verifique se há pinos tortos ou quebrados no conector do cabo de vídeo.
- Execute o diagnóstico integrado.
 Nota: Nota: Ao usar a entrada DVI-D, os ajustes de relógio de pixels e fase não ficam disponíveis.
|
| Problemas de sincronização |
A tela está embaralhada ou parece rachada |
- Redefina o monitor às Configurações de fábrica.
- Use Auto-Adust nos menus de exibição na tela (OSD).
- Ajuste os controles de Phase (Fase) e Pixel Clock (Sincronização de pixels) usando OSD.
- Execute a verificação do recurso de teste automático do monitor para determinar se a tela embaralhada também aparece no modo de teste automático.
- Verifique se há pinos tortos ou quebrados no conector do cabo de vídeo.
- Reinicie o computador no modo de segurança.
|
| Problemas relacionados à segurança |
Sinais visíveis de fumaça ou faíscas |
|
| Problemas intermitentes |
Defeitos do monitor aparecem e desaparecem |
- Certifique-se de que o cabo de vídeo que conecta o monitor ao computador esteja conectado corretamente e com firmeza.
- Redefina o monitor às Configurações de fábrica.
- Execute a verificação de teste automático do monitor para determinar se o problema intermitente ocorre no modo de teste automático.
|
| Cores ausentes |
A imagem está faltando uma cor |
- Execute a verificação de teste automático do monitor.
- Certifique-se de que o cabo de vídeo que conecta o monitor ao computador esteja conectado corretamente e com firmeza.
- Verifique se há pinos tortos ou quebrados no conector de vídeo.
|
| Cor errada |
A imagem tem cores incorretas |
- Altere o modo Color Settings as configurações de cor na OSD para Graphics ou Video, dependendo do aplicativo.
- Experimente configurações de predefinição de cor diferentes usando as configurações de cor da OSD. Ajuste os valores R/G/B em Color Settings na OSD, se Color Management estiver desativado.
- Na OSD Advanced Settings, altere o Input Color Format para PC RGB ou YPbPr.
- Execute o diagnóstico integrado.
|
| Retenção de imagem de uma imagem estática deixada na tela |
Sombra esmaecida da imagem estática está visível na tela |
- Use as configurações de Gerenciamento de energia para desligar o monitor sempre que ele não estiver em uso.
- Ou use um protetor de tela com alterações dinâmicas.
|
Parte superior da página
4. Problemas específicos do produto
| Sintomas específicos |
O que está acontecendo |
Possíveis soluções |
| Imagem da tela é muito pequena |
A imagem está centralizada na tela, mas não ocupa toda a área visível |
- Verifique a configuração Scaling Ration (Proporção de escala) nos menus Image Setting (Configuração de imagens) na Exibição na tela (OSD).
- Redefina o monitor às Configurações de fábrica.
|
| Impossível ajustar o monitor com os botões do painel frontal |
Os menus OSD não aparecem na tela |
- Desligue o monitor, desconecte o cabo de alimentação, reconecte-o e, em seguida, ligue o monitor.
- Verifique se o menu OSD está bloqueado. Se estiver, pressione e segure o botão acima do botão liga/desliga por 10 segundos para desbloqueá-lo.
|
| Nenhum sinal de entrada ocorre quando os controles do usuário são pressionados |
Nenhuma imagem é exibida, o LED está azul |
- Verifique a fonte do sinal. Certifique-se de que o computador não esteja no modo de economia de energia movendo o mouse ou pressionando qualquer tecla do teclado.
- Verifique se o cabo de vídeo está conectado de forma correta. Reconecte o cabo de vídeo, se necessário.
- Reinicie o computador ou o player de vídeo.
|
| A imagem não ocupa toda a tela |
A imagem não ocupa a altura ou a largura total da tela |
- Se um DVD estiver sendo reproduzido, verifique as especificações, já que alguns DVDs só são reproduzidos no modo de tela inteira.
- Execute o diagnóstico integrado.
|
 Nota:
Nota: Ao usar DVI-D, a função de ajuste automático não estará disponível.
Parte superior da página
5. Conectividade USB
| Sintomas específicos |
O que está acontecendo |
Possíveis soluções |
| A interface USB não está funcionando |
Os periféricos USB conectados ao monitor não funcionam |
- Certifique-se de que o monitor esteja ligado.
- Reconecte o cabo upstream entre o monitor e o computador.
- Reconecte os conectores downstream entre o monitor e o dispositivo periférico que está sendo usado.
- Desligue o monitor e ligue-o novamente.
- Reinicie o computador.
- Alguns dispositivos USB, como discos rígidos portáteis externos, exigem maior corrente elétrica. Conecte esses dispositivos diretamente ao computador.
|
| A interface USB 2.0 de alta velocidade está lenta |
Os periféricos USB 2.0 de alta velocidade estão funcionando lentamente ou não funcionam |
- Verifique se o computador é compatível com USB 2.0 ou superior.
- Verifique se a porta do computador é uma porta USB 2.0 (ou superior). (Alguns computadores têm portas USB 2.0 e USB 1.1.)
- Reconecte o cabo upstream entre o monitor e o computador.
- Reconecte os conectores downstream entre o monitor e o dispositivo periférico que está sendo usado.
- Reinicie o computador.
|
Parte superior da página
6. Problemas na soundbar
| Problema |
Experiência do usuário |
Solução possível |
| Não há som para o sistema em que a soundbar consome energia de um adaptador CA |
Sem energia na soundbar - o indicador de energia está desligado |
- Gire o botão Energia ou Volume na soundbar no sentido horário para a posição intermediária. Verifique se o indicador de alimentação (LED azul) na parte frontal da soundbar está aceso.
- Confirme se o cabo de alimentação da soundbar está conectado ao adaptador.
|
| Sem som |
| A soundbar tem energia: indicador de energia está aceso |
- Conecte o cabo de entrada de linha de áudio à tomada de saída de áudio do computador.
- Defina todos os controles de volume do Windows para o máximo
- Reproduza alguns conteúdos de áudio no computador (ou seja, CD de áudio ou MP3).
- Gire o botão Energia ou Volume na soundbar no sentido horário para uma configuração de volume mais alta.
- Limpe e recoloque o conector de entrada de linha de áudio.
- Teste a soundbar com outra fonte de áudio (por exemplo, CD player portátil).
|
| Som distorcido |
| A placa de som do computador é utilizada como fonte de áudio |
- Elimine todas as obstruções entre a soundbar e o usuário.
- Confirme se o conector de entrada de linha de áudio está inserido na tomada da placa de som.
- Defina todos os controles de volume do Windows para a posição intermediária.
- Diminua o volume do aplicativo de áudio.
- Gire o botão Energia ou Volume na soundbar no sentido anti-horário para uma configuração de volume mais baixa.
- Limpe e recoloque o conector de entrada de linha de áudio.
- Solucione o problema da placa de som do computador.
- Teste a soundbar com outra fonte de áudio (por exemplo, CD player portátil, MP3 player).
|
| Outra fonte de áudio é utilizada |
- Elimine todas as obstruções entre a soundbar e o usuário.
- Confirme se o conector de entrada de linha de áudio está inserido na tomada da fonte de áudio.
- Diminua o volume da fonte de áudio.
- Gire o botão Energia ou Volume na soundbar no sentido anti-horário para uma configuração de volume mais baixa.
- Limpe e recoloque o conector de entrada de linha de áudio.
|
| Saída de som não balanceada |
Som em apenas um lado da soundbar |
- Elimine todas as obstruções entre a soundbar e o usuário.
- Confirme se o conector de entrada de linha de áudio está inserido na tomada da placa de som ou da fonte de áudio.
- Defina todos os controles de balanceamento de áudio do Windows (E-D) para as posições intermediárias.
- Limpe e recoloque o conector de entrada de linha de áudio.
- Solucione o problema da placa de som do computador.
- Teste a soundbar com outra fonte de áudio (por exemplo, CD player portátil, MP3 player).
|
| Volume baixo |
O volume está muito baixo |
- Elimine todas as obstruções entre a soundbar e o usuário.
- Gire o botão Energia ou Volume na soundbar no sentido horário para a configuração de volume máximo.
- Defina todos os controles de volume do Windows para a posição máxima.
- Aumente o volume do aplicativo de áudio.
- Teste a soundbar com outra fonte de áudio (por exemplo, CD player portátil, MP3 player).
|
Parte superior da página
Se você tiver mais dúvidas sobre este artigo, entre em contato com o suporte técnico da Dell.
Tabela de Conteúdo:
- Usando o autoteste do monitor
- Usando o diagnóstico integrado
- Problemas com o monitor comum
- Problemas específicos do produto
- Conectividade USB
- Problemas com som
Este artigo fornece informações e orientação para solução de problemas com os monitores Dell: E1914H, E2014H, E2214HV, E2214H, e P2314H, E2414H e E2414h.
1. Usando o autoteste do monitor
O monitor fornece um recurso de teste automático que permite verificar se o monitor está funcionando corretamente. Se o monitor e o computador estão conectados corretamente, mas a tela do monitor permanecer escura, execute o teste automático do monitor executando as seguintes etapas:
- Desligue o computador e o monitor.
- Desconecte o cabo de vídeo da parte traseira do monitor. Para garantir o funcionamento adequado do Teste automático, remova todos os cabos digital (conector de DVI branco) e analógicos (conector VGA azul) da parte de trás do computador.
- Ligue o monitor. A caixa de diálogo flutuante aparecerá na tela se o monitor não conseguir detectar um sinal de vídeo, mas está funcionando corretamente.
NOTA: As imagens mostradas abaixo são aplicáveis E1914H, E2014H, E2214HV, E2214H, e P2314H, E2414E2414h H e monitores de tela plana.
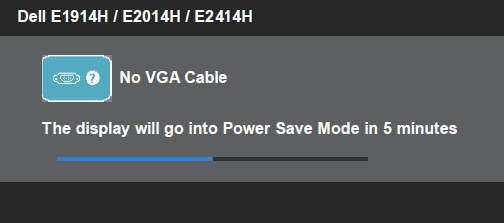
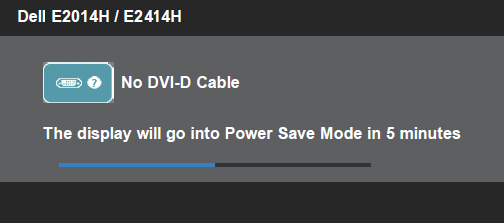
- Esta caixa também será exibida durante a operação normal do sistema, se o cabo de vídeo estiver desconectado ou danificado. O monitor entrará no modo de economia de energia após 5 minutos se permanecer nesse estado.
- Desligue o monitor e reconecte o cabo de vídeo; em seguida, ligue o computador e o monitor. Se a tela do monitor permanecer em branco depois de usar o procedimento anterior, verifique se o controlador e o computador vídeo, porque o monitor está funcionando corretamente.
NOTA: verificação do recurso de teste automático não está disponível para S-Video, Vídeo composto e modos de vídeo componente.
Parte Superior da Página
2. Usando o diagnóstico integrado
O monitor tem uma ferramenta de diagnóstico integrado que ajuda a determinar se o problema que você está tendo com a tela é um problema com o monitor, no seu computador ou sua placa de vídeo.
NOTA: Você só pode executar o diagnóstico integrado quando o cabo de vídeo estiver desconectado e o monitor estiver no modo de teste automático.
Para executar o diagnóstico integrado:
O monitor tem uma ferramenta de diagnóstico integrado que ajuda a determinar se a anormalidade de tela que você está enfrentando é um problema inerente do monitor, ou com o computador e a placa de vídeo. Para executar o diagnóstico integrado:
- Certifique-se de que a tela esteja limpa (sem partículas de poeira na superfície da tela).
- Desconecte o(s) cabo(s) de vídeo da parte traseira do computador ou do monitor. O monitor entrará no modo de teste automático.
- Pressione e mantenha pressionado o botão 1 e o Botão 4 simultaneamente por 2 segundos. Uma tela cinza é exibida.
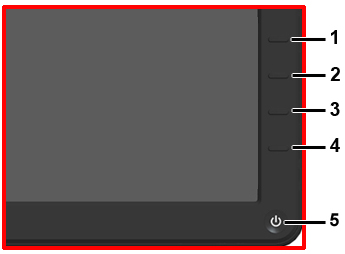
- Inspecione cuidadosamente a tela para detectar anormalidades.
- Pressione o botão 4 no painel frontal novamente. A cor da tela deve mudar para vermelho.
- Inspecione a tela para detectar anormalidades.
- Repita as etapas 5 e 6 para inspecionar a tela em verde, azul, preto, branco e telas com texto.
- O teste termina quando a tela em branco é exibida. Para sair, pressione o botão 4 novamente. Se você não detectar nenhuma anormalidade na tela ao usando a ferramenta de diagnóstico integrada, o monitor está funcionando corretamente. Verifique se a placa de vídeo e o computador.
Parte Superior da Página
3. Problemas com o monitor comum
| Sintomas comuns |
O que você enfrenta |
Possíveis soluções |
| Sem vídeo/LED de energia apagado |
Sem imagem |
- Verifique se o cabo de vídeo que conecta o monitor ao computador está conectado corretamente.
- Certifique-se de que a tomada de energia está funcionando corretamente.
- Certifique-se de que o botão liga/desliga foi pressionado.
- Verifique se a fonte de entrada correta está selecionada, verificando o Menu Fonte de entrada.
|
| Sem vídeo/LED de energia aceso |
Sem imagem ou sem luminosidade |
- Aumentar o brilho e o contraste usando o menu na tela (OSD) menus.
- Execute o teste automático do monitor.
- Verifique se há pinos tortos ou quebrados no conector do cabo de vídeo.
- Execute o diagnóstico integrado.
- Verifique se a fonte de entrada correta está selecionada, verificando o Menu Fonte de entrada.
|
| Foco insatisfatório |
Imagem está indefinida, manchada ou duplicada |
- Execute ajuste usando os menus na tela (OSD).
- Ajuste a fase e Pixel Clock controles usando o menu OSD.
- Evite usar todos os cabos de extensão de vídeo.
- Redefina o monitor para as configurações de fábrica usando o menu OSD.
- Alterar a resolução de vídeo para a taxa de proporção correta (16:9).
|
| Vídeo trêmulo/instável |
Imagem ondulada ou com leves movimentos |
- Execute ajuste usando os menus na tela (OSD).
- Ajuste a fase e Pixel Clock controles usando o menu OSD.
- Redefina o monitor para as configurações de fábrica.
- Verifique fatores ambientais.
- Mude o monitor e experimente-a em outro cômodo.
|
| Ausente pixels |
Tela LCD com manchas |
- Desligue o monitor e ligue novamente.
- Esteja ciente de que um pixel permanentemente apagados é um defeito natural que pode ocorrer com toda a tecnologia de cristal líquido.
- Para obter mais informações sobre o Monitor Qualidade e Política de pixels, vá aqui .
|
| Pixels travados |
Tela LCD com manchas brilhantes |
- Desligue o monitor e ligue novamente.
- Esteja ciente de que um pixel que está permanentemente preso é um defeito natural que pode ocorrer com toda a tecnologia de cristal líquido.
- Para obter mais informações sobre o Monitor Qualidade e Política de pixels, vá para aqui
|
| Problemas de brilho |
Imagem está muito escura ou muito clara |
- Redefina o monitor para as configurações de fábrica.
- Ajuste usando a exibição na tela (OSD) menus.
- Ajuste os controles de contraste e brilho usando o menu OSD.
|
| Distorção geométrica |
Tela não está centralizada corretamente |
|
| Horizontal/Vertical Linhas |
Tela tem uma ou mais linhas |
|
| Problemas de sincronização |
Tela está embaralhada ou parece rachada |
- Redefina o monitor para as configurações de fábrica.
- Auto-Adust usando a exibição na tela (OSD) menus.
- Ajuste a fase e Pixel Clock controles usando o menu OSD.
- Execute o teste automático do monitor verificação do recurso para determinar se a tela embaralhada também aparece no modo de teste automático.
- Verifique se há pinos tortos ou quebrados no conector do cabo de vídeo.
- Reinicie o computador no modo de segurança.
|
| Questões relacionadas à segurança |
Determinar se há sinais visíveis de fumaça ou faíscas |
|
| Problemas intermitentes |
Defeitos do monitor e desligar |
- Verifique se o cabo de vídeo que conecta o monitor ao computador está conectado corretamente.
- Redefina o monitor para as configurações de fábrica.
- Execute o recurso de teste automático do monitor para determinar se os problemas intermitentes ocorre no modo de teste automático.
|
| Cores ausentes |
A imagem está faltando uma cor |
- Execute a verificação do recurso de teste automático.
- Verifique se o cabo de vídeo que conecta o monitor ao computador está conectado corretamente.
- Verifique se há pinos tortos ou quebrados no conector de vídeo.
|
| Cor errada |
Foto tem cores incorretas |
- Alterar a configuração de cores no modo as configurações de cores do OSD para gráficos ou vídeo, dependendo do aplicativo.
- Experimente diferentes configurações na predefinição de cor Configurações de cor OSD. Ajustar os R/G/B valores nas configurações de cor OSD se Gerenciamento de Cores é desligado.
- Formato de cores para alterar a entrada RGB ou YPbPr na PC Configurações Avançadas OSD.
- Execute o diagnóstico integrado.
|
| Retenção de imagem em uma imagem estática permanece na tela |
Sombra esmaecida da imagem estática é visível na tela |
- Use as configurações de gerenciamento de energia para desligar o monitor em todos os momentos quando não está em uso.
- Como alternativa, use um protetor com alterações dinâmicas.
|
Parte Superior da Página
4. Problemas específicos do produto
| Sintomas específicos |
O que você enfrenta |
Possíveis soluções |
| Imagem da tela é muito pequena |
Imagem está centralizada na tela, mas não ocupa a área de visualização |
- Verifique se a definição da imagem Configuração Sinal-Ru ído Escala na Tela (OSD) menus.
- Redefina o monitor para as configurações de fábrica.
|
| Não é possível ajustar o monitor com os botões do painel frontal |
Menus OSD não aparece na tela |
- Desligue o monitor, desconecte o cabo de alimentação, conecte-o novamente e, em seguida, ligue o monitor.
- Verifique se o menu OSD está travado. Se estiver, pressione e mantenha pressionado o botão acima do botão liga/desliga por 10 segundos para desbloqueá-lo.
|
| Nenhum sinal de entrada quando o usuário forem pressionados controles |
Sem imagem, o LED está azul brilhante |
- Verifique a fonte de sinal. Certifique-se de que o computador não está no modo de economia de energia movendo o mouse ou pressionando uma tecla no teclado.
- Verifique se o cabo de vídeo está conectado de forma correta. Reconecte o cabo de vídeo, se necessário.
- Reinicie o computador ou player de vídeo.
|
| A imagem não ocupa a tela inteira |
A imagem não ocupa a largura ou altura da tela |
- Se um DVD está sendo reproduzido, verifique as especificações como alguns DVDs serão reproduzidos apenas em modo de ecrã completo.
- Execute o diagnóstico integrado.
|
NOTA: Quando utilizar o DVI-D, a função ajuste não estará disponível.
Parte Superior da Página
5. Conectividade USB
| Sintomas específicos |
O que você enfrenta |
Possíveis soluções |
| Interface USB não está funcionando |
Os periféricos USB conectado ao monitor não funcionam |
- Certifique-se de que o monitor está ligado.
- Reconecte o cabo upstream entre o monitor e o computador.
- Volte a ligar os conectores a jusante entre o monitor e o dispositivo periférico que está sendo usado.
- Desligue o monitor e ligue novamente.
- Reinicie o computador.
- Alguns dispositivos USB como discos rígidos portáteis externos exigem maior corrente elétrica. Ligar estes dispositivos diretamente para o computador.
|
| Interface USB 2.0 alta velocidade está lento |
Periféricos USB 2.0 alta velocidade estão funcionando lentamente ou não |
- Verifique se o seu computador suporta USB 2.0 ou superior.
- Verifique se a porta do computador é uma porta USB 2.0 (ou superior). (Alguns computadores têm com USB 2.0 e USB 1.1 portas.)
- Reconecte o cabo upstream entre o monitor e o computador.
- Volte a ligar os conectores a jusante entre o monitor e o dispositivo periférico que está sendo usado.
- Reinicie o computador.
|
Parte Superior da Página
6. Problemas com som
| Problema |
A experiência do usuário |
Possível solução |
| Não há som nos sistemas nos quais a Barra de som usa a energia de um adaptador CA |
Sem energia na barra de som - o indicador de energia está desligado |
- Gire o botão de energia/volume na barra de som no sentido horário para a posição intermediária e verifique se o indicador (LED azul) de alimentação na parte frontal do Soundbar está aceso.
- Confirme se o cabo de alimentação do som está conectado ao adaptador.
|
| Não há som |
| Som tem energia: indicador de energia está ligado |
- Conecte o cabo de entrada de linha de áudio à tomada de áudio para fora do computador.
- Defina todos os controles de volume do Windows para a posição máxima
- Reproduzir alguns conteúdos de áudio no computador (ou seja, CD de áudio ou MP3).
- Gire o botão de energia/volume na barra de som no sentido horário para um volume maior definição.
- Limpe e recoloque o conector de entrada de linha de áudio.
- Teste o Soundbar utilizando outra origem de áudio (ou seja, CD player portátil).
|
| Som distorcido |
| Placa de som do computador é utilizada como fonte de áudio |
- Elimine todas as obstruções entre o Soundbar e o usuário.
- Confirme se o conector de entrada de linha de áudio está inserido completamente na tomada da placa de som.
- Defina todos os controles de volume do Windows para a posição intermediária.
- Diminua o volume do aplicativo de áudio.
- Gire o botão de energia/volume na barra de som no sentido anti-horário para um volume mais baixo.
- Limpe e recoloque o conector de entrada de linha de áudio.
- A placa de som do computador de solução de problemas.
- Teste o Soundbar utilizando outra origem de áudio (ou seja, CD player portátil, MP3 player).
|
| Outra fonte de áudio é usado |
- Elimine todas as obstruções entre o Soundbar e o usuário.
- Confirme se o conector de entrada de linha de áudio está inserido completamente na tomada da fonte de áudio.
- Diminuir o volume da fonte de áudio.
- Gire o botão de energia/volume na barra de som no sentido anti-horário para um volume mais baixo.
- Limpe e recoloque o conector de entrada de linha de áudio.
|
| Saída de som não equilibrado |
Som de apenas um lado do som |
- Elimine todas as obstruções entre o Soundbar e o usuário.
- Confirme se o conector de entrada de linha de áudio está inserido completamente na tomada da placa de som ou fonte de áudio.
- Defina todos os controles de áudio de balanço do Windows (L-R) para a posição intermediária.
- Limpe e recoloque o conector de entrada de linha de áudio.
- A placa de som do computador de solução de problemas.
- Teste o Soundbar utilizando outra origem de áudio (ou seja, CD player portátil, MP3 player).
|
| Volume baixo |
Volume está muito baixo |
- Elimine todas as obstruções entre o Soundbar e o usuário.
- Gire o botão de energia/volume na barra de som no sentido horário para o volume máximo.
- Defina todos os controles de volume do Windows para a posição máxima.
- Aumente o volume do aplicativo de áudio.
- Teste o Soundbar utilizando outra origem de áudio (ou seja, CD player portátil, MP3 player).
|
Parte Superior da Página
 Nota: As imagens mostradas abaixo são aplicáveis aos monitores de tela plana E1914H, E2014H, E2214Hv, E2214H, E2314H, E2414H e E2414HR.
Nota: As imagens mostradas abaixo são aplicáveis aos monitores de tela plana E1914H, E2014H, E2214Hv, E2214H, E2314H, E2414H e E2414HR.
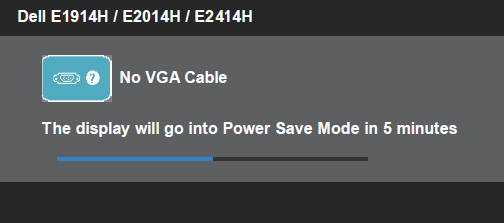
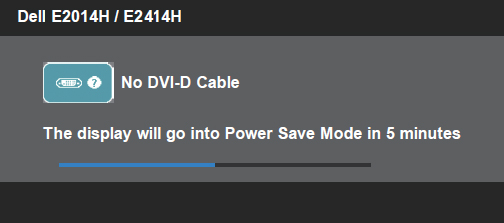
 Nota: A verificação do recurso de teste automático não está disponível para os modos de vídeo S-Video, Composto e Componente.
Nota: A verificação do recurso de teste automático não está disponível para os modos de vídeo S-Video, Composto e Componente.
 Nota: Você só poderá executar o diagnóstico integrado quando o cabo de vídeo estiver desconectado e o monitor estiver no modo de autoteste.
Nota: Você só poderá executar o diagnóstico integrado quando o cabo de vídeo estiver desconectado e o monitor estiver no modo de autoteste.
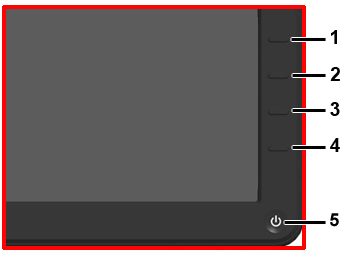
 Nota: Ao usar DVI-D, a função de ajuste automático não estará disponível.
Nota: Ao usar DVI-D, a função de ajuste automático não estará disponível.
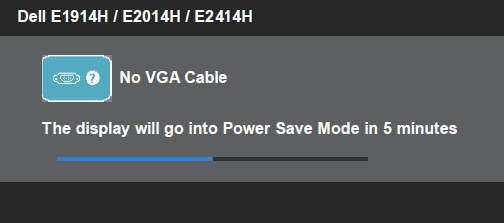
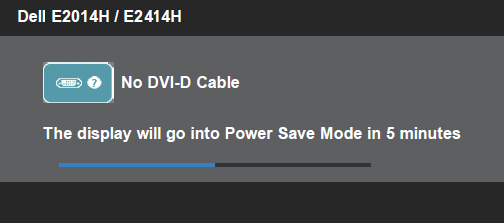
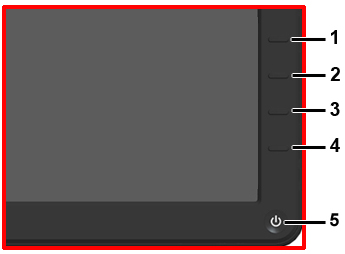
 Nota: Ao usar a entrada DVI-D, os ajustes de posicionamento não estão disponíveis.
Nota: Ao usar a entrada DVI-D, os ajustes de posicionamento não estão disponíveis.
 Nota: Ao usar a entrada DVI-D, os ajustes de relógio de pixels e fase não ficam disponíveis.
Nota: Ao usar a entrada DVI-D, os ajustes de relógio de pixels e fase não ficam disponíveis.