Bienvenue
Bienvenue dans l’univers Dell
- Passer des commandes rapidement et facilement
- Afficher les commandes et suivre l’état de votre expédition
- Créez et accédez à une liste de vos produits
- Gérer vos sites, vos produits et vos contacts au niveau des produits Dell EMC à l’aide de la rubrique Gestion des informations de l’entreprise.
Numéro d’article: 000126523
Slik bruker og feilsøker du skjermene Dell E1914H, E2014H, E2214Hv, E2214H, E2314H, E2414H og E2414H
Résumé: Generell informasjon om skjermene Dell E1914H, E2014H, E2214Hv, E2214H, E2314H, E2414H og E2414H.
Contenu de l’article
Symptômes
Denne artikkelen inneholder informasjon og veiledning for feilsøking av problemer med følgende Dell-skjermer: E1914H, E2014H, E2214Hv, E2214H, E2314H, E2414H og E2414Hr.
Innholdsfortegnelse:
- Bruke skjermens selvtest
- Bruke den innebygde diagnostikken
- Vanlige problemer med skjermer
- Produktspesifikke problemer
- USB-tilkobling
- Lydplanke-problemer
1. Bruke skjermens selvtest
Skjermen har en selvtestfunksjon som du kan bruke til å kontrollere om skjermen fungerer som den skal. Hvis skjermen og datamaskinen er koblet til riktig, men skjermen forblir mørk, kjører du selvtesten ved å utføre følgende trinn:
- Slå av både datamaskinen og skjermen.
- Koble videokablene fra baksiden av skjermen. For å sikre at selvtesten fungerer riktig må du fjerne alle digitale (hvit DVI-kontakt) eller analoge (blå VGA-kontakt) kabler fra baksiden av datamaskinen.
- Slå på skjermen. Den flytende dialogboksen vises på skjermen hvis skjermen ikke kan registrere et videosignal, men fungerer som den skal.
 MERK: Bildene som vises nedenfor, gjelder for flatskjermene E1914H, E2014H, E2214Hv, E2214H, E2314H, E2414H og E2414H.
MERK: Bildene som vises nedenfor, gjelder for flatskjermene E1914H, E2014H, E2214Hv, E2214H, E2314H, E2414H og E2414H.
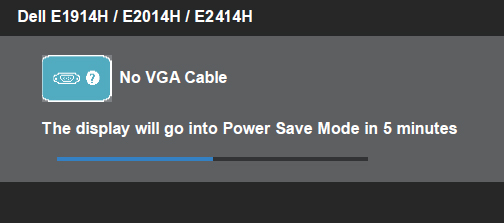
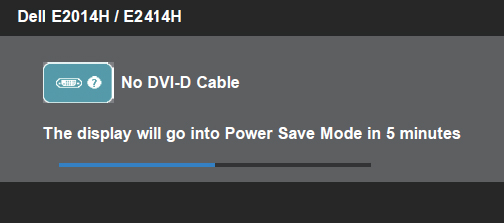
- Hvis videokabelen blir frakoblet eller skadet, vises denne boksen også når systemet fungerer normalt. Skjermen vil gå inn i strømsparingsmodus etter fem minutter hvis den forblir i denne tilstanden.
- Slå av skjermen og koble til videokabelen igjen. Slå deretter på både datamaskinen og skjermen. Hvis skjermen forblir tom etter at du har kjørt den forrige prosedyren, må du kontrollere videokontrolleren og datamaskinen, siden skjermen virker som den skal.
 MERK: Funksjonskontroll for selvtest er ikke tilgjengelig for modusene S-Video, Composite og Component video.
MERK: Funksjonskontroll for selvtest er ikke tilgjengelig for modusene S-Video, Composite og Component video.
2. Bruke den innebygde diagnostikken
Skjermen har et innebygd diagnoseverktøy som hjelper deg med å finne ut om problemet du har, er med skjermen, datamaskinen eller skjermkortet.
 MERK: Du kan bare kjøre den innebygde diagnostikken når videokabelen er frakoblet og skjermen er i selvtestmodus.
MERK: Du kan bare kjøre den innebygde diagnostikken når videokabelen er frakoblet og skjermen er i selvtestmodus.
Slik kjører du den innebyggede diagnostikken:
- Kontroller at skjermen er ren (ikke noe støv på bildeflaten).
- Koble fra videokabelen på baksiden av datamaskinen eller skjermen. Skjermen går deretter til selvtestmodus.
- Hold knapp 1 og knapp 4 inne samtidig i to sekunder. Et grått skjermbilde skal vises.
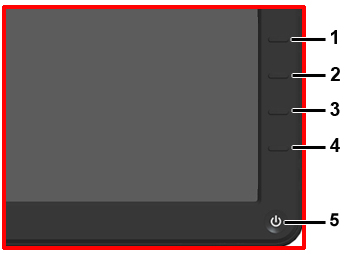
- Undersøk skjermen nøye for problemer.
- Trykk på Knapp 4 på frontpanelet igjen. Fargen på skjermbildet skal endres til rød.
- Se etter skjermproblemer.
- Gjenta trinn 5 og 6 for å se skjermbildet i grønt, blått, svart og hvitt samt tekstskjermbilder.
- Testen er ferdig når det hvite skjermbildet vises. Trykk på knapp 4 på nytt for å avslutte. Hvis du ikke oppdager noen skjermproblemer med det innebygde i diagnoseverktøyet, fungerer skjermen riktig. Sjekk skjermkortet og datamaskinen.
3. Vanlige problemer med skjermer
| Vanlige symptomer | Hva du opplever | Mulige løsninger |
|---|---|---|
| Ingen video eller strømlampe av | Ikke noe bilde |
|
| Ingen video- eller strømlampe på | Ikke noe bilde eller ingen lysstyrke |
|
| Dårlig fokus | Bildet er uklart, uskarpt eller skyggete |
|
| Hakkete eller ristende video | Bølget bilde eller fin bevegelse |
|
| Manglende piksler | LCD-skjermen har flekker |
|
| Piksler låst på | LCD-skjermen har lyse flekker |
|
| Problemer med lysstyrke | Bildet er for mørkt eller for lyst |
|
| Geometrisk forvrengning | Skjermen sentreres ikke riktig |
|
| Horisontale eller vertikale linjer | Skjermen har en eller flere linjer |
|
| Synkroniseringsproblemer | Skjermen er forvrengt eller ser revet ut |
|
| Sikkerhetsrelatert problemer | Synlige tegn til røyk eller gnister |
|
| Tilbakevendende problemer | Skjermen slår seg av og på av seg selv |
|
| Manglende farge | Bildet mangler en farge |
|
| Feil farge | Bildet har feil farger |
|
| Bildeinnbrenning fra et statisk bilde til venstre på skjermen | Svake skygger fra det statiske bildet vises på skjermen |
|
4. Produktspesifikke problemer
| Spesifikke symptomer | Hva du opplever | Mulige løsninger |
|---|---|---|
| Skjermbildet er for lite | Bildet er sentrert på skjermen, men fyller ikke visningsområdet |
|
| Kan ikke justere skjermen med knappene på frontpanelet | OSD-menyen vises ikke på skjermen |
|
| Ikke noe inngangssignal når brukerkontrollene er trykket inn | Ikke noe bilde. LED-skjermen er lyseblå |
|
| Bildet fyller ikke hele skjermen | Bildet fyller ikke høyden eller bredden til skjermen |
|
 MERK: Når du bruker DVI-D, vil ikke funksjonen Autojustering være tilgjengelig.
MERK: Når du bruker DVI-D, vil ikke funksjonen Autojustering være tilgjengelig.
5. USB-tilkobling
| Spesifikke symptomer | Hva du opplever | Mulige løsninger |
|---|---|---|
| USB-grensesnittet fungerer ikke | Eksternt USB som er koblet til skjermen, fungerer ikke |
|
| High-Speed USB 2.0-grensesnittet er langsomt | High-Speed USB 2.0-enheter jobber sakte eller ikke i det hele tatt |
|
6. Lydplanke-problemer
| Problem | Hvilken brukeropplevelse | Mulig løsning |
|---|---|---|
| Ingen lyd for systemet der lydplanken får strøm fra strømadapteren | Ingen strøm til lydplanken – strømindikatoren er slått av |
|
| Ingen lyd | ||
| Lydplanken har strøm – strømindikatoren er på |
|
|
| Forvrengt lyd | ||
| Datamaskinens lydkort brukes som lydkilden |
|
|
| Andre lydkilder brukes |
|
|
| Ubalansert utgangslyd | Det kommer bare lyd fra den ene siden av lydplanken |
|
| Lavt nivå | Volumet er for lavt |
|
Hvis du har flere spørsmål om denne artikkelen, kan du kontakte teknisk støtte hos Dell.
Propriétés de l’article
Produit concerné
Dell E1914H, Dell E2014H, Dell E2214H, Dell E2214Hv, Dell E2314H, Dell E2414H
Dernière date de publication
16 avr. 2021
Version
5
Type d’article
Solution
 MERK: Når du bruker DVI-D-inngang, er ikke posisjonsjusteringene tilgjengelige.
MERK: Når du bruker DVI-D-inngang, er ikke posisjonsjusteringene tilgjengelige.
 MERK: Når du bruker DVI-D-inngang, er ikke justeringene for pikselklokke og fase tilgjengelige.
MERK: Når du bruker DVI-D-inngang, er ikke justeringene for pikselklokke og fase tilgjengelige.