Bienvenue
Bienvenue dans l’univers Dell
- Passer des commandes rapidement et facilement
- Afficher les commandes et suivre l’état de votre expédition
- Créez et accédez à une liste de vos produits
- Gérer vos sites, vos produits et vos contacts au niveau des produits Dell EMC à l’aide de la rubrique Gestion des informations de l’entreprise.
Numéro d’article: 000123375
Anleitung zum Erstellen einer Schaltfläche zum Herunterfahren für Windows 8 oder Windows 10
Résumé: Bildliche Schritte zum Erstellen einer Verknüpfung zum Herunterfahren unter Windows 8 oder 10.
Contenu de l’article
Instructions
Möglicherweise haben Sie festgestellt, dass für Windows 8/10 mehr Schritte erforderlich sind, um das System herunterzufahren, als bei früheren Versionen von Windows. Um die Anzahl der Schritte zu verringern, die zum Herunterfahren des Systems erforderlich sind, können Sie eine Schaltfläche zum Herunterfahren erstellen.
Um dies zu erreichen, müssen Sie eine Verknüpfung erstellen, die Sie an den Start anheften, an die Taskleiste anheften oder von Ihrem Haupt-Desktop verwenden können. Die Anweisungen zur Durchführung dieses Vorgangs finden Sie im nachfolgenden Abschnitt.
Befolgen Sie diese Schritt-für-Schritt-Anleitung, um eine Verknüpfung zum Herunterfahren zu erstellen.
- Klicken Sie mit der rechten Maustaste auf den Desktop und wählen Sie die Option Neue > Verknüpfung .
- Geben Sie im Fenster „Verknüpfung erstellen“ den Pfad shutdown/s/t 0 ohne Anführungszeichen als Speicherort ein (das letzte Zeichen ist eine Null). Klicken Sie auf "Weiter", um mit dem nächsten Schritt fortfahren zu können.
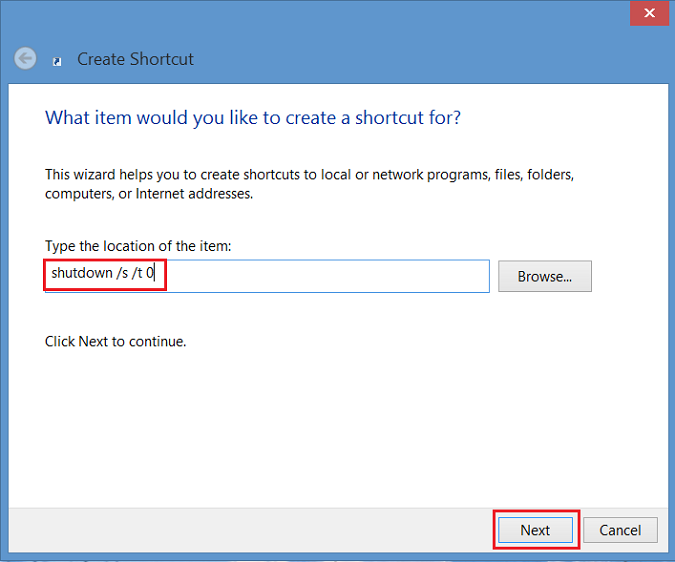
Abbildung 1: Erstellen eines Verknüpfungsfensters - Geben Sie jetzt einen Namen für die Verknüpfung ein. In diesem Beispiel wurde Shutdown verwendet. Klicken Sie auf Fertig stellen. Auf Ihrem Windows 8-Desktop wird eine Verknüpfung angezeigt.
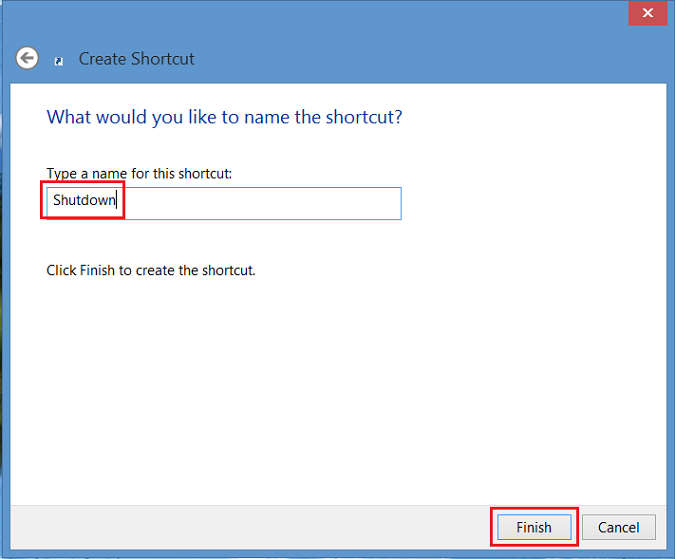
Abbildung 2: Geben Sie einen Namen für die Verknüpfung ein - Klicken Sie mit der rechten Maustaste auf das neue Symbol zum Herunterfahren, wählen Sie Eigenschaften aus, um ein Dialogfeld zu öffnen. In diesem Dialogfeld erhalten Sie eine Benachrichtigung, dass diese Verknüpfung kein Symbol aufweist. Klicken Sie auf Symbol ändern und dann auf OK , um das Symbol hinzuzufügen.
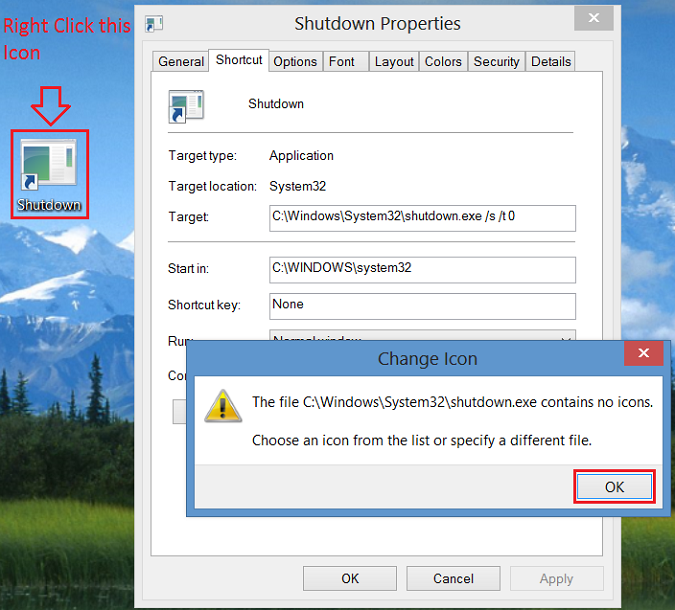
Abbildung 3: Klicken Sie mit der rechten Maustaste auf das neue Symbol zum Herunterfahren. - Klicken Sie auf "Anderes Symbol..." und wählen Sie das Symbol für den Netzschalter aus. Klicken Sie nach der Auswahl zweimal auf OK, um die Änderung zu speichern.
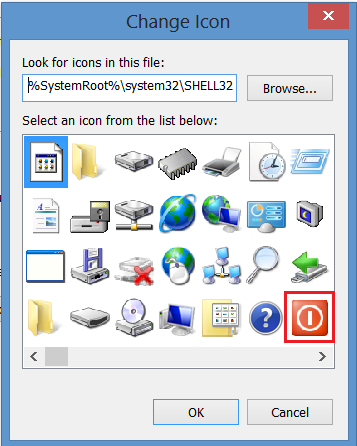
Abbildung 4: Symbol "Ändern" - Die Verknüpfung für das Herunterfahren wird nun auf Ihrem Desktop angezeigt. Klicken Sie mit der rechten Maustaste darauf, und wählen Sie "An "Start" anheften" und/oder "An Taskleiste anheften", um sie zur Taskleiste hinzuzufügen. Sie können das Symbol auch auf dem Desktop verschieben.
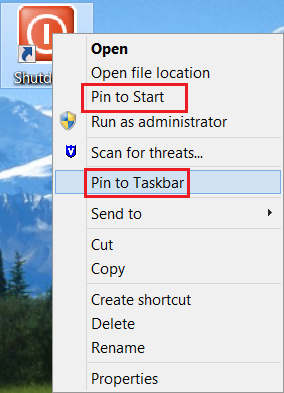
Abbildung 5: An Start und/oder Taskleiste anheften
Propriétés de l’article
Produit concerné
Operating Systems
Dernière date de publication
27 ماي 2024
Version
5
Type d’article
How To