Bienvenue
Bienvenue dans l’univers Dell
- Passer des commandes rapidement et facilement
- Afficher les commandes et suivre l’état de votre expédition
- Créez et accédez à une liste de vos produits
- Gérer vos sites, vos produits et vos contacts au niveau des produits Dell EMC à l’aide de la rubrique Gestion des informations de l’entreprise.
Numéro d’article: 000185038
Anleitung zum Installieren von CyberLink PowerDirector und PhotoDirector von Dell
Résumé: In diesem Artikel wird beschrieben, wie Sie CyberLink PowerDirector und PhotoDirector über Dell Digital Delivery herunterladen und installieren.
Contenu de l’article
Instructions
Betroffene Produkte:
- CyberLink PowerDirector
- CyberLink PhotoDirector
- CyberLink PowerDirector 365
- CyberLink PhotoDirector 365
CyberLink PowerDirector/PhotoDirector kann bei Dell erworben werden:
- Zum Zeitpunkt des Kaufs eines Computers:
- Die Software wird in der Anwendung Dell Digital Delivery gespeichert.
- Nach dem Kauf eines Dell Computers:
- Die Software wird im Dell Digital Locker-Konto gespeichert. Auf Cyberlink Power Director/Photo Director, die mit einer alphanumerischen Dell SKU (z. B. 634-BYCS) erworben wurden, kann im Dell Digital Locker mit der E-Mail zugegriffen werden, die zum Zeitpunkt des Kaufs verwendet wurde.
Dieser Artikel umfasst nur die Dell Digital Delivery-Methode.
- Melden Sie sich bei Windows mit einem Konto mit Administratorrechten an.
- Stellen Sie sicher, dass Sie über eine stabile Internetverbindung verfügen.
- Überprüfen Sie, ob Dell Digital Delivery installiert ist.
- Weitere Informationen finden Sie unter Herunterladen und Installieren von Dell Digital Delivery.
So installieren Sie die Software:
- Suchen Sie und klicken Sie dann auf Dell Digital Delivery im Windows Startmenü.
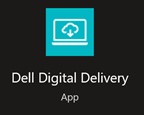
Abbildung 1: (Nur Englisch) Dell Digital Delivery-App
- Suchen Sie in Dell Digital Delivery nach:
- Cyberlink Power Director/Photo Director Bundle
- Dies ist eine unbefristete (einmalige) Lizenz.
- Cyberlink Power Director/Photo Director Bundle

Abbildung 2: (Nur Englisch) Cyberlink Power Director/Photo Director Bundle
- CyberLink Director Suite 365
- Dies ist eine unbefristete (laufende) Lizenz.

Abbildung 3: (Nur Englisch) Cyberlink Director Suite 365
- Cyberlink PowerDirector und PhotoDirector 365
- Dies ist eine (laufende) Abonnementlizenz.

Abbildung 4: (Nur Englisch) CyberLink PowerDirector/PhotoDirector 365
Klicken Sie für weitere Schritte auf den richtigen Lizenztyp.
- Klicken Sie rechts neben dem Cyberlink Power Director/Photo Director Bundle auf Download.

Abbildung 5: (Nur Englisch) Cyberlink Power Director/Photo Director Bundle herunterladen
- Wenn CyberLink PowerDirector/PhotoDirector nicht aufgeführt ist, kann dies auf Konnektivitätsprobleme hinweisen oder die Software ist Ihrem Dell Digital Delivery-Konto nicht zugeordnet.
- Unterstützung bei der Behebung dieses Problems finden Sie unter Support für CyberLink-Produkte erhalten, die von Dell verkauft werden.
- Der Lizenzschlüssel ist im obigen Screenshot nicht zu sehen.
- Dell Digital Delivery lädt die Software automatisch herunter und installiert sie (Abbildung 3). Nach der Installation können Sie auf CyberLink PowerDirector oder CyberLink PhotoDirector über das Windows Startmenü oder die Desktop-Verknüpfung zugreifen.

Abbildung 6: (Nur Englisch) CyberLink-Symbole
- Klicken Sie rechts neben Cyberlink PowerDirector und PhotoDirector 365 auf Redeem.

Abbildung 7: (Nur Englisch) CyberLink PowerDirector/PhotoDirector 365 einlösen
- Klicken Sie im Webbrowser auf Register Now.
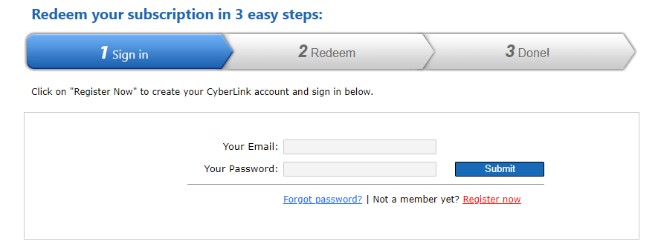
Abbildung 8: (Nur Englisch) Klicken Sie auf „Register Now“.
- Im persönlichen Profil:
- Geben Sie den Vornamen ein.
- Geben Sie den Nachnamen ein.
- Geben Sie die E-Mail-Adresse ein.
- Geben Sie Ihr Kennwort ein und geben Sie es erneut ein.
- Markieren Sie I’m not a robot.
- Klicken Sie auf Agree & Become a Member.
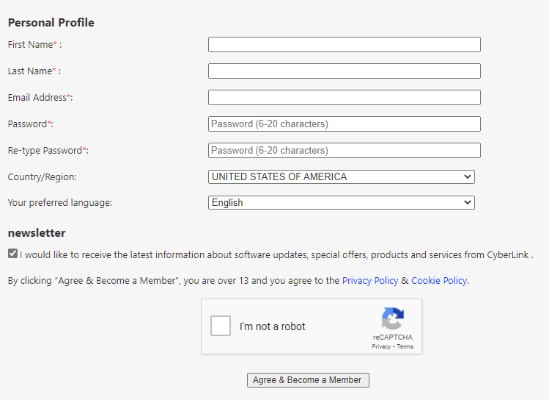
Abbildung 9: (Nur Englisch) Persönliches Profil aktualisieren
- Schließen Sie die Registerkarte CyberLink Members Zone im Webbrowser.
- Navigieren Sie zu Ihrer E-Mail (Schritt 5c) und öffnen Sie dann die Bestätigungs-E-Mail zur CyberLink-Mitgliedschaft.
- Klicken Sie auf Activate My Account.
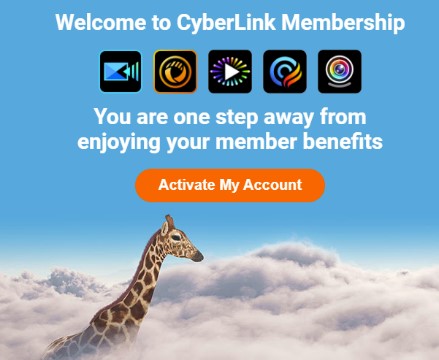
Abbildung 10: (Nur Englisch) Klicken Sie auf „Activate My Account“
- Melden Sie sich zur Aktivierung bei Ihrem CyberLink-Konto an.
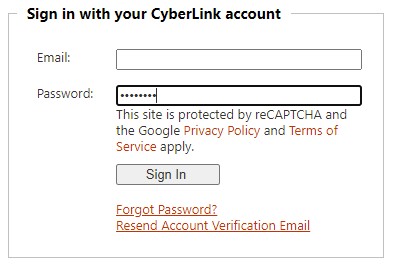
Abbildung 11: (Nur Englisch) Melden Sie sich bei Ihrem CyberLink-Konto an.
- Gehen Sie zurück zur Registerkarte „Redemption“ im Webbrowser und:
- Geben Sie Ihre E-Mail-Adresse ein (Schritt 5c).
- Geben Sie Ihr Kennwort ein (Schritt 5d).
- Klicken Sie auf Submit.
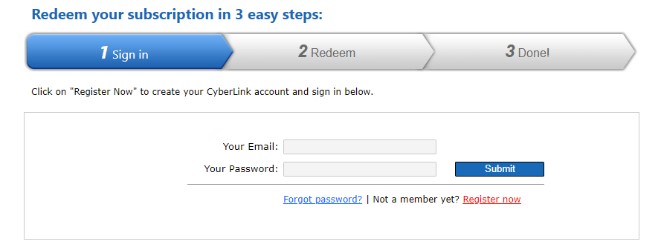
Abbildung 12: (Nur Englisch) Geben Sie die Anmeldedaten ein und klicken Sie auf „Submit“.
- Geben Sie Ihren Produktschlüssel ein, der im Dell Digital Delivery Portal (Schritt 3) aufgeführt ist, und klicken Sie dann auf Submit.
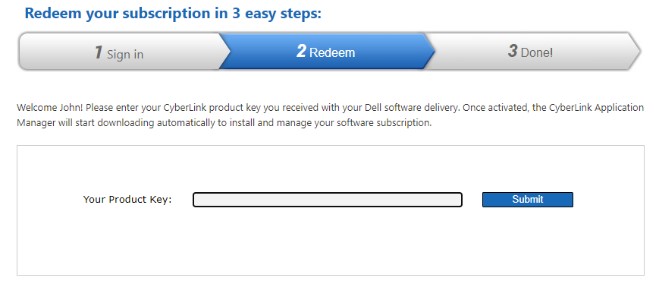
Abbildung 13: (Nur Englisch) Produktschlüssel eingeben
- Der Produktschlüssel ist im Dell Digital Delivery Portal als Lizenzschlüssel gekennzeichnet.
- Bei Fehlern: Ihr Produktschlüssel wird nicht erkannt, ist veraltet oder wurde bereits aktiviert. Versuchen Sie, die oben aufgeführte Aktivierung für bestehende NutzerInnen zu durchlaufen.
- Wenn weitere Unterstützung erforderlich ist, dokumentieren Sie Ihren Produktschlüssel und lesen Sie dann So erhalten Sie Support für CyberLink-Produkte, die bei Dell verkauft werden.
- Der CyberLink Application Manager wird automatisch heruntergeladen. Klicken Sie beim Herunterladen auf ApplicationManager_[Version].exe, um die Anwendung automatisch zu installieren.
- [VERSION] = Produktversion des Installationsprogramms
- Der CyberLink Application Manager ist erforderlich, um auf alle abonnementbasierten Produkte zuzugreifen.
- CyberLink Application Manager wird bei der Installation automatisch gestartet. Klicken Sie auf Akzeptieren und fortfahren.
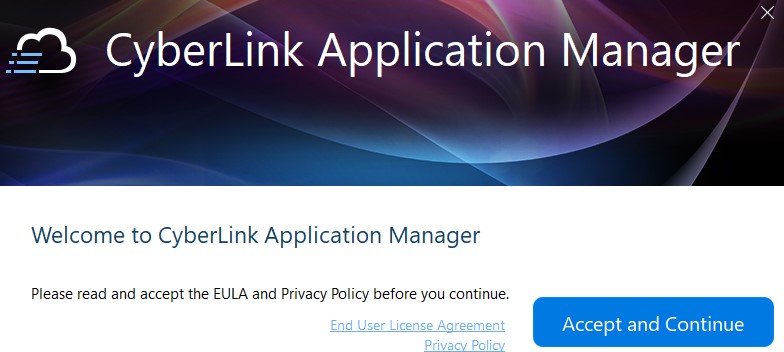
Abbildung 14: (Nur Englisch) Klicken Sie auf Akzeptieren und fortfahren.
- Klicken Sie auf Sign in (Anmelden).
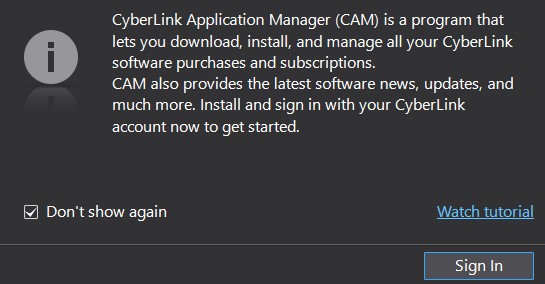
Abbildung 15: (Nur Englisch) Klicken Sie auf Anmelden.
- Geben Sie die E-Mail-Adresse (Schritt 5c), das Kennwort (Schritt 5d) ein und klicken Sie dann auf Anmelden.
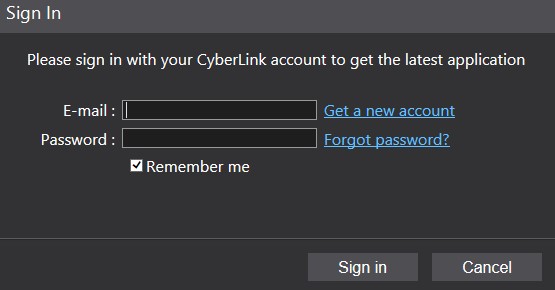
Abbildung 16: (Nur Englisch) Anmeldeinformationen eingeben
- Bestimmen Sie, ob Sie am CyberLink-Produktverbesserungsprogramm teilnehmen möchten.
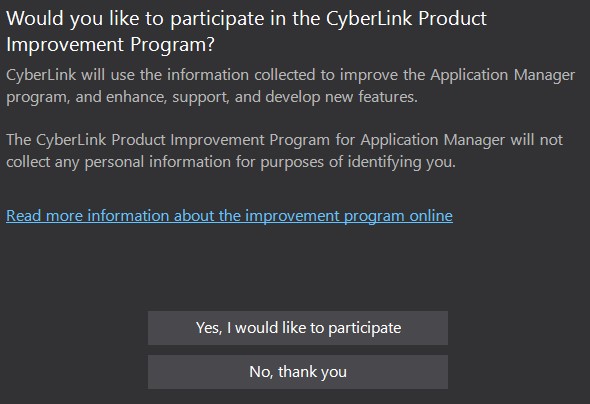
Abbildung 17: (Nur Englisch) CyberLink-Produktverbesserungsprogramm
- Installieren Sie Ihr Produkt.
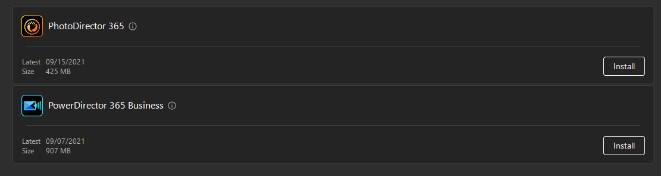
Abbildung 18: (Nur Englisch) Installieren Ihres Produkts
- Akzeptieren Sie die Lizenzvereinbarung.
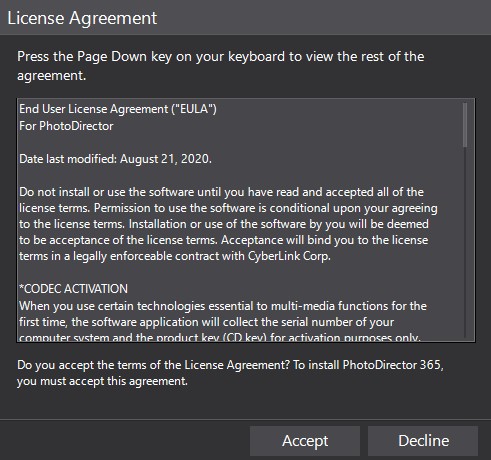
Abbildung 19: (Nur Englisch) Akzeptieren der Lizenzvereinbarung
- Das Produkt wird automatisch heruntergeladen und installiert. Klicken Sie bei der Installation auf Öffnen.

Abbildung 20: (Nur Englisch) Klicken Sie auf Öffnen.
- Wiederholen Sie die Schritte 17 bis 19 für jedes Produkt, das Sie installieren möchten.
- Navigieren Sie in einem Webbrowser zu https://www.cyberlink.com/
.
- Klicken Sie in der oberen rechten Ecke auf das Nutzersymbol .
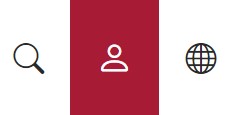
Abbildung 21: (Nur Englisch) Klicken Sie auf das Nutzersymbol.
- Melden Sie sich mit Ihrer E-Mail-Adresse und Ihrem Kennwort an.
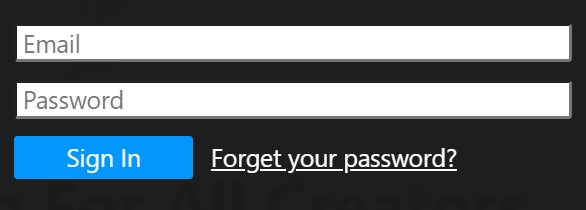
Abbildung 22: (Nur Englisch) Geben Sie Ihre Anmeldedaten ein.
 .
.
- Akzeptieren und senden Sie die Aktualisierung der Datenschutzerklärung.
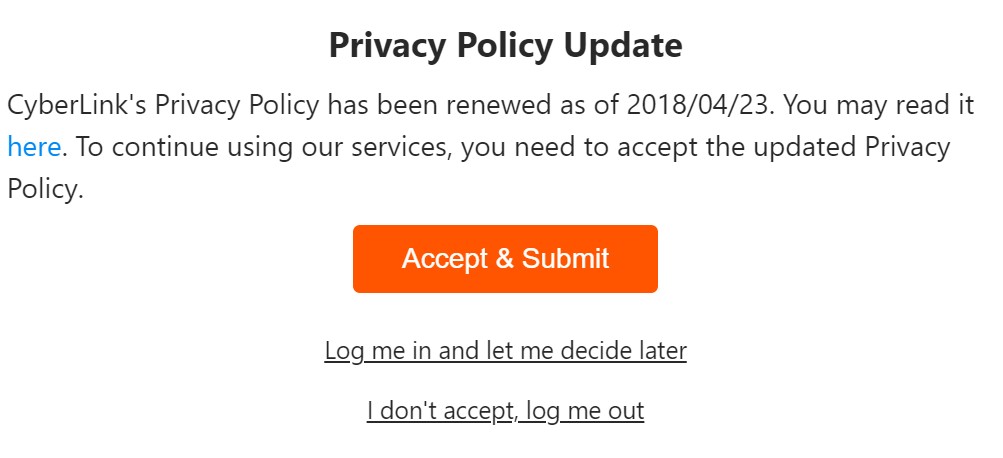
Abbildung 23: (Nur Englisch) Klicken Sie auf Akzeptieren und Senden.
- Klicken Sie im Oberen Menü auf Downloads.
- Klicken Sie im linken Menü auf CyberLink Application Manager für Ihr 365-Abonnement herunterladen.

Abbildung 24: (Nur Englisch) Klicken Sie auf CyberLink Application Manager für Ihr 365-Abonnement herunterladen.
- Klicken Sie auf Jetzt herunterladen.
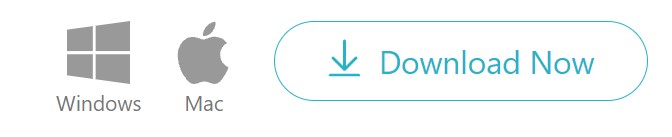
Abbildung 25: (Nur Englisch) Klicken Sie auf „Jetzt herunterladen“.
- Doppelklicken Sie auf ApplicationManager.exe, um CyberLink Application Manager zu installieren.
- [VERSION] = Produktversion des Installationsprogramms
- Der CyberLink Application Manager ist erforderlich, um auf alle abonnementbasierten Produkte zuzugreifen.
- Bei der Installation wird CyberLink Application Manager automatisch gestartet. Klicken Sie auf Akzeptieren und fortfahren.
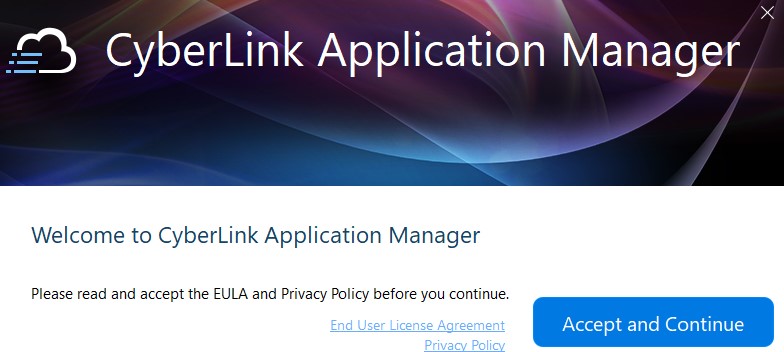
Abbildung 26: (Nur Englisch) Akzeptieren und fortfahren
- Klicken Sie auf Sign in (Anmelden).
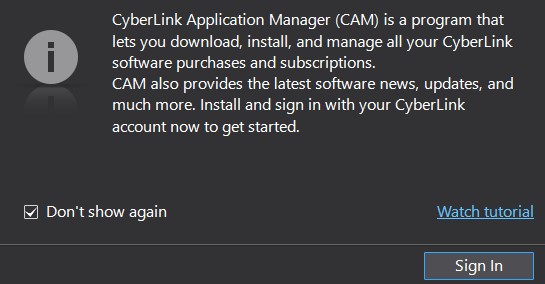
Abbildung 27: (Nur Englisch) Klicken Sie auf Anmelden.
- Geben Sie die E-Mail-Adresse (Schritt 5c), das Kennwort (Schritt 5d) ein und klicken Sie dann auf Anmelden.
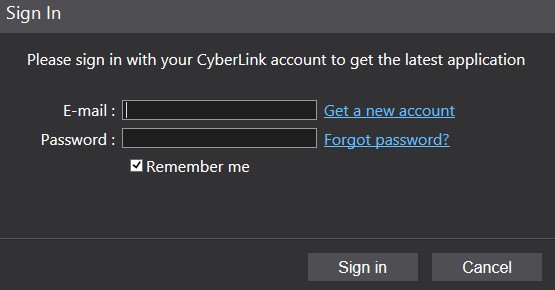
Abbildung 28: (Nur Englisch) Geben Sie Ihre Anmeldedaten ein.
- Bestimmen Sie, ob Sie am CyberLink-Produktverbesserungsprogramm teilnehmen möchten.
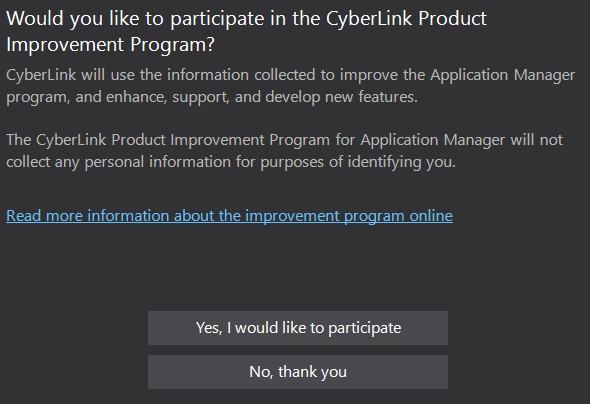
Abbildung 29: (Nur Englisch) Cyberlink-Produktverbesserungsprogramm
- Installieren Sie Ihr Produkt.
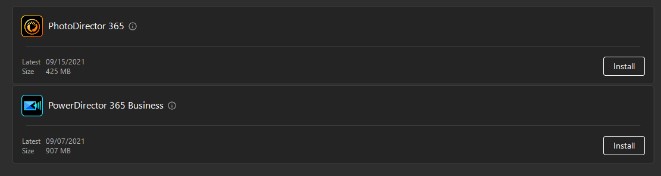
Abbildung 30: (Nur Englisch) Installieren Ihres Produkts
- Akzeptieren Sie die Lizenzvereinbarung.
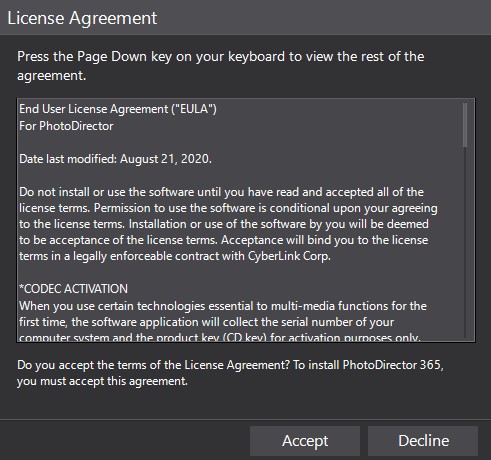
Abbildung 31: (Nur Englisch) Akzeptieren der Lizenzvereinbarung
- Das Produkt wird automatisch heruntergeladen und installiert. Klicken Sie bei der Installation auf Öffnen.

Abbildung 32: (Nur Englisch) Klicken Sie auf Öffnen.
- Wiederholen Sie die Schritte 15 bis 17 für jedes Produkt, das Sie installieren möchten.
Informations supplémentaires
Vidéos
Propriétés de l’article
Produit concerné
PC & Tablet Accessories
Dernière date de publication
03 Apr 2024
Version
12
Type d’article
How To