Benvenuto
Benvenuto in Dell
Il mio account
- Effettua gli ordini in modo rapido e semplice
- Visualizza gli ordini e monitora lo stato della spedizione
- Crea e accedi a un elenco dei tuoi prodotti
- Gestisci i siti, i prodotti e i contatti per livello di prodotto di Dell EMC tramite l'amministrazione della società.
Numero articolo: 000130711
명령 프롬프트를 사용하여 시스템 서비스 태그를 찾는 방법
Riepilogo: 이 문서를 살펴보고 명령 프롬프트를 사용하여 Dell 디바이스 또는 컴퓨터의 서비스 태그를 찾거나 감지하는 방법을 알아보십시오.
Contenuto dell'articolo
Sintomi
명령 프롬프트를 사용하여 컴퓨터의 서비스 태그(일련 번호라고도 함)를 찾습니다.
Causa
해당 사항 없음
Risoluzione
노트북 및 데스크탑
- 화면의 왼쪽 하단에 있는 Windows 검색 표시줄에 cmd를 입력한 다음 결과 목록에서 명령 프롬프트를 선택합니다.
- 명령 프롬프트 창에 다음
wmic bios get serialnumber명령을 입력한 다음 Enter 키를 누릅니다. - 아래 그림과 같이 서비스 태그(일련 번호)가 표시됩니다.
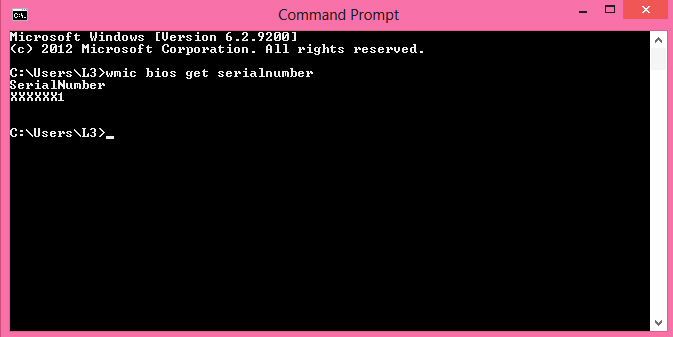
그림 1: (영어로만 제공) 노트북 및 데스크탑 명령 프롬프트의 서비스 태그(일련 번호)
태블릿
- Windows 타일 화면에서 하단에서 위로 밀고 모든 앱을 탭합니다.
- 명령 프롬프트로 이동할 때까지 오른쪽으로 스크롤합니다.
- 명령 프롬프트 창에서 화상 키보드를 사용하여 다음
wmic bios get serialnumber명령을 입력한 다음 Enter 키를 누릅니다. - 아래 그림과 같이 서비스 태그(일련 번호)가 표시됩니다.
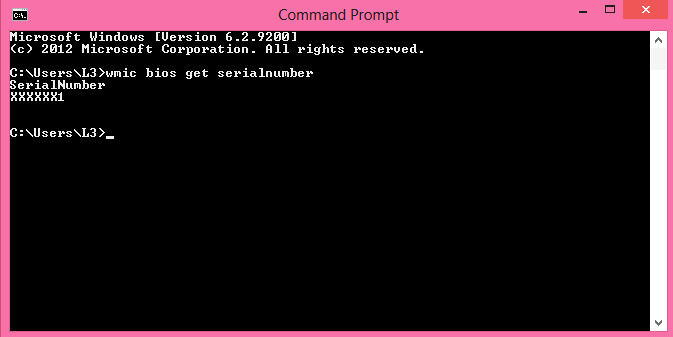
그림 2: (영어로만 제공) 태블릿 명령 프롬프트의 서비스 태그(일련 번호)
 보증이 만료되었습니까? 걱정하지 마십시오. Dell.com/support 웹사이트를 방문하여 Dell 서비스 태그를 입력하고 서비스를 확인하십시오.
보증이 만료되었습니까? 걱정하지 마십시오. Dell.com/support 웹사이트를 방문하여 Dell 서비스 태그를 입력하고 서비스를 확인하십시오.
참고: 이 서비스는 미국, 캐나다, 영국, 프랑스, 독일, 중국 및 일본의 개인 컴퓨터 고객만 이용할 수 있습니다. 서버 및 스토리지는 해당되지 않습니다.
Informazioni aggiuntive
Proprietà articolo
Prodotto interessato
Serviceability Tools
Ultima data di pubblicazione
08 set 2023
Versione
10
Tipo di articolo
Solution