Benvenuto
Benvenuto in Dell
- Effettua gli ordini in modo rapido e semplice
- Visualizza gli ordini e monitora lo stato della spedizione
- Crea e accedi a un elenco dei tuoi prodotti
- Gestisci i siti, i prodotti e i contatti per livello di prodotto di Dell EMC tramite l'amministrazione della società.
Numero articolo: 000136978
Come configurare le impostazioni di UAC (controllo account utente) in Windows 8 e 8,1
Riepilogo: Questo articolo illustra come configurare e configurare le impostazioni dei controlli dell'account utente nel sistema operativo Windows 8 e 8,1.
Contenuto dell'articolo
Sintomi
In questo articolo vengono fornite informazioni su come configurare l'UAC in Windows 8 e 8,1.
Sommario:
Che cos'è UAC?
Il controllo account utente (UAC) consente di evitare qualsiasi programma potenzialmente dannoso di apportare modifiche al computer. A tale proposito, invia una notifica all'utente prima che vengano apportate modifiche al PC che richiederebbero l'autorizzazione a livello di amministratore.
Questo è stato introdotto per la prima volta per il sistema operativo Windows Vista, ma è stato incorporato in Windows 8 e 8,1 molto di più da allora.
Sono disponibili diverse impostazioni per cui è possibile impostare questo controllo su- compreso disattivato.
Troverete una descrizione delle possibili impostazioni di seguito, insieme a una guida su come modificare le impostazioni in base a ciò di cui avete bisogno.
 Nota: per poter eseguire i passaggi descritti nella guida riportata di seguito, è necessario aver effettuato l'accesso come amministratore. Se l'utente non ha effettuato l'accesso come amministratore, non vedrà mai l'opzione Sì nella casella di controllo account utente.
Nota: per poter eseguire i passaggi descritti nella guida riportata di seguito, è necessario aver effettuato l'accesso come amministratore. Se l'utente non ha effettuato l'accesso come amministratore, non vedrà mai l'opzione Sì nella casella di controllo account utente.
Impostazioni UAC
| Impostazione | Descrizione | Impatto sulla sicurezza |
|---|---|---|
| Notificami sempre |
|
|
| Notificami solo quando le app tentano di apportare modifiche al computer (impostazione predefinita) |
|
|
| Notificami solo quando le app tentano di apportare modifiche al computer (non oscura il desktop) |
|
|
| Non avvisarmi |
|
|
 Nota: l'impostazione sempre Avvisami disattiva le funzionalità di Refresh e Reset Windows 8. Queste funzionalità richiedono che il controllo dell'account utente sia impostato su predefinito o su un livello inferiore per funzionare.
Nota: l'impostazione sempre Avvisami disattiva le funzionalità di Refresh e Reset Windows 8. Queste funzionalità richiedono che il controllo dell'account utente sia impostato su predefinito o su un livello inferiore per funzionare.
NON utilizzare un hack di registro per disabilitare completamente l'UAC. Se si esegue questa operazione in Windows 8, si romperanno le applicazioni moderne impedendo loro di eseguire fino a quando EnableLUA non è impostato su 1 e si è riavviato il computer.
L'impostazione della DWORD del registro di sistema EnableLUA su 0 (zero) disattiverà anche la modalità protetta in Internet Explorer ciò significa che non sarà possibile utilizzare IE10 a 64 bit fino a quando EnableLUA è impostato su 1 e si dispone di riavviare il computer.
Come configurare le impostazioni di UAC
-
Aprire il Pannello di controllo (vista icone), quindi fare clic sull'icona account utente .
-
Il modo più semplice per accedere a questa schermata è spostare il cursore verso il lato inferiore sinistro dello schermo e fare clic con il pulsante destro del mouse sul pulsante Start visualizzato o premendo i tasti Win + x insieme e quindi scegliere Pannello di controllo dal menu visualizzato.
-
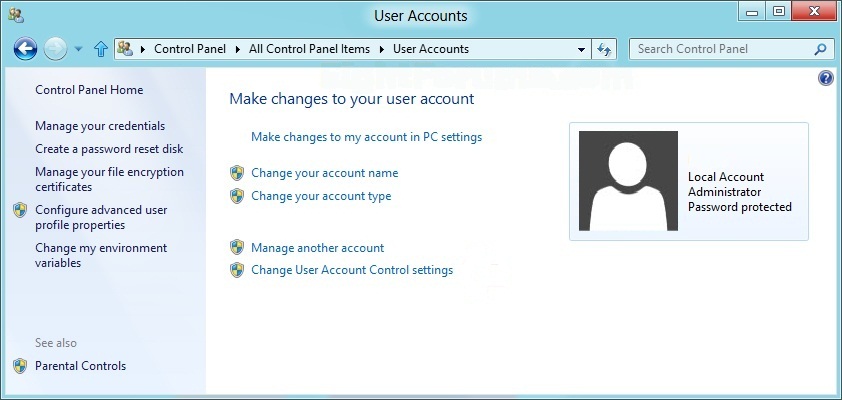
-
Fare clic sul collegamento per modificare le impostazioni di controllo dell'account utente.
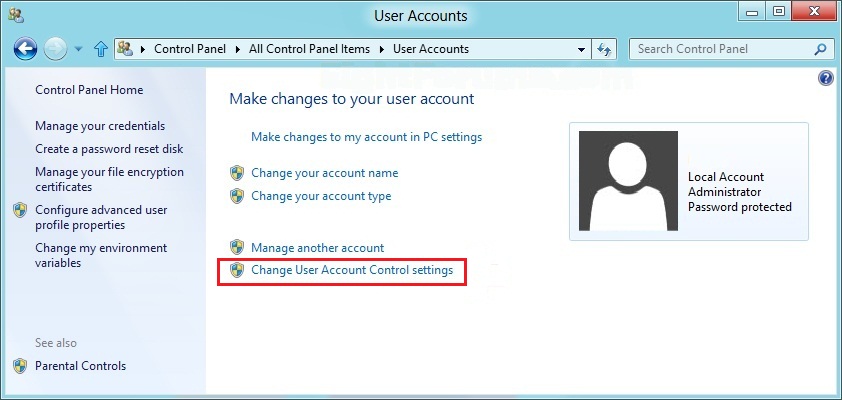
-
Se viene visualizzata una richiesta UAC , fare clic su Sì.
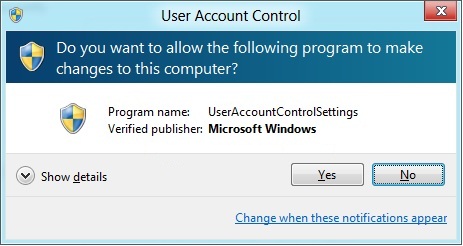
-
Fare clic sul dispositivo di scorrimento e spostarlo verso l'basso fino all'impostazione desiderata e fare clic su OK.
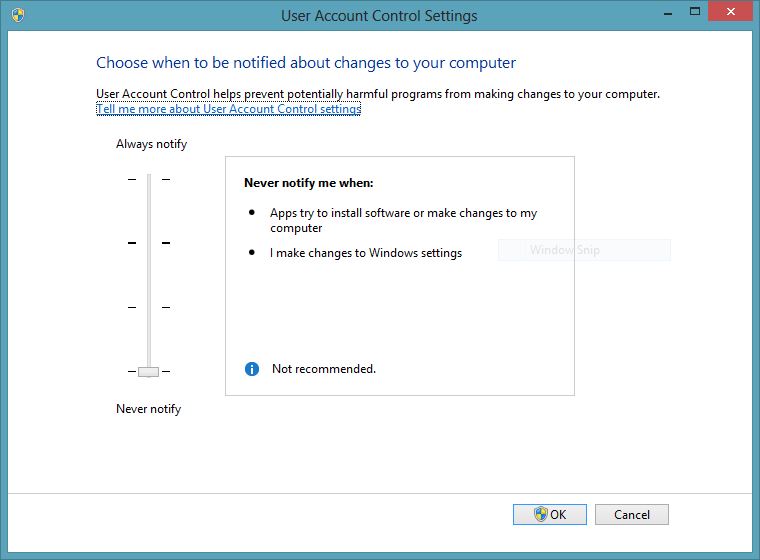
-
Se richiesto da UAC, fare clic su Sì.
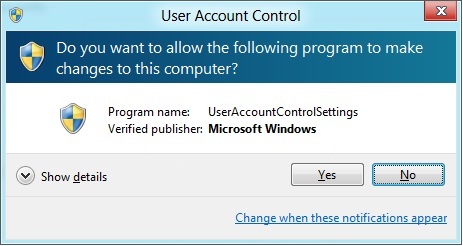
-
Al termine, è possibile chiudere la finestra account utente .
Proprietà articolo
Prodotto interessato
Latitude
Ultima data di pubblicazione
21 feb 2021
Versione
3
Tipo di articolo
Solution