문서 번호: 000137098
Windows 10: 디스크 관리에서 새 SSD가 감지되지 않음
요약: 다음 문서에서는 디스크 관리에서 새로 설치된 SSD(Solid State Disk)가 감지되지 않는 것에 대해 설명합니다. 스토리지 공간이 설정된 Windows 10 운영 체제에 있습니다.
문서 콘텐츠
증상
새로 설치된 SSD는 BIOS 및 장치 관리자에 표시되지만 디스크 관리에서 감지되지 않습니까?
최근에 Aftermarket 또는 타사 SSD를 장착했습니까? BIOS 및 장치 관리자에서 인식되지만 디스크 관리에서 인식되지 않습니까?
스토리지 공간 관리로 이동한 다음 해당 드라이브를 소유하는 스토리지 풀에서 드라이브를 제거하면 문제가 해결됩니다.
 지원 페이지에서 하드 드라이브 및 솔리드 스테이트 드라이브에 대한 추가 정보를 제공합니다.
지원 페이지에서 하드 드라이브 및 솔리드 스테이트 드라이브에 대한 추가 정보를 제공합니다.
원인
해결
Windows 10 스토리지 풀에서 드라이브를 제거하는 단계
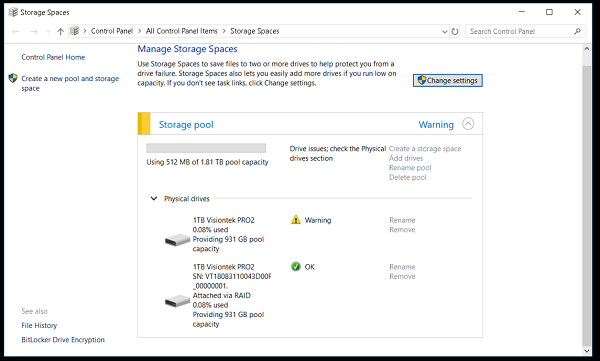
(그림 1 스토리지 공간 관리)
Windows 10에서 풀을 생성하거나 기존 풀을 업그레이드한 경우 드라이브를 제거할 수 있습니다. 해당 드라이브에 저장된 데이터는 풀의 다른 드라이브로 이동되며 드라이브를 다른 용도로 사용할 수 있습니다.
-
시작 메뉴를 열고 스토리지 공간을 입력한 다음, 나타나는 결과 목록에서 스토리지 공간을 선택합니다.
-
변경 설정 > 물리적 드라이브를 선택하여 현재 풀에 있는 모든 드라이브를 확인합니다.
-
풀에서 제거할 드라이브를 찾습니다.
-
제거 준비(prepare for Removal>)를 선택합니다. 드라이브를 제거할 준비가 될 때까지 컴퓨터를 연결 상태로 둡니다.
-
컴퓨터가 계속 절전 모드로 전환되면 시작 메뉴에 전원 및 절전 모드를 입력한 다음 전원 및 절전 설정을 선택하여 이를 방지할 수 있습니다. 연결 시 컴퓨터가 절전 모드로 전환되면 절대로 변경되지 않음
-
드라이브가 제거 준비 상태로 표시되면 remove remove > drive를 선택합니다. 이제 디스크 관리 콘솔에 들어가 컴퓨터가 드라이브를 감지하는지 확인할 수 있습니다.
-
드라이브가 여전히 감지되지 않는 경우 스토리지 풀을 삭제할 수 있습니다.
문서 속성
영향을 받는 제품
G Series, Inspiron, Latitude, Vostro, XPS, Fixed Workstations
마지막 게시 날짜
05 1월 2024
버전
5
문서 유형
Solution
