Artikelnummer: 000123789
Dell Security Management Server Virtual installeren
Samenvatting: Dell Security Management Server Virtual en Dell Data Protection Virtual Edition kunnen worden geïnstalleerd door deze instructies te volgen.
Article content
Symptomen
In dit artikel wordt beschreven hoe u het basisinstallatieproces voor Dell Security Management Server Virtual (voorheen Dell Data Protection | Virtual Edition).
Betreffende producten:
- Dell Security Management Server Virtual
- Dell Data Protection | Virtual Edition
Betreffende versies:
-
v8.2.0 en hoger
Betreffende besturingssystemen:
- Linux
Oorzaak
Niet van toepassing
Oplossing
De installatie van Dell Security Management Server Virtual is afhankelijk van de versie. Klik op de juiste versie voor specifieke stappen. Raadpleeg voor versie-informatie De versie van de Dell Data Security/Dell Data Protection Server bepalen (in het Engels).
- Selecteer de taal die u wilt weergeven door op de spatiebalk op de juiste optie te drukken.
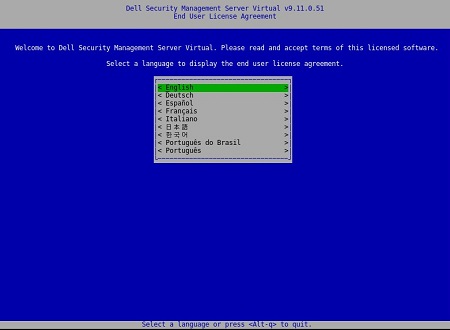
- Controleer de licentieovereenkomst voor eindgebruikers (EULA) met behulp van de pijltoetsen of de pagina omlaag om omlaag te scrollen. Selecteer Accepteren aan het einde van het EULA-menu en druk op Enter.

- Selecteer Connected Mode en druk vervolgens op Enter.
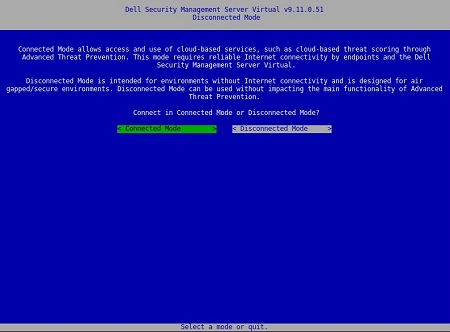
- Ga naar stap 4A om de standaardwachtwoorden van de gebruiker te wijzigen. ga anders naar stap 5.
- Selecteer een gebruiker in het vervolgkeuzemenu met behulp van de spatiebalk.
- Typ het huidige wachtwoord, het nieuwe wachtwoord en bevestig het nieuwe wachtwoord.
- Selecteer Toepassen en druk op Enter.
- Als u extra gebruikerswachtwoorden wilt wijzigen, herhaalt u de stappen 4A, 4B en 4C.
- Nadat de wachtwoorden van de gebruiker zijn gewijzigd, selecteert u Sluiten en drukt u op Enter.

- U kunt het wachtwoord wijzigen voor
delluserdellconsoleendellsupportlater vanuit de beheerconsole nadat de installatie is voltooid. - De standaardreferenties voor Dell Security Management Server Virtual zijn als volgt:
- Gebruikersnaam:
delluser - Wachtwoord:
delluser - Gebruikersnaam:
dellconsole - Wachtwoord:
dellconsole - Gebruikersnaam:
dellsupport - Wachtwoord:
dellsupport
- Gebruikersnaam:
- Voer een volledig gekwalificeerde domeinnaam (FQDN) in voor de hostnaam, selecteer OK en druk op Enter.
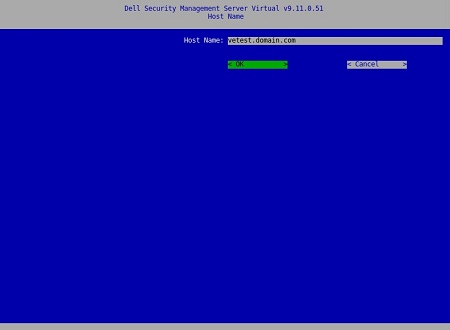
- Ga in het menu Netwerk naar stap 7 als u IPv4 gebruikt. Als u IPv6 gebruikt, gaat u verder met stap 8.
- In het menu Netwerk:
- Als u IPv4 DHCP wilt gebruiken, laat u de standaardinstellingen ingeschakeld, selecteert u OK, drukt u op Enter en gaat u naar stap 9. Als u DHCP niet wilt gebruiken, gaat u naar stap 7B.
- Als u DHCP wilt uitschakelen, drukt u op de spatiebalk rechts naast USE DHCP (IPv4).
- Vul statisch IP, netwerkmasker, standaardgateway en DNS Server1 in.
- Vul optioneel DNS Server 2 en DNS Server 3 in.
- Zodra de netwerkinstellingen zijn ingevuld, selecteert u OK, drukt u op Enter en gaat u naar stap 9.
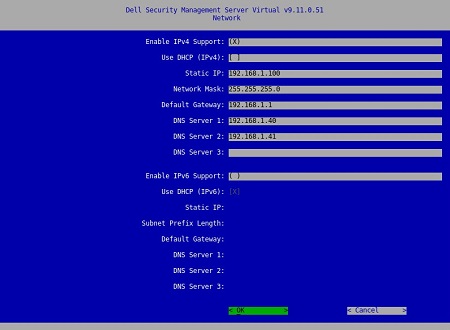
- U kunt een van de netwerkinstellingen later vanuit de beheerconsole wijzigen nadat de installatie is voltooid.
- De netwerkinstellingen in het voorbeeld van de schermafbeelding kunnen in uw omgeving verschillen.
- De DNS-server is bedoeld voor een DNS-server die intern is in uw omgeving, in tegenstelling tot een openbare DNS.
- In het menu Netwerk:
- Als u IPv6 wilt gebruiken, vinkt u Enable IPv6 Support aan met de spatiebalk.
- Als u DHCP wilt gebruiken, controleert u DHCP (IPv6) gebruiken met de spatiebalk en gaat u naar stap 9. Als u DHCP niet wilt gebruiken, gaat u naar stap 8C.
- Vul statisch IP, subnetvoorvoegsellengte, standaardgateway en DNS Server 1 in.
- Vul optioneel DNS Server 2 en DNS Server 3 in.
- Zodra de netwerkinstellingen zijn ingevuld, selecteert u OK, drukt u op Enter en gaat u naar stap 9.
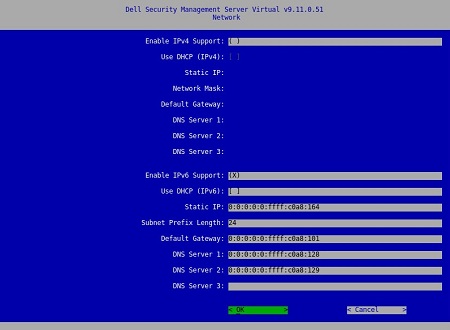
- U kunt een van de netwerkinstellingen later vanuit de beheerconsole wijzigen nadat de installatie is voltooid.
- De netwerkinstellingen in het voorbeeld van de schermafbeelding kunnen in uw omgeving verschillen.
- De DNS-server is bedoeld voor een DNS-server die intern is in uw omgeving, in tegenstelling tot een openbare DNS.
- Selecteer de tijdzone waar de server zich bevindt en druk vervolgens op Enter.
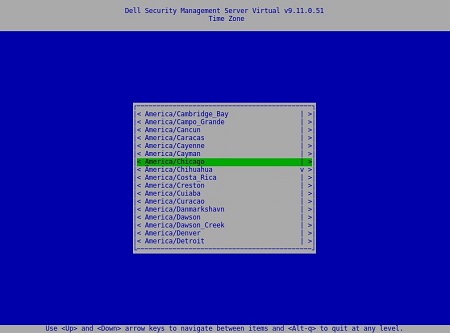
- Druk op Enter op OK om opnieuw op te starten.
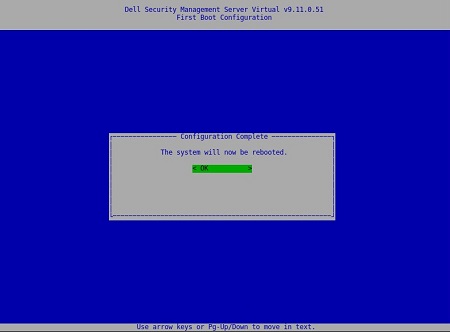
- Selecteer de taal die u wilt weergeven door op de spatiebalk op de juiste optie te drukken. Zodra de taal is gekozen, bladert u omlaag naar Display EULA en drukt u op Enter.
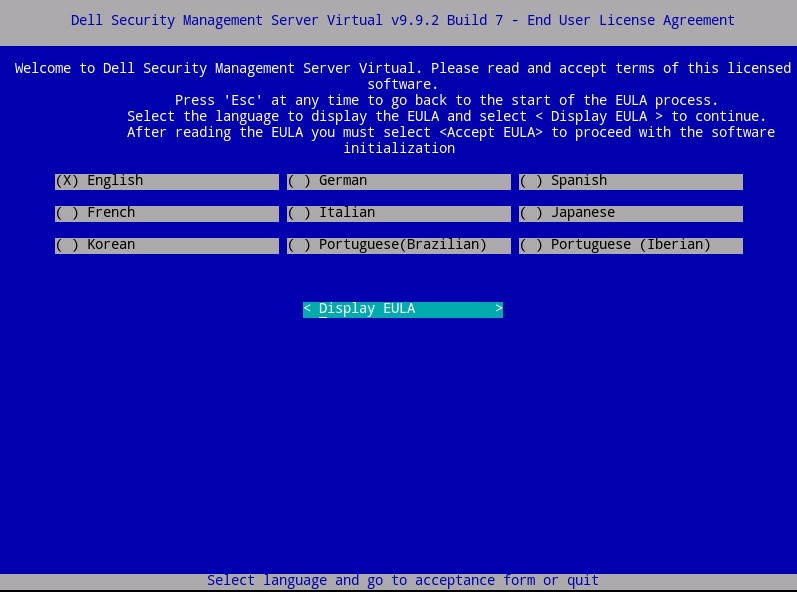
- Controleer de licentieovereenkomst voor eindgebruikers (EULA) met behulp van de pijltoetsen of de pagina omlaag om omlaag te scrollen. Selecteer Accept EULA (EULA accepteren) aan het einde van het EULA-menu en druk op Enter.
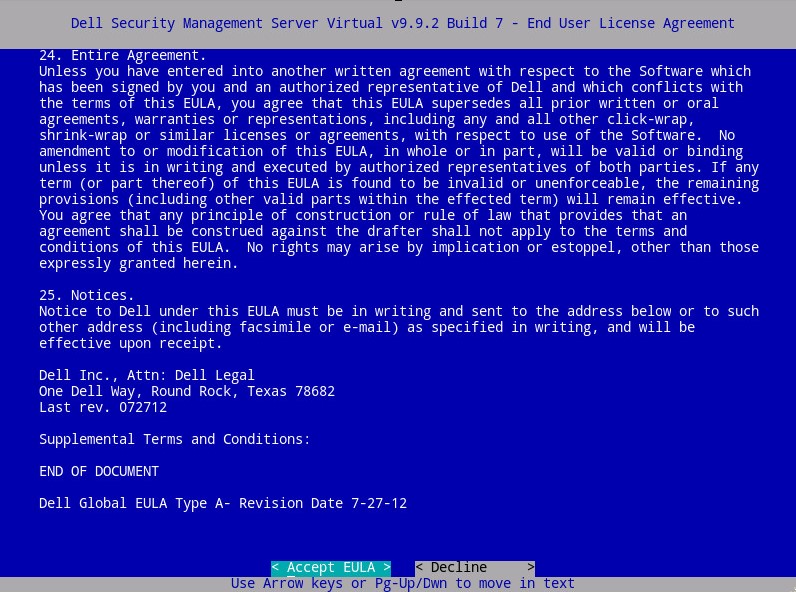
- Selecteer Connected Mode en druk vervolgens op Enter.
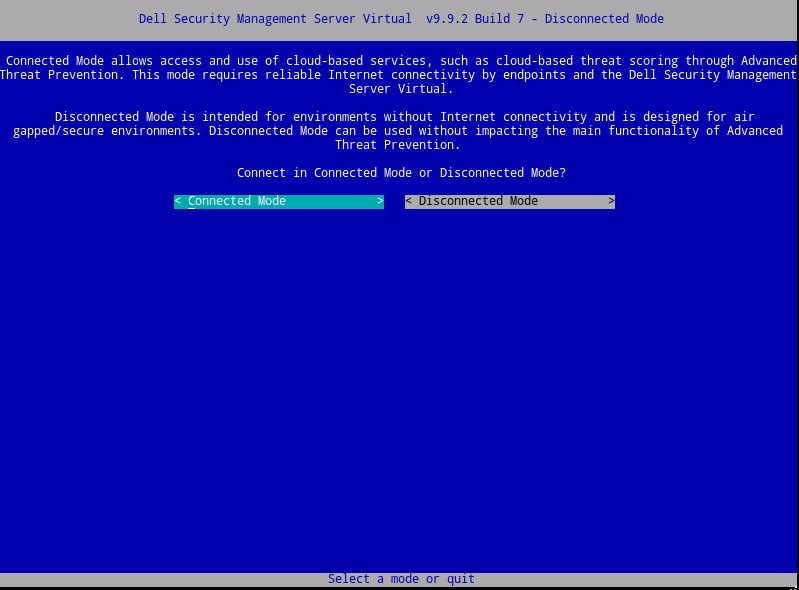
- Selecteer optioneel Ja en druk vervolgens op Enter om het standaardwachtwoord voor
ddpuserte wijzigen. Als Ja is geselecteerd, gaat u naar stap 4A. Als u het standaardwachtwoord wiltddpuserlaten staan, selecteert u Nee, drukt u op Enter en gaat u naar stap 5.
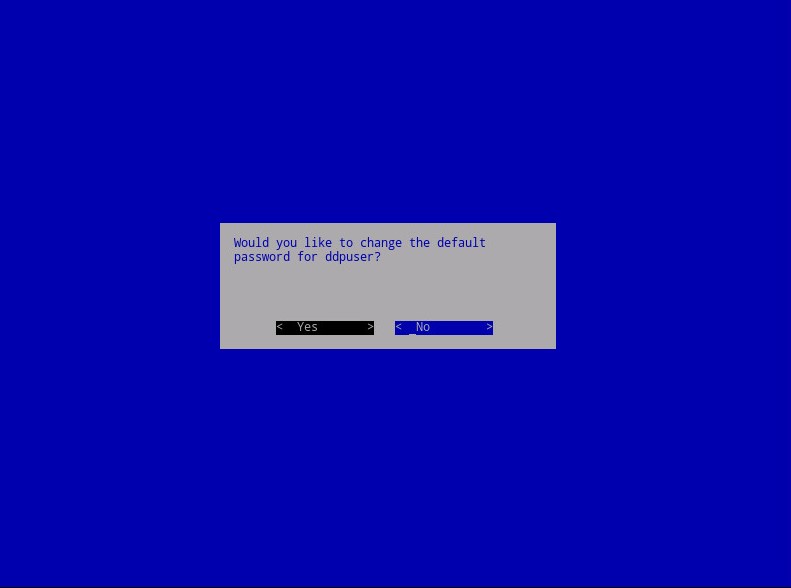
- U kunt dit wachtwoord wijzigen, samen met de wachtwoorden voor
ddpconsoleenddpsupportlater van de beheerconsole nadat de installatie is voltooid. - De standaardreferenties voor Dell Security Management Server Virtual zijn als volgt:
- Gebruikersnaam:
ddpuser - Wachtwoord:
ddpuser
- Gebruikersnaam:
- Voer in het menu Wachtwoord instellen
ddpuserhet huidige wachtwoord in enddpuservoer vervolgens een nieuw wachtwoord in en voer het nieuwe wachtwoord opnieuw in. Selecteer OK en druk op Enter.
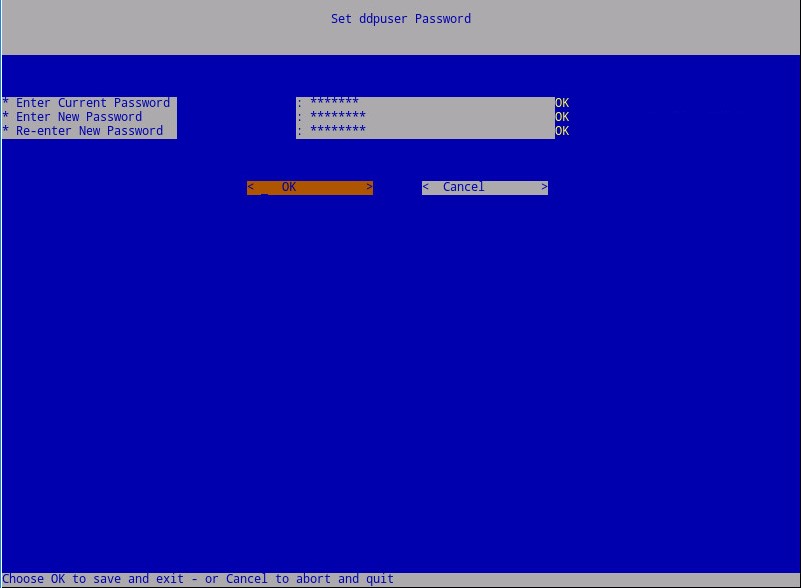
- Voer een volledig gekwalificeerde domeinnaam (FQDN) in voor de hostnaam, selecteer OK en druk op Enter.
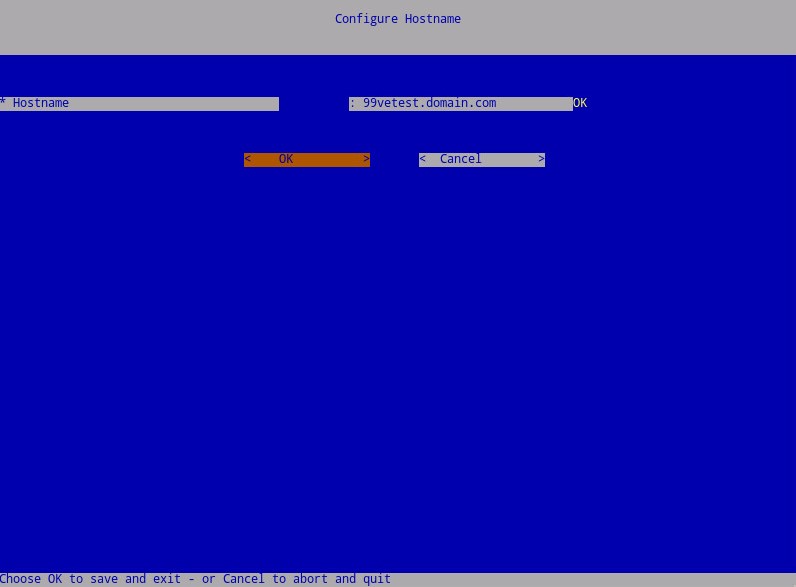
- In het menu Instellingen configureren:
- Als u Dell Security Management Server voor DHCP wilt configureren, laat u de standaardinstellingen ingeschakeld, selecteert u OK, drukt u op Enter en gaat u naar stap 7. Als u DHCP niet wilt gebruiken, gaat u naar stap 6B.
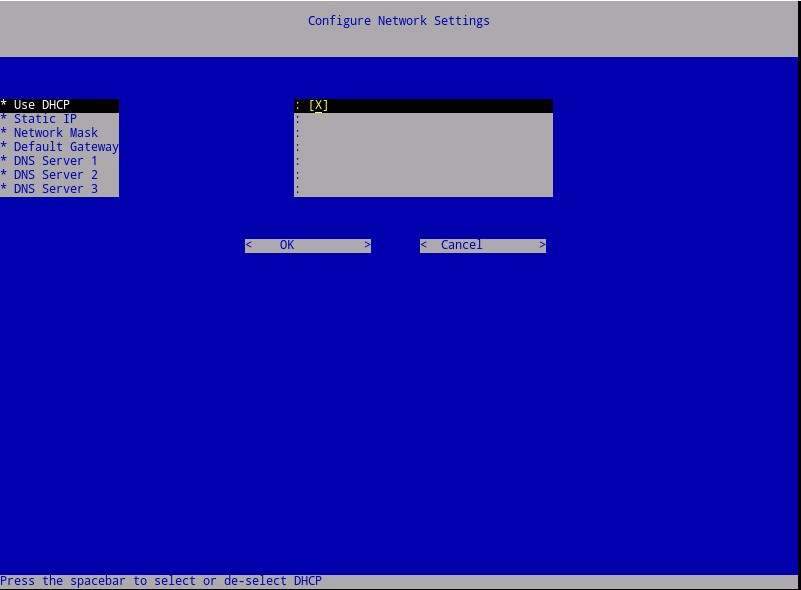
- Als u DHCP voor de Dell Security Management Server wilt uitschakelen, drukt u op de spatiebalk rechts van DHCP gebruiken.
- Vul statisch IP, netwerkmasker, standaardgateway en DNS Server 1 in.
- Vul optioneel DNS Server 2 en DNS Server 3 in.
- Zodra de netwerkinstellingen zijn ingevuld, selecteert u OK, drukt u op Enter en gaat u naar stap 7.
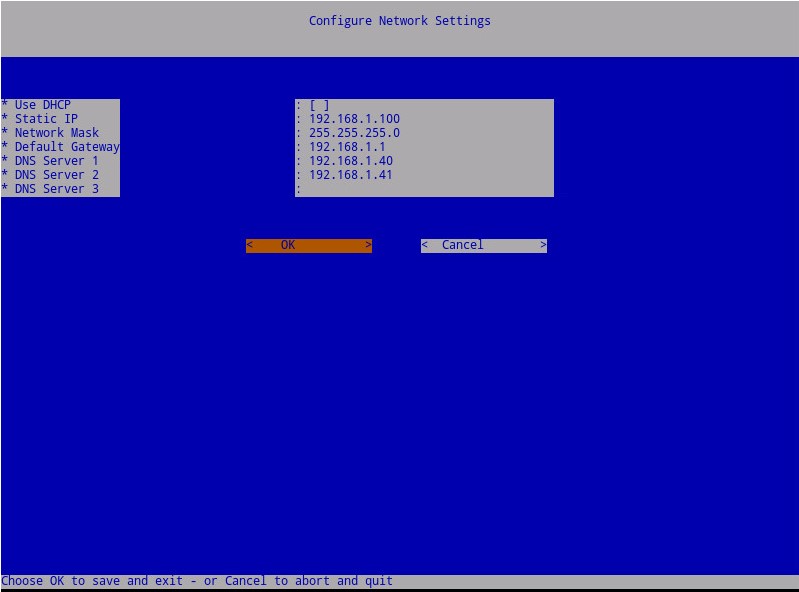
- U kunt een van de netwerkinstellingen later vanuit de beheerconsole wijzigen nadat de installatie is voltooid.
- De netwerkinstellingen in het voorbeeld van de schermafbeelding kunnen in uw omgeving verschillen.
- De DNS-server is bedoeld voor een DNS-server die intern is in uw omgeving, in tegenstelling tot een openbare DNS.
- Selecteer de tijdzone waar de server zich bevindt en druk vervolgens op Enter.
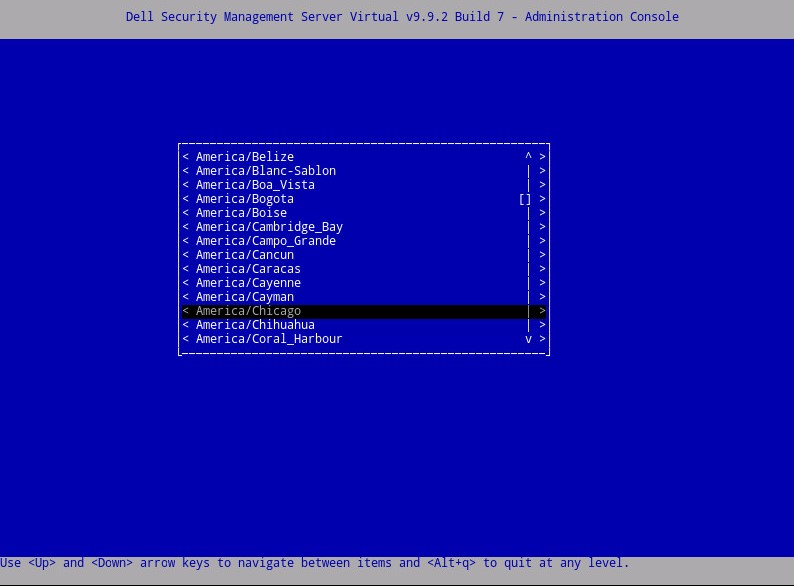
- Druk op Enter op OK om de geselecteerde tijdzone te bevestigen.
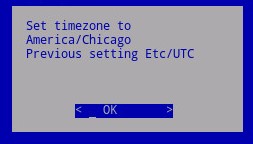
- Druk op Enter op OK om de configuratie te bevestigen.
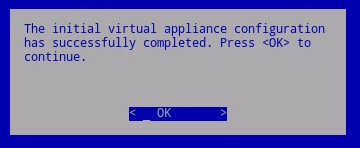
- Selecteer de taal die u wilt weergeven door op de spatiebalk op de juiste optie te drukken. Zodra de taal is gekozen, bladert u omlaag naar Display EULA en drukt u op Enter.
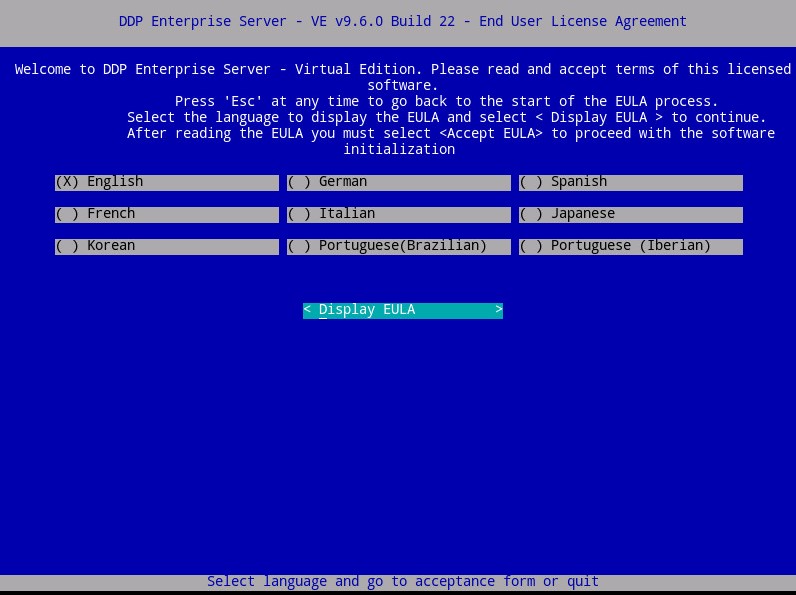
- Controleer de licentieovereenkomst voor eindgebruikers (EULA) met behulp van de pijltoetsen of de pagina omlaag om omlaag te scrollen. Selecteer Accept EULA (EULA accepteren) aan het einde van het EULA-menu en druk op Enter.
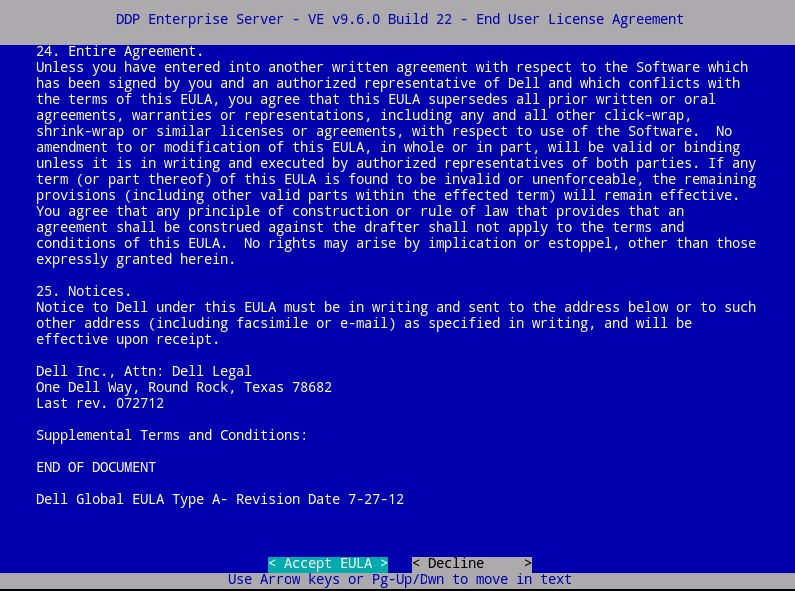
- Selecteer de standaardmodus en druk op Enter.
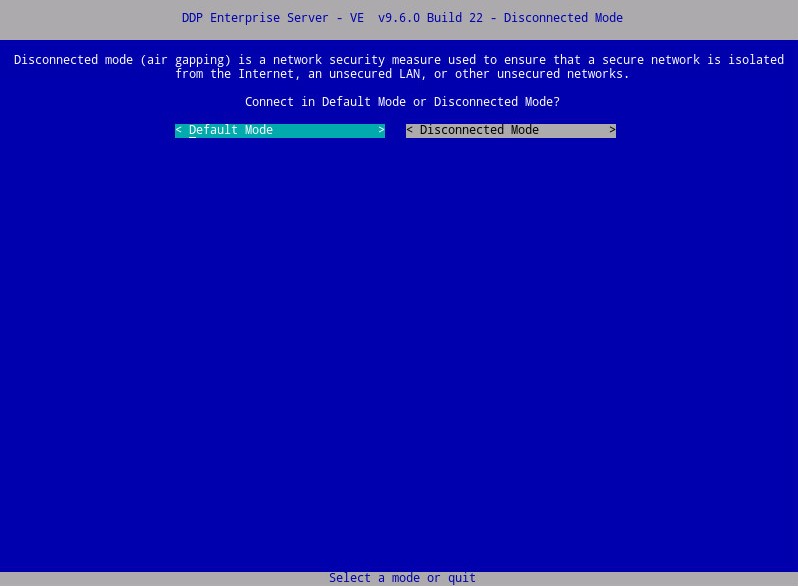
- Selecteer optioneel Ja en druk vervolgens op Enter om het standaardwachtwoord voor
ddpuserte wijzigen. Als Ja is geselecteerd, gaat u naar stap 4A. Als u het standaardwachtwoord wiltddpuserlaten staan, selecteert u Nee, drukt u op Enter en gaat u naar stap 5.
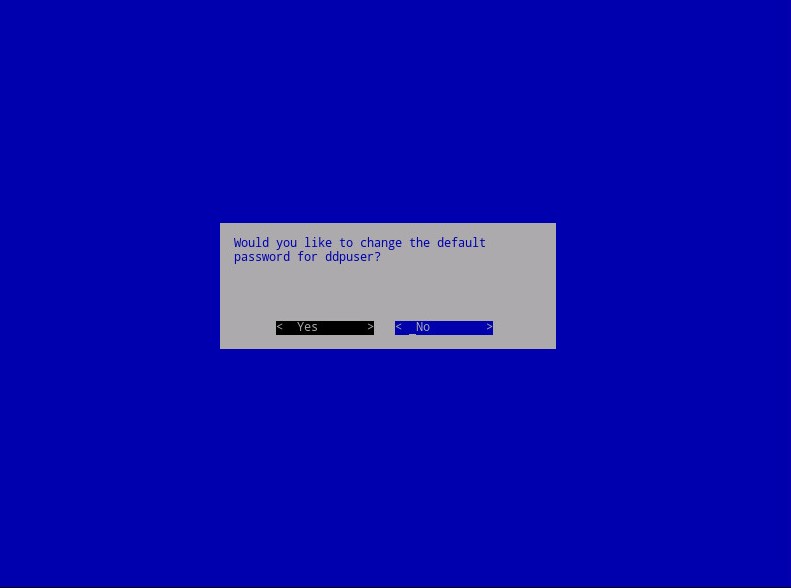
- U kunt dit wachtwoord wijzigen, samen met de wachtwoorden voor
ddpconsoleenddpsupportlater van de beheerconsole nadat de installatie is voltooid. - De standaardreferenties voor Dell Data Protection Enterprise Server Virtual Edition zijn:
- Gebruikersnaam:
ddpuser - Wachtwoord:
ddpuser
- Gebruikersnaam:
- Voer in het menu Wachtwoord instellen
ddpuserhet huidige wachtwoord in enddpuservoer vervolgens een nieuw wachtwoord in en voer het nieuwe wachtwoord opnieuw in. Selecteer OK en druk op Enter.
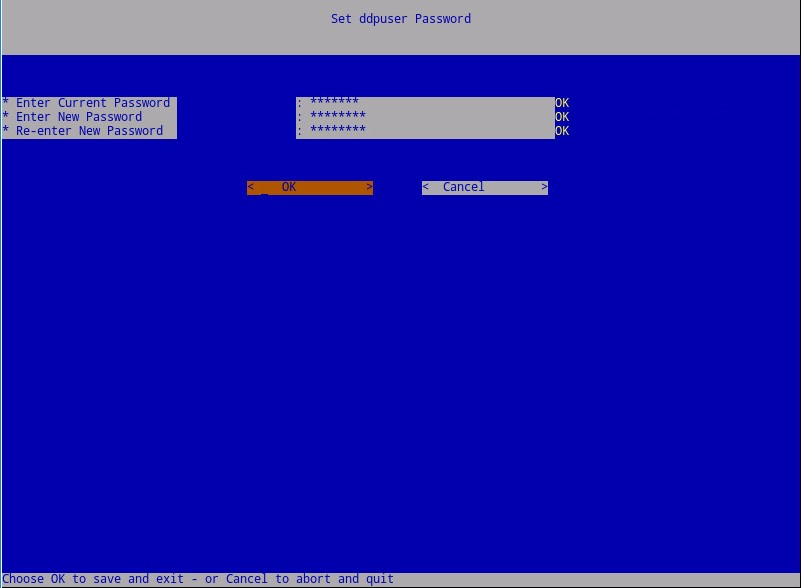
- Voer een volledig gekwalificeerde domeinnaam (FQDN) in voor de hostnaam, selecteer OK en druk op Enter.

- In het menu Instellingen configureren:
- Als u Dell Security Management Server voor DHCP wilt configureren, laat u de standaardinstellingen ingeschakeld, selecteert u OK, drukt u op Enter en gaat u naar stap 7. Als u DHCP niet wilt gebruiken, gaat u naar stap 6B.
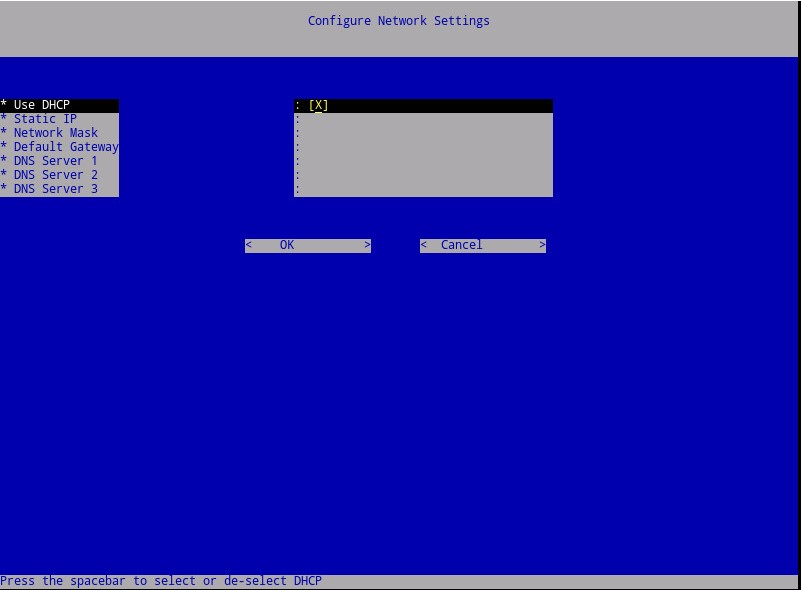
- Als u DHCP voor de Dell Security Management Server wilt uitschakelen, drukt u op de spatiebalk rechts van DHCP gebruiken.
- Vul statisch IP, netwerkmasker, standaardgateway en DNS Server 1 in.
- Vul optioneel DNS Server 2 en DNS Server 3 in.
- Zodra de netwerkinstellingen zijn ingevuld, selecteert u OK, drukt u op Enter en gaat u naar stap 7.
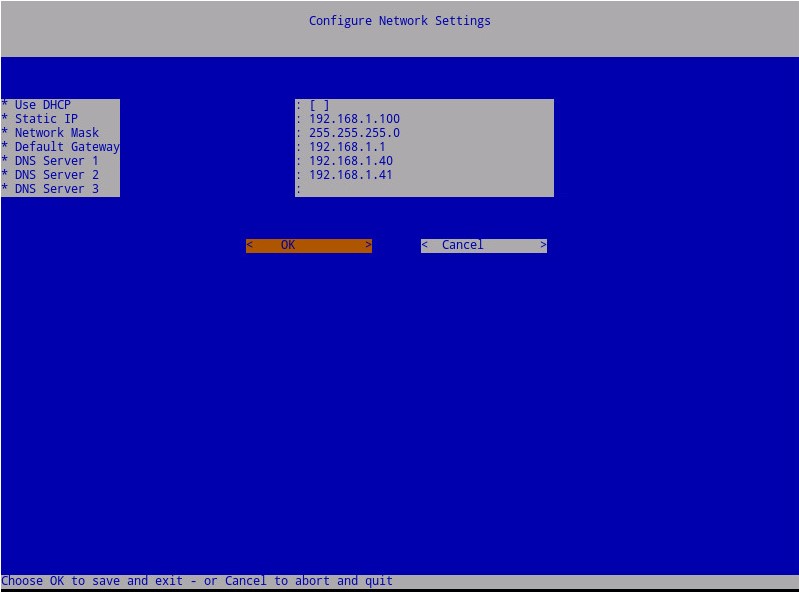
- U kunt een van de netwerkinstellingen later vanuit de beheerconsole wijzigen nadat de installatie is voltooid.
- De netwerkinstellingen in het voorbeeld van de schermafbeelding kunnen in uw omgeving verschillen.
- De DNS-server is bedoeld voor een DNS-server die intern is in uw omgeving, in tegenstelling tot een openbare DNS.
- Selecteer de tijdzone waar de server zich bevindt en druk vervolgens op Enter.
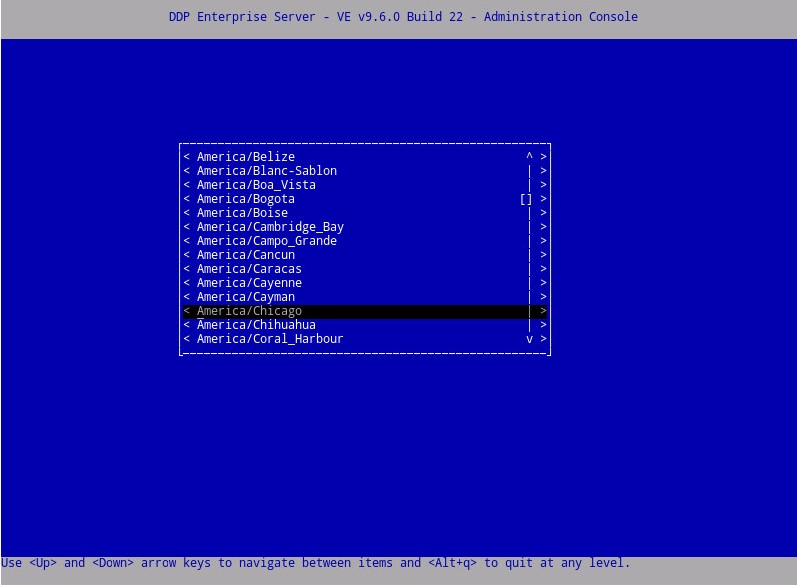
- Druk op Enter op OK om de geselecteerde tijdzone te bevestigen.
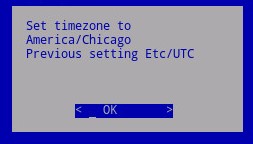
- Druk op Enter op OK om de configuratie te bevestigen.
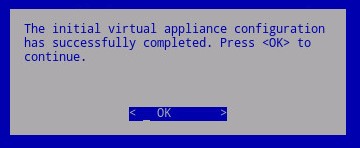
- Selecteer de taal die u wilt weergeven door op de spatiebalk op de juiste optie te drukken. Zodra de taal is gekozen, bladert u omlaag naar Display EULA en drukt u op Enter.
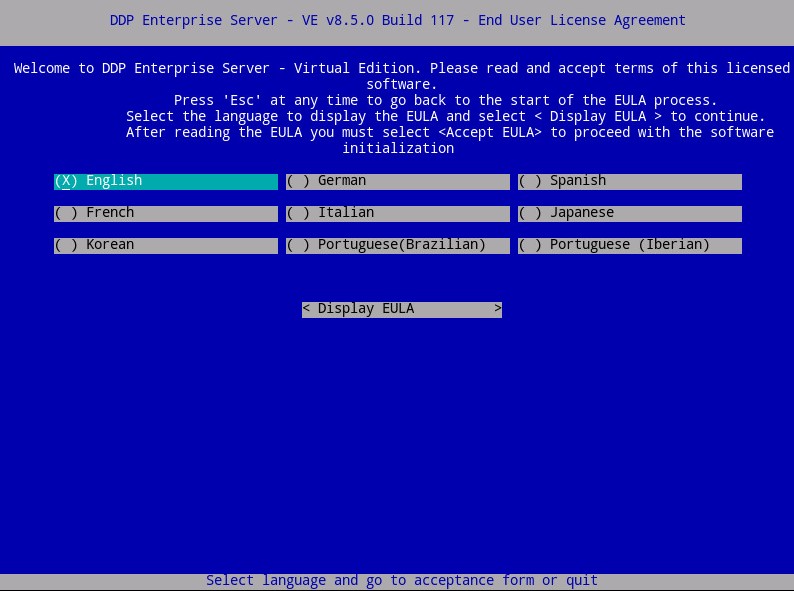
- Controleer de licentieovereenkomst voor eindgebruikers (EULA) met behulp van de pijltoetsen of de pagina omlaag om omlaag te scrollen. Selecteer Accept EULA (EULA accepteren) aan het einde van het EULA-menu en druk op Enter.
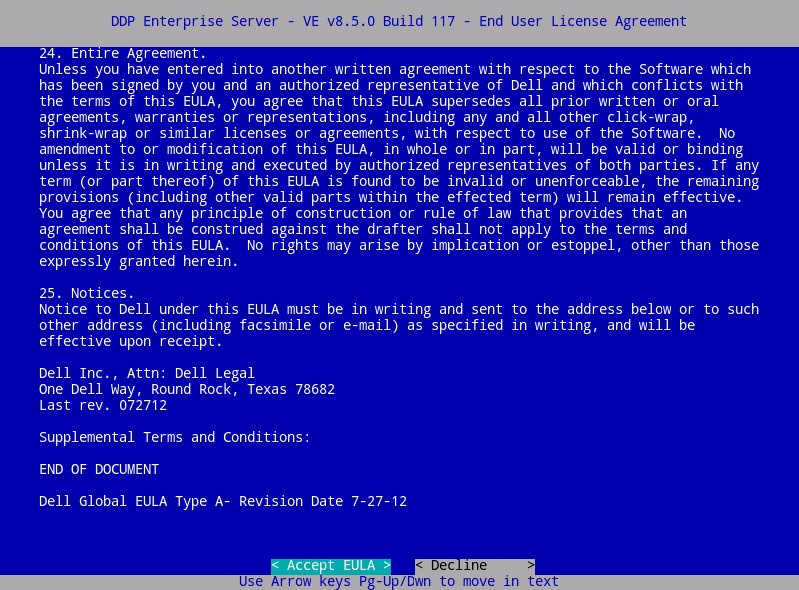
- Als een "WGET-fout: Code 4, beschrijving: Netwerkfout" wordt ontvangen, selecteer OK en druk vervolgens op Enter.
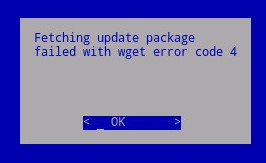
- Selecteer optioneel Ja en druk vervolgens op Enter om het standaardwachtwoord voor
ddpuserte wijzigen. Als Ja is geselecteerd, gaat u naar stap 4A. Als u het standaardwachtwoord wiltddpuserlaten staan, selecteert u Nee, drukt u op Enter en gaat u naar stap 5.
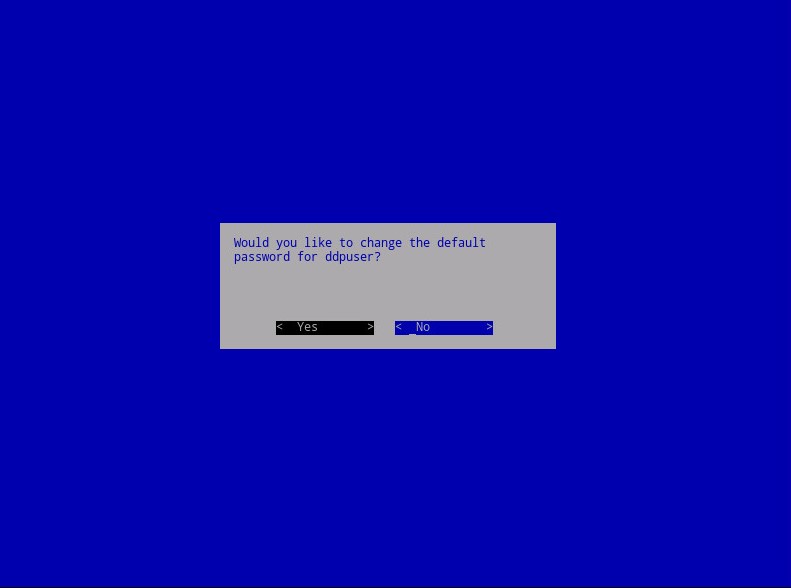
- U kunt dit wachtwoord wijzigen, samen met de wachtwoorden voor
ddpconsoleenddpsupportlater van de beheerconsole nadat de installatie is voltooid. - De standaardreferenties voor Dell Data Protection Enterprise Server Virtual Edition zijn:
- Gebruikersnaam:
ddpuser - Wachtwoord:
ddpuser
- Gebruikersnaam:
- Voer in het menu Wachtwoord instellen
ddpuserhet huidige wachtwoord in enddpuservoer vervolgens een nieuw wachtwoord in en voer het nieuwe wachtwoord opnieuw in. Selecteer OK en druk op Enter.
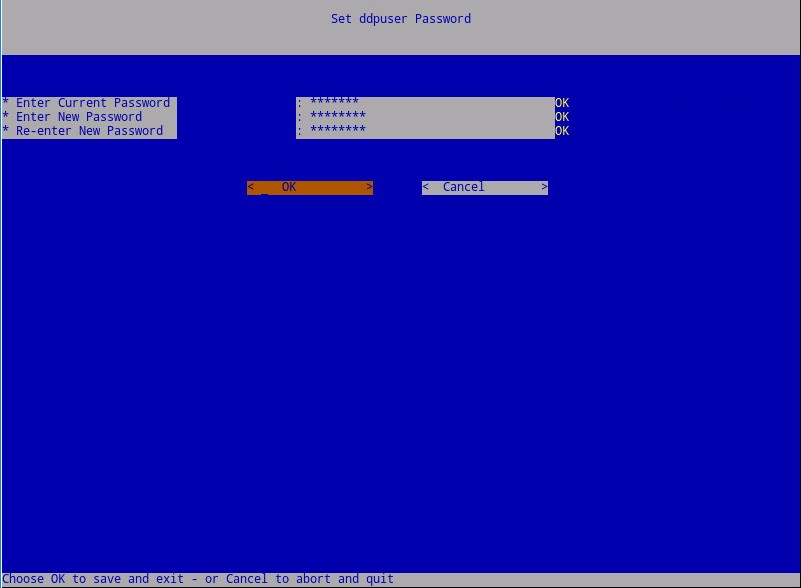
- Voer een volledig gekwalificeerde domeinnaam (FQDN) in voor de hostnaam, selecteer OK en druk op Enter.
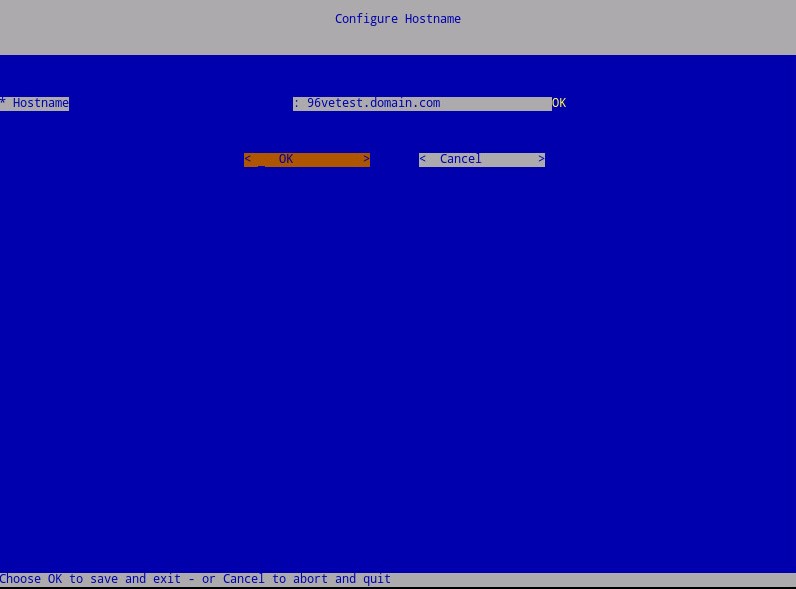
- In het menu Instellingen configureren:
- Als u Dell Security Management Server voor DHCP wilt configureren, laat u de standaardinstellingen ingeschakeld, selecteert u OK, drukt u op Enter en gaat u naar stap 7. Als u DHCP niet wilt gebruiken, gaat u naar stap 6B.
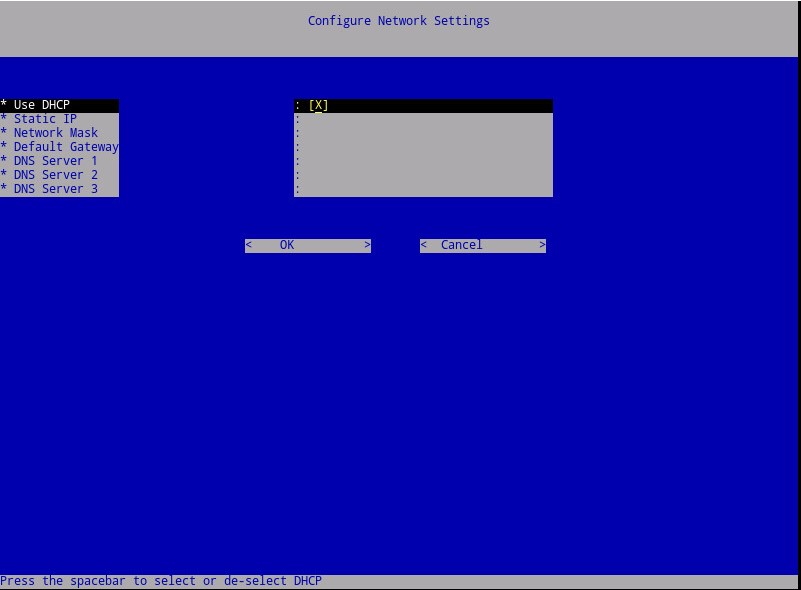
- Als u DHCP voor de Dell Security Management Server wilt uitschakelen, drukt u op de spatiebalk rechts van DHCP gebruiken.
- Vul statisch IP, netwerkmasker, standaardgateway en DNS Server 1 in.
- Vul optioneel DNS Server 2 en DNS Server 3 in.
- Zodra de netwerkinstellingen zijn ingevuld, selecteert u OK, drukt u op Enter en gaat u naar stap 7.
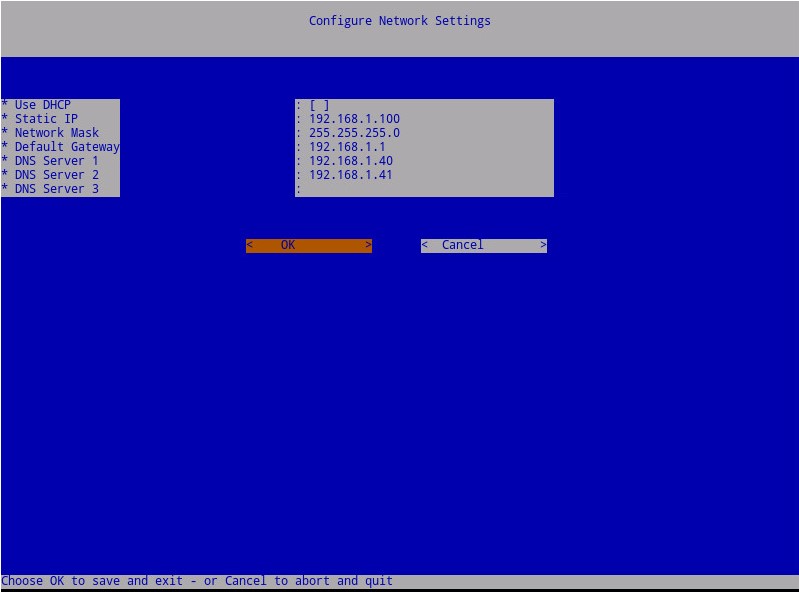
- U kunt een van de netwerkinstellingen later vanuit de beheerconsole wijzigen nadat de installatie is voltooid.
- De netwerkinstellingen in het voorbeeld van de schermafbeelding kunnen in uw omgeving verschillen.
- De DNS-server is bedoeld voor een DNS-server die intern is in uw omgeving, in tegenstelling tot een openbare DNS.
- Selecteer de tijdzone waar de server zich bevindt en druk vervolgens op Enter.
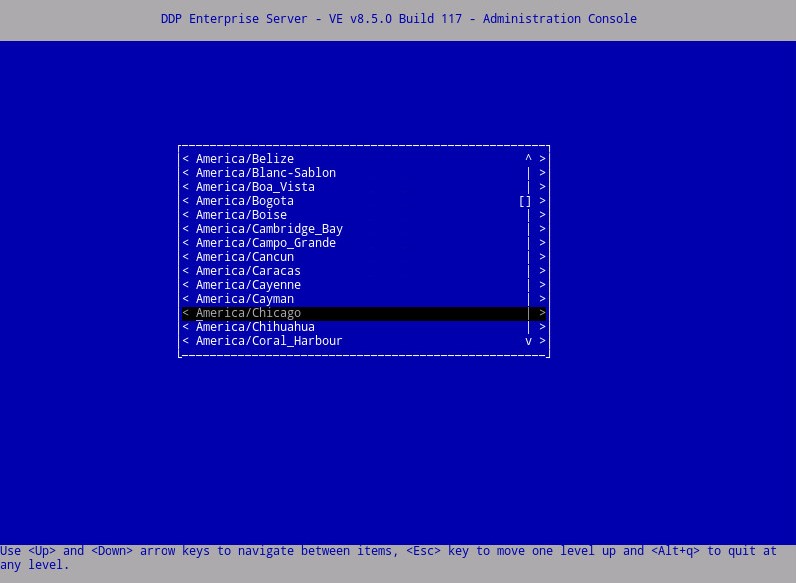
- Druk op Enter op OK om de geselecteerde tijdzone te bevestigen.
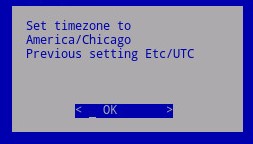
- Druk op Enter op OK om de configuratie te bevestigen.
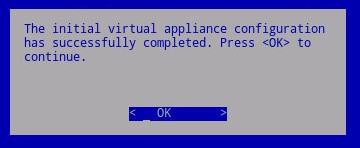
- Selecteer de gewenste taal door op de spatiebalk op de juiste optie te drukken. Zodra de juiste taal is gekozen, bladert u omlaag naar Display EULA en drukt u op Enter.
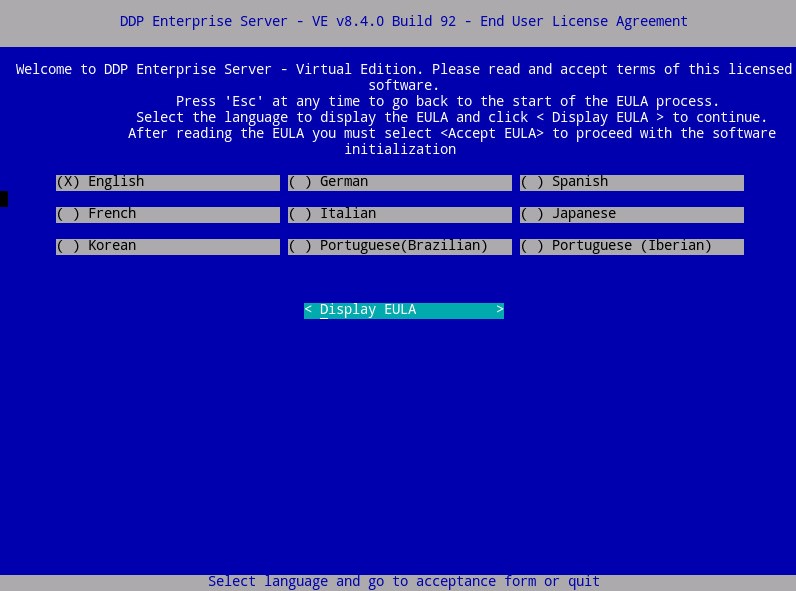
- Controleer de licentieovereenkomst voor eindgebruikers (EULA) met behulp van de pijltoetsen of de pagina omlaag om omlaag te scrollen. Selecteer Accept EULA (EULA accepteren) aan het einde van het EULA-menu en druk op Enter.
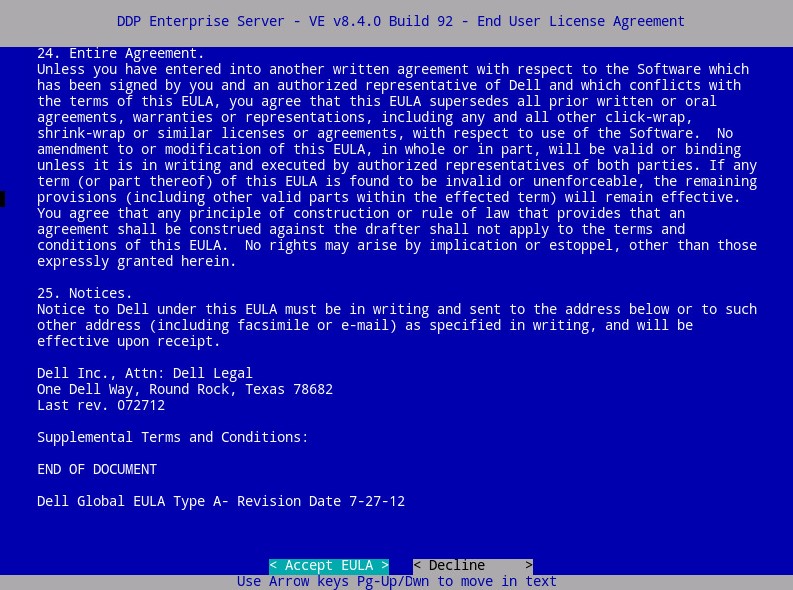
- Selecteer OK en druk op Enter, tenzij u de hostnaam van de updateserver moet wijzigen.
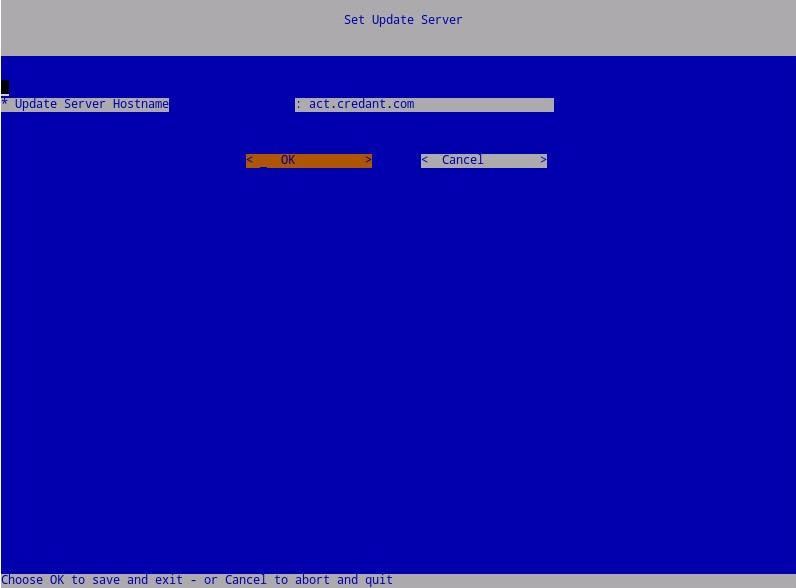
- Als het bericht "Kan geen verbinding maken met Update Server" wordt ontvangen, drukt u op Enter op OK.
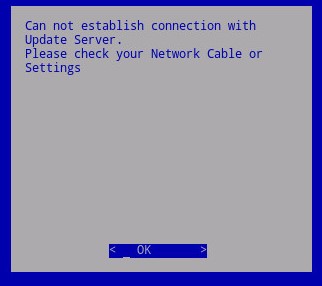
- Selecteer optioneel Ja en druk vervolgens op Enter om het standaardwachtwoord voor
ddpuserte wijzigen. Als Ja is geselecteerd, gaat u naar stap 5A. Als u het standaardwachtwoord wiltddpuserlaten staan, selecteert u Nee, drukt u op Enter en gaat u naar stap 6.
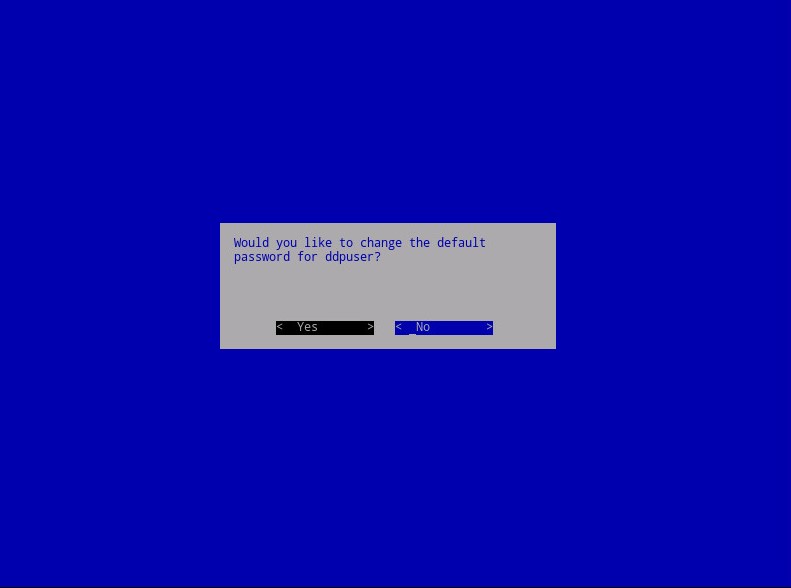
- U kunt dit wachtwoord wijzigen, samen met de wachtwoorden voor
ddpconsoleenddpsupportlater van de beheerconsole nadat de installatie is voltooid. - De standaardreferenties voor Dell Data Protection Enterprise Server Virtual Edition zijn:
- Gebruikersnaam:
ddpuser - Wachtwoord:
ddpuser
- Gebruikersnaam:
- Voer in het menu Wachtwoord instellen
ddpuserhet huidige wachtwoord in enddpuservoer vervolgens een nieuw wachtwoord in en voer het nieuwe wachtwoord opnieuw in. Selecteer OK en druk op Enter.
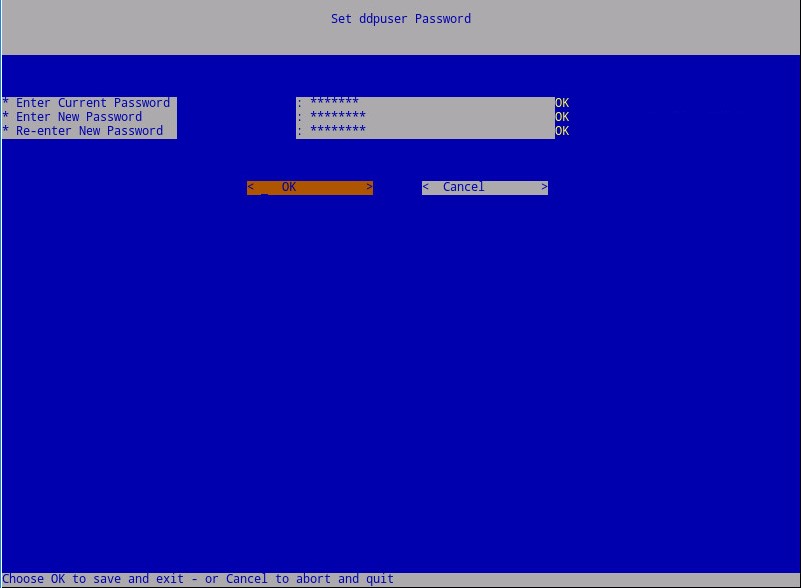
- Voer een volledig gekwalificeerde domeinnaam (FQDN) in voor de hostnaam, selecteer OK en druk op Enter.
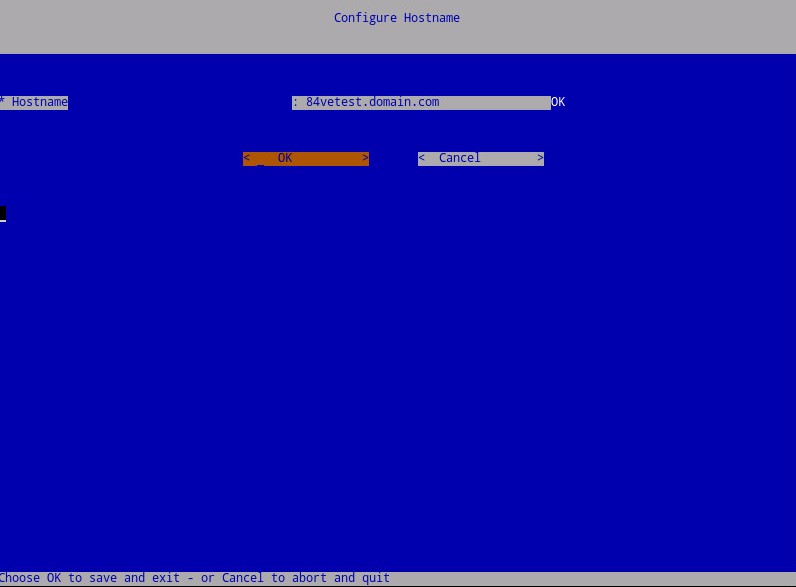
- In het menu Instellingen configureren:
- Als u Dell Security Management Server voor DHCP wilt configureren, laat u de standaardinstellingen ingeschakeld, selecteert u OK, drukt u op Enter en gaat u naar stap 8. Als u DHCP niet wilt gebruiken, gaat u naar stap 7B.
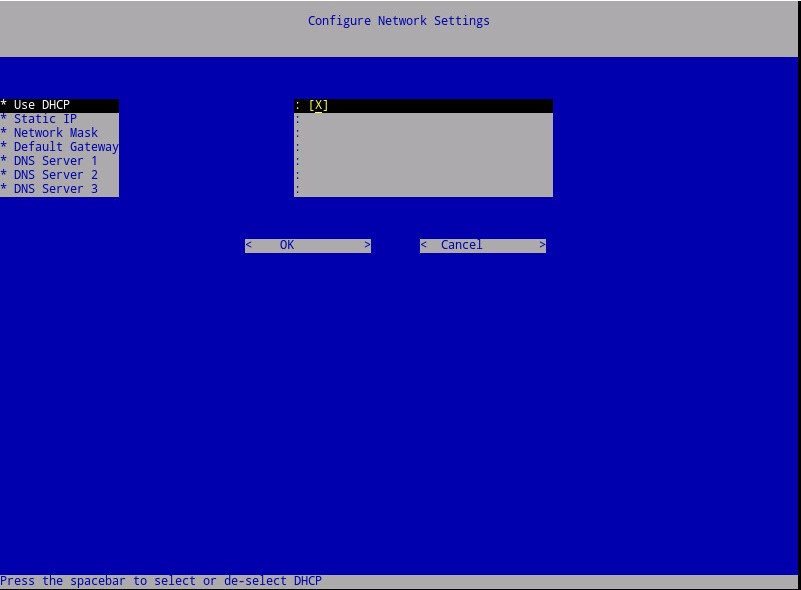
- Als u DHCP voor de Dell Security Management Server wilt uitschakelen, drukt u op de spatiebalk rechts van DHCP gebruiken.
- Vul statisch IP, netwerkmasker, standaardgateway en DNS Server 1 in.
- Vul optioneel DNS Server 2 en DNS Server 3 in.
- Zodra de netwerkinstellingen zijn ingevuld, selecteert u OK, drukt u op Enter en gaat u naar stap 8.
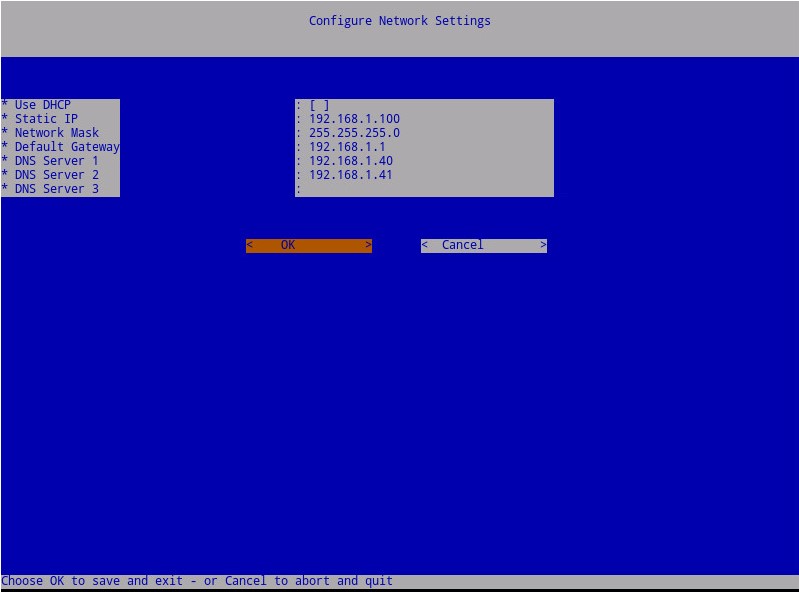
- U kunt een van de netwerkinstellingen later vanuit de beheerconsole wijzigen nadat de installatie is voltooid.
- De netwerkinstellingen in het voorbeeld van de schermafbeelding kunnen in uw omgeving verschillen.
- De DNS-server is bedoeld voor een DNS-server die intern is in uw omgeving, in tegenstelling tot een openbare DNS.
- Selecteer de tijdzone waar de server zich bevindt en druk vervolgens op Enter.
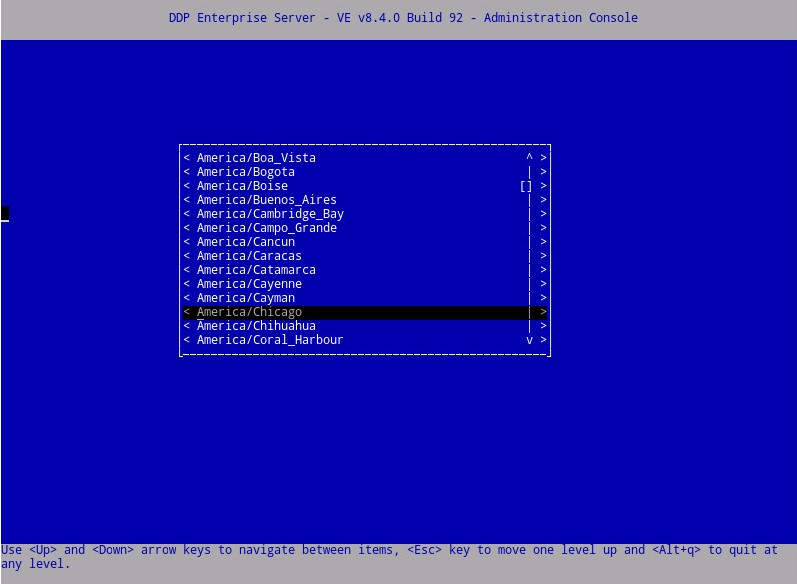
- Druk op Enter op OK om de geselecteerde tijdzone te bevestigen.
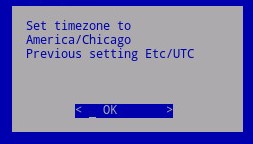
- Druk op Enter op OK om de configuratie te bevestigen.
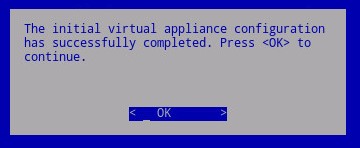
- Selecteer de gewenste taal door op de spatiebalk op de juiste optie te drukken. Zodra de juiste taal is gekozen, bladert u omlaag naar Display EULA en drukt u op Enter.
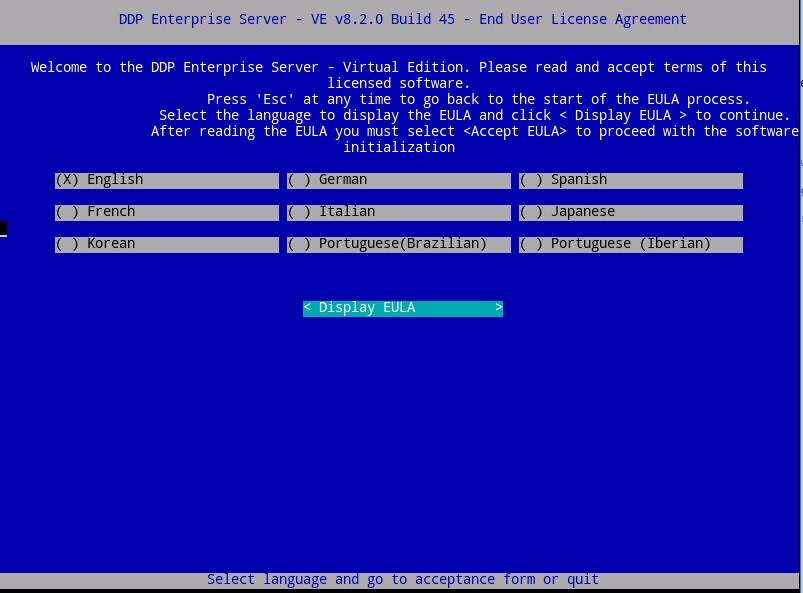
- Controleer de licentieovereenkomst voor eindgebruikers (EULA) met behulp van de pijltoetsen of de pagina omlaag om omlaag te scrollen. Selecteer Accept EULA (EULA accepteren) aan het einde van het EULA-menu en druk op Enter.
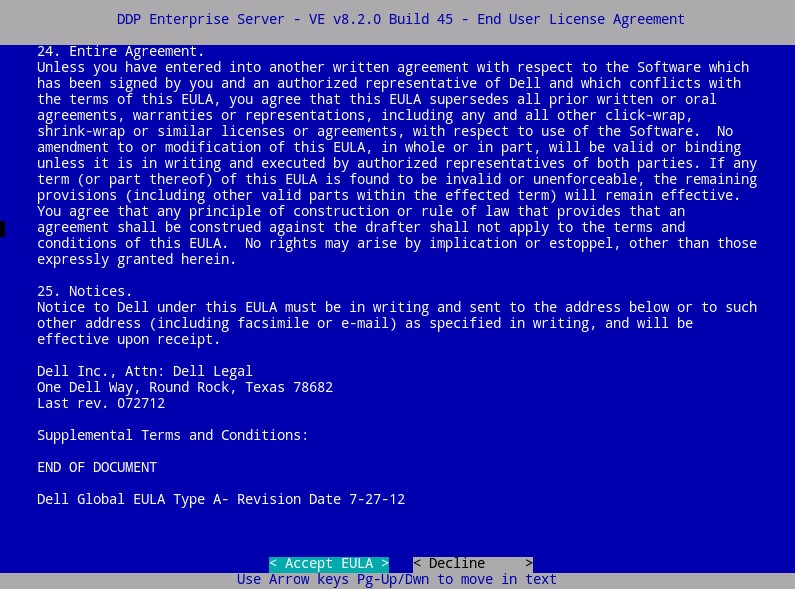
- Als een "WGET-fout: Code 4, beschrijving: Netwerkfout" wordt ontvangen, selecteer OK en druk vervolgens op Enter.
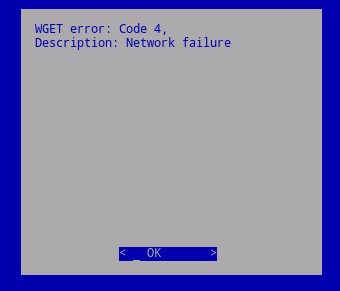
- Selecteer optioneel Ja en druk vervolgens op Enter om het standaardwachtwoord voor
ddpuserte wijzigen. Als Ja is geselecteerd, gaat u naar stap 4A. Als u het standaardwachtwoord wiltddpuserlaten staan, selecteert u Nee, drukt u op Enter en gaat u naar stap 5.
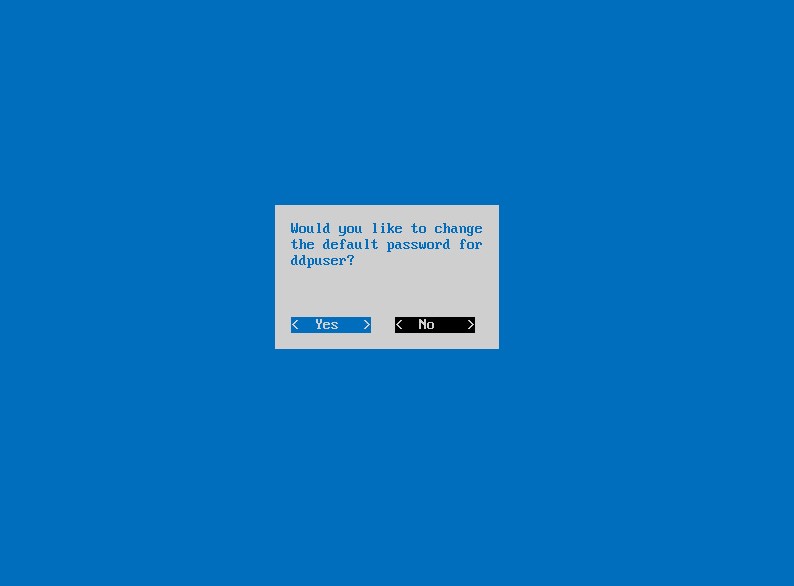
- U kunt dit wachtwoord wijzigen, samen met de wachtwoorden voor
ddpconsoleenddpsupportlater van de beheerconsole nadat de installatie is voltooid. - De standaardreferenties voor Dell Data Protection Enterprise Server Virtual Edition zijn:
- Gebruikersnaam:
ddpuser - Wachtwoord:
ddpuser
- Gebruikersnaam:
- Voer in het menu Wachtwoord instellen
ddpuserhet huidige wachtwoord in enddpuservoer vervolgens een nieuw wachtwoord in en voer het nieuwe wachtwoord opnieuw in. Selecteer OK en druk op Enter.
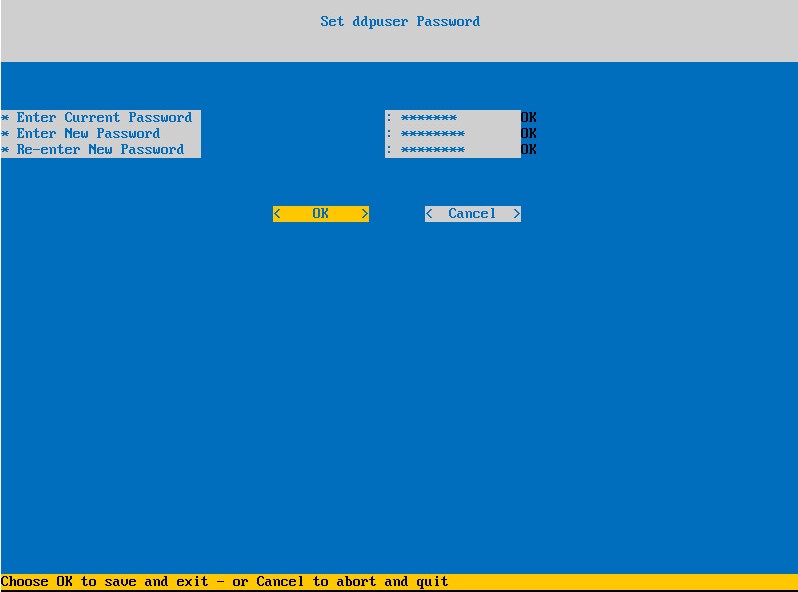
- Voer een volledig gekwalificeerde domeinnaam (FQDN) in voor de hostnaam, selecteer OK en druk op Enter.
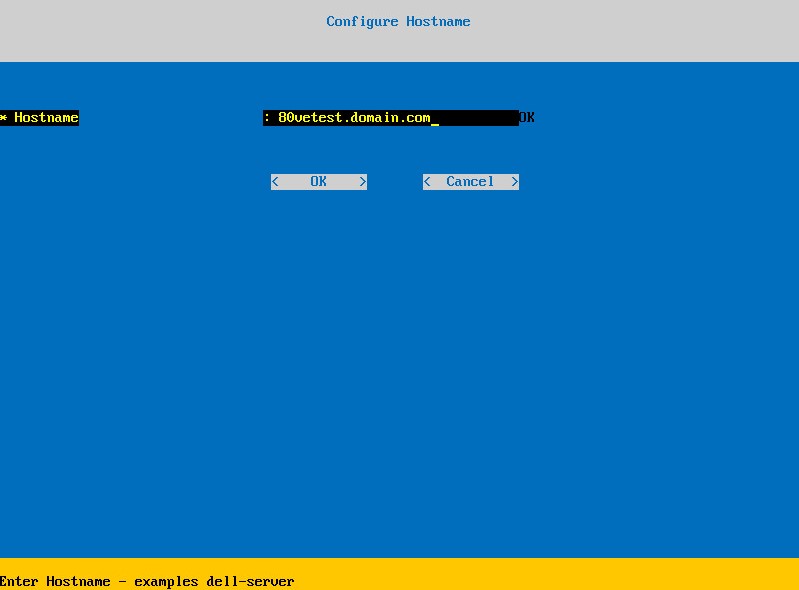
- In het menu Instellingen configureren:
- Als u Dell Security Management Server voor DHCP wilt configureren, laat u de standaardinstellingen ingeschakeld, selecteert u OK, drukt u op Enter en gaat u naar stap 7. Als u DHCP niet wilt gebruiken, gaat u naar stap 6B.
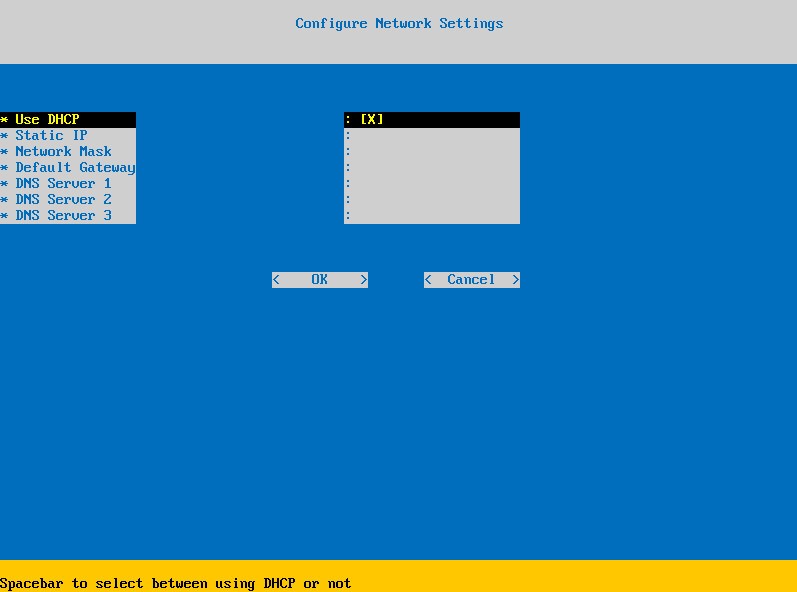
- Als u DHCP voor de Dell Security Management Server wilt uitschakelen, drukt u op de spatiebalk rechts van DHCP gebruiken.
- Vul statisch IP, netwerkmasker, standaardgateway en DNS Server 1 in.
- Vul optioneel DNS Server 2 en DNS Server 3 in.
- Zodra de netwerkinstellingen zijn ingevuld, selecteert u OK, drukt u op Enter en gaat u naar stap 7.
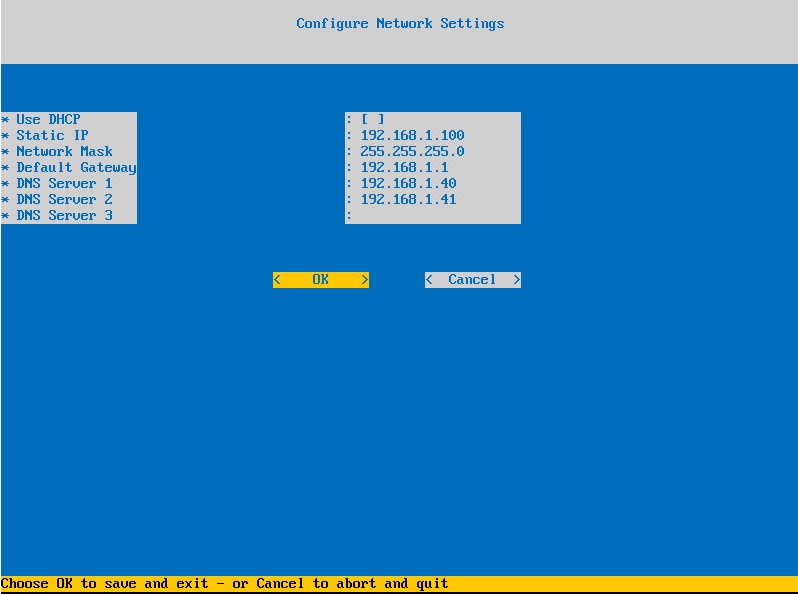
- U kunt een van de netwerkinstellingen later vanuit de beheerconsole wijzigen nadat de installatie is voltooid.
- De netwerkinstellingen in het voorbeeld van de schermafbeelding kunnen in uw omgeving verschillen.
- De DNS-server is bedoeld voor een DNS-server die intern is in uw omgeving, in tegenstelling tot een openbare DNS.
- Selecteer de tijdzone waar de server zich bevindt en druk vervolgens op Enter.
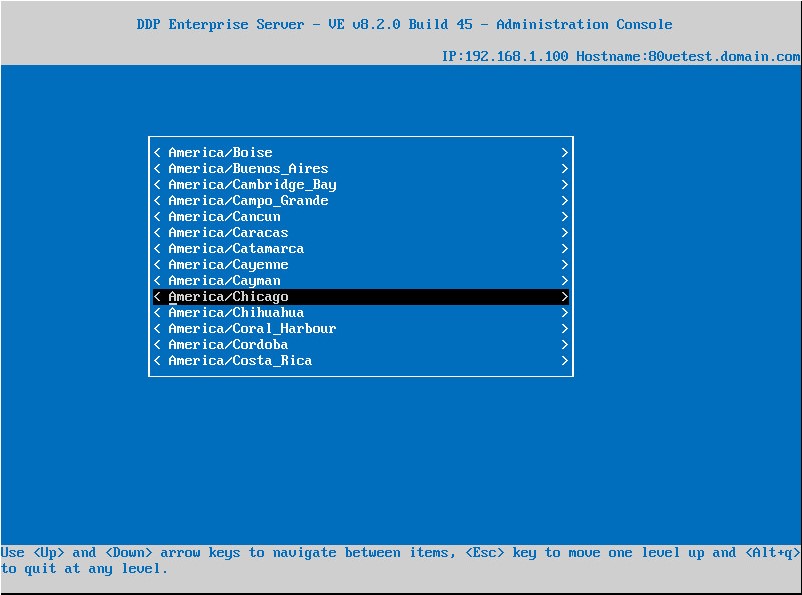
- Druk op Enter op OK om de geselecteerde tijdzone te bevestigen.
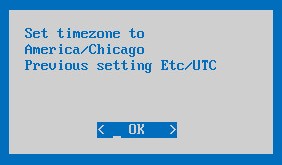
- Druk op Enter op OK om de configuratie te bevestigen.
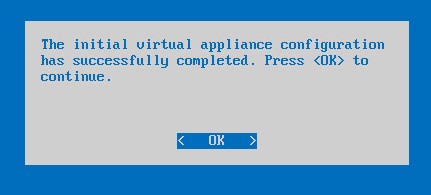
Als u contact wilt opnemen met support, raadpleegt u de internationale telefoonnummers voor support van Dell Data Security.
Ga naar TechDirect om online een aanvraag voor technische support te genereren.
Voor meer informatie over inzichten en hulpbronnen kunt u zich aanmelden bij het Dell Security Community Forum.
Extra informatie
Video's
Artikeleigenschappen
Getroffen product
Dell Encryption
Datum laatst gepubliceerd
31 okt. 2023
Versie
13
Artikeltype
Solution