Artikelnummer: 000125477
Een domein of certificaat van derden maken voor Dell Data Security/Dell Data Protection Server
Samenvatting: Met behulp van deze instructies kan een certificaat worden gemaakt voor een Dell Data Security/Dell Data Protection server.
Article content
Symptomen
Een Dell Data Security server (voorheen Dell Data Protection) kan gebruikmaken van een certificaat dat wordt geleverd door een externe of interne certificeringsinstantie (CA).
Betreffende producten:
Dell Security Management Server
Dell Security Management Server Virtual
Dell Data Protection | Enterprise Edition
Dell Data Protection | Virtual Edition
Betreffende versies:
v8.0.0 tot hoger
Oorzaak
Niet van toepassing.
Oplossing
Voor het gebruik van een CA-certificaat is voor de Dell Data Security server het:
- Een aanvraag voor certificaatondertekening (CSR) die moet worden ingediend bij de CA.
- Een ca-ondertekend certificaat (.cer) en een persoonlijke sleutel die moet worden geconverteerd naar een Personal Information Exchange Format (PFX).
Klik op de desbetreffende actie voor meer informatie.
Een CSR maken:
- Klik met de rechtermuisknop op het Windows-startmenu en vervolgens op Uitvoeren.
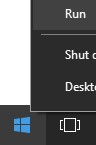
- Typ MMC in de gebruikersinterface uitvoeren en druk op OK.
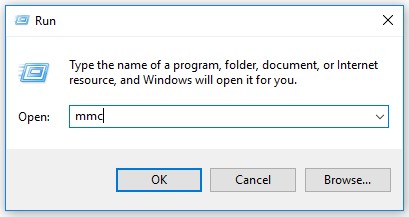
- Selecteer In de Microsoft Management Console Bestand en vervolgens Snap-in toevoegen/verwijderen.
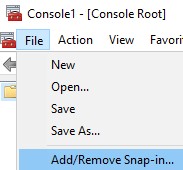
- Selecteer Certificaten en klik vervolgens op Toevoegen.
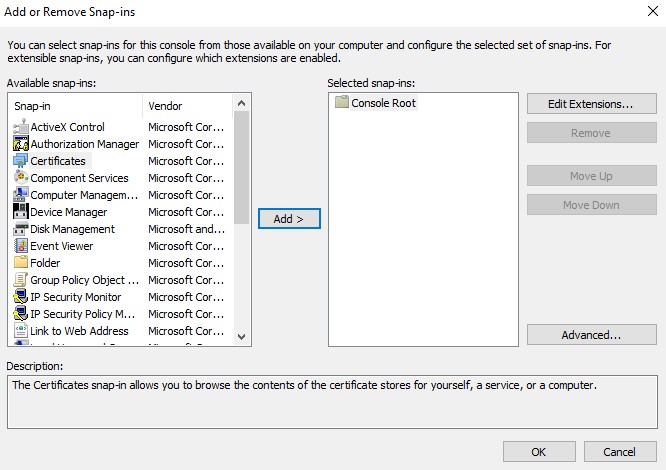
- Selecteer Computeraccount en klik vervolgens op Volgende.
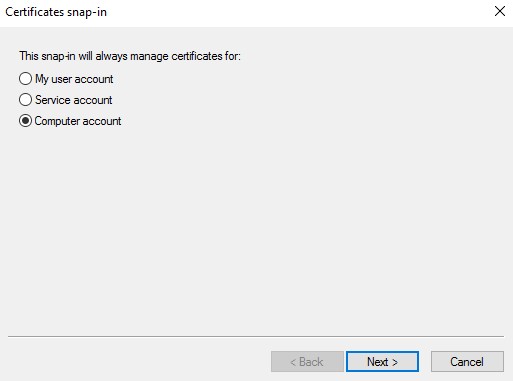
- Als de lokale computer is geselecteerd, klikt u op Voltooien.
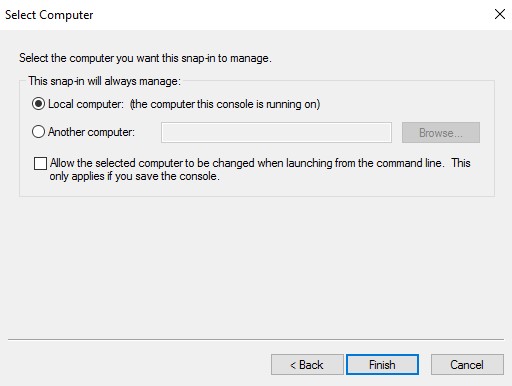
- Klik op OK.
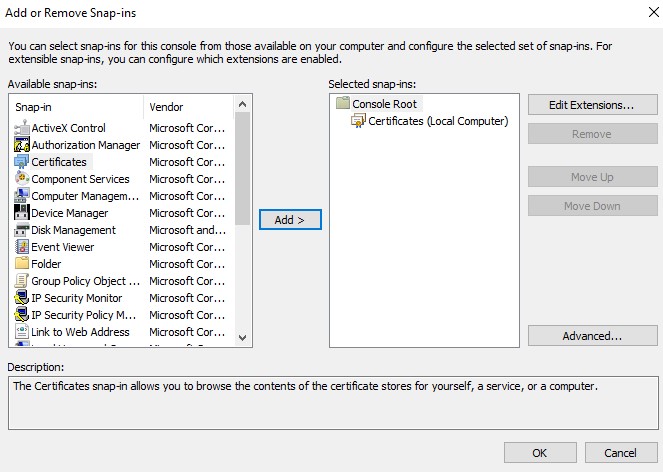
- Vouw in Console Root certificaten uit.
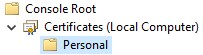
- Klik met de rechtermuisknop op Persoonlijk, selecteer Alle taken, Geavanceerde bewerkingen en klik vervolgens op Aangepaste aanvraag maken.
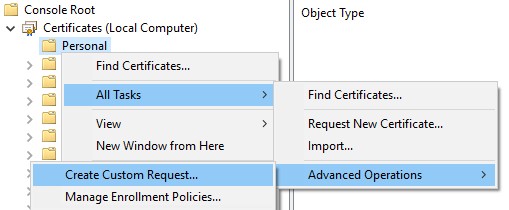
- Klik op Volgende.
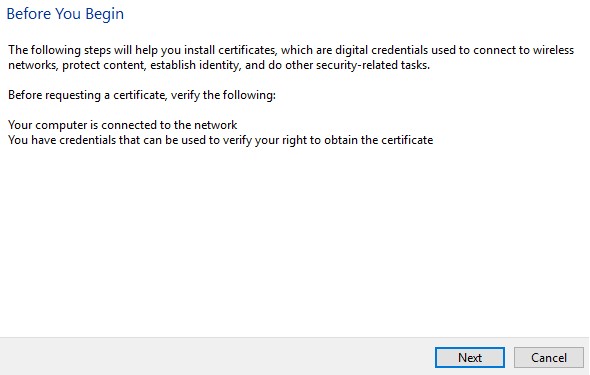
- Selecteer Onder Aangepast verzoek doorgaan zonder inschrijvingsbeleid en klik vervolgens op Volgende.
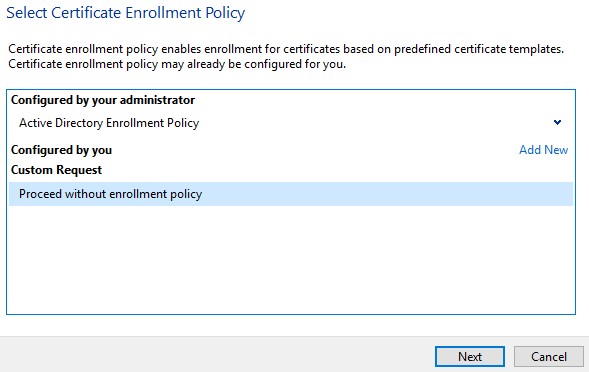
- In het menu Aangepaste aanvraag:
- Selecteer sjabloon: (Geen sjabloon) Legacy-sleutel
- Selecteer indeling: PKCS #10
- Klik op Volgende.
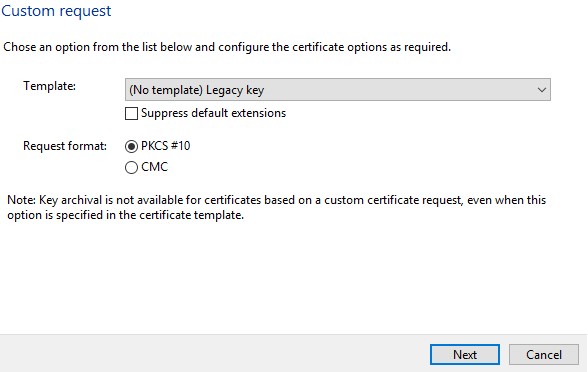
- Vouw Details uit en klik vervolgens op Eigenschappen.
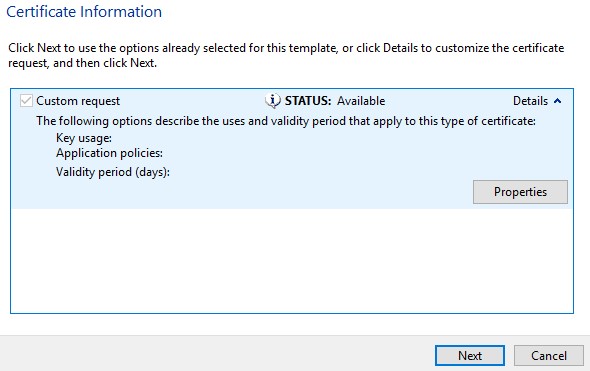
- Vul op het tabblad Algemeen de naam en beschrijvingvan de friendly in.
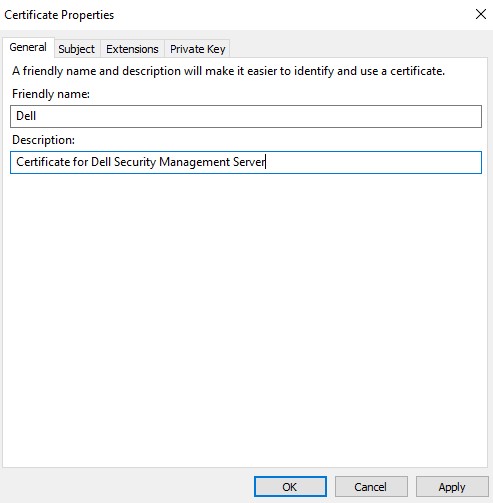
- Op het tabblad Onderwerp :
- Vul vanuit de onderwerpnaam het vak in en voeg vervolgens het veld Toevoegen toe:
- Algemene naam (CN)
- Organisatie
- Plaats
- Status
- Land
- Voer de DNS van de Dell Data Security server in en klik vervolgens op Toevoegen.
- Vul vanuit de onderwerpnaam het vak in en voeg vervolgens het veld Toevoegen toe:
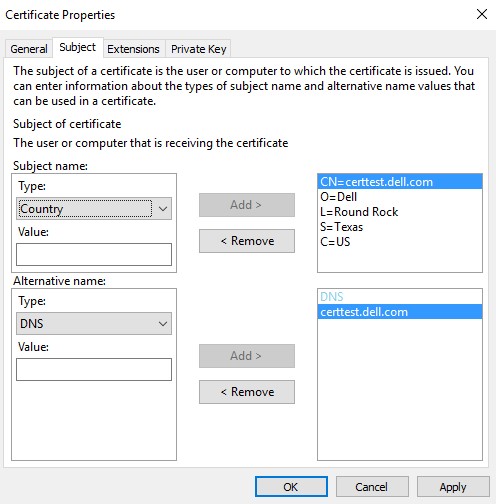
- Op het tabblad Persoonlijke sleutel :
- Breid cryptografische serviceproviders uit.
- Selecteer Microsoft RSA SChannel Cryptographic Provider.
- Vouw de toetsopties uit.
- Selecteer de grootte van de toets: 2048.
- Controleer Of de persoonlijke sleutel exporteerbaar is.
- Klik op OK.
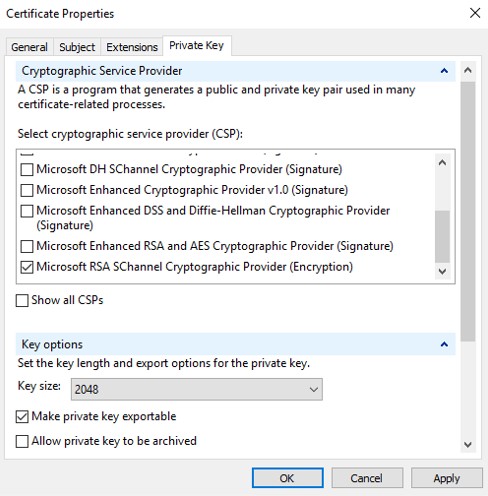
- Klik op Volgende.
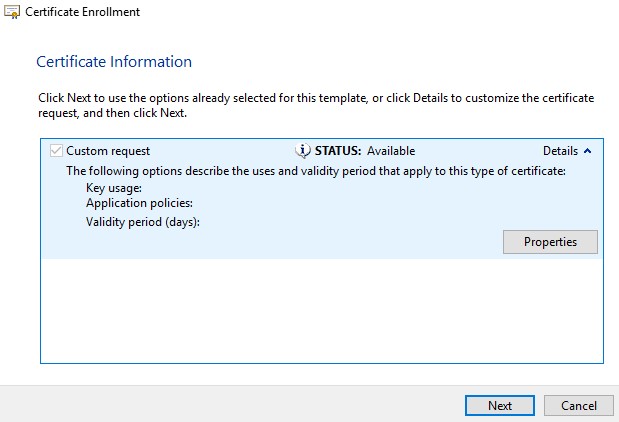
- Blader naar een locatie om het bestand op te slaan en klik vervolgens op Voltooien.
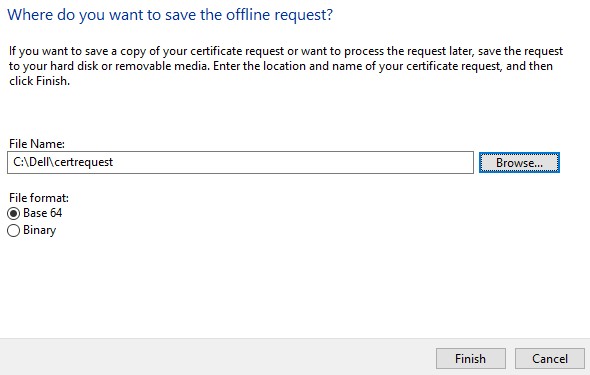
Een .pfx exporteren:
- Breng het ondertekende CA-certificaat (.cer) naar de machine waar de CSR vandaan komt.
- Klik met de rechtermuisknop op het .cer-bestand en klik vervolgens op Install Certificate.
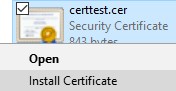
- Selecteer in de wizard Certificaat importeren de optie Lokale machine en klik vervolgens op Volgende.
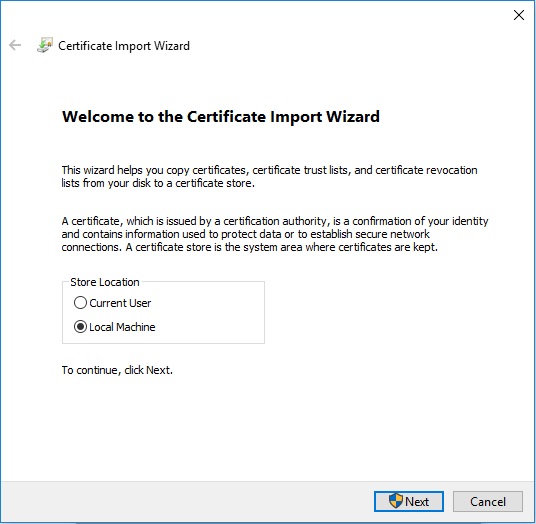
- Selecteren:
- Selecteer Alle certificaten in het volgende archief plaatsen.
- Klik op Bladeren.
- Klik op Persoonlijk.
- Klik op OK.
- Klik op Volgende.
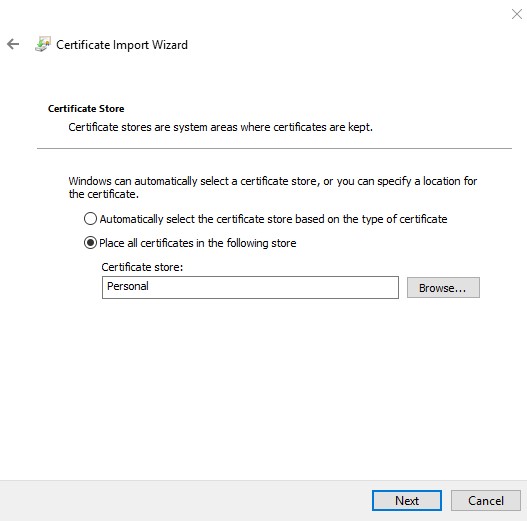
- Klik op Finish.
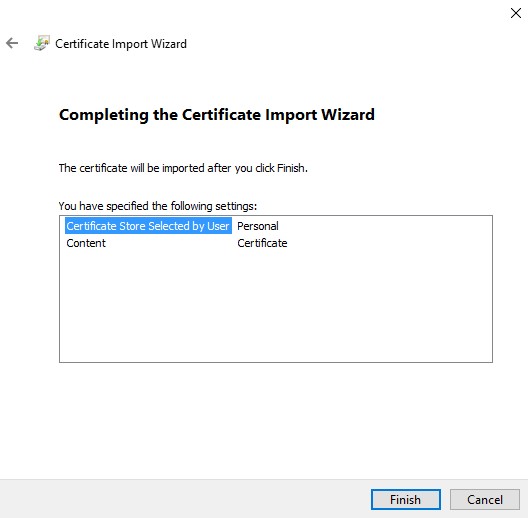
- Klik op OK.
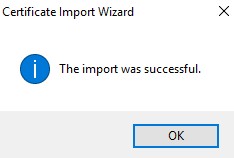
- Klik met de rechtermuisknop op het Windows-startmenu en vervolgens op Uitvoeren.
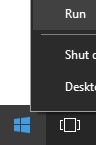
- Typ MMC in de gebruikersinterface uitvoeren en druk op OK.
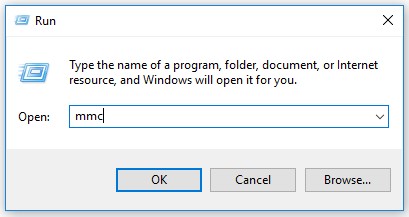
- Selecteer In De Microsoft Management Console Bestand en vervolgens Snap-in toevoegen/verwijderen.
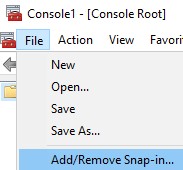
- Selecteer Certificaten en klik vervolgens op Toevoegen.
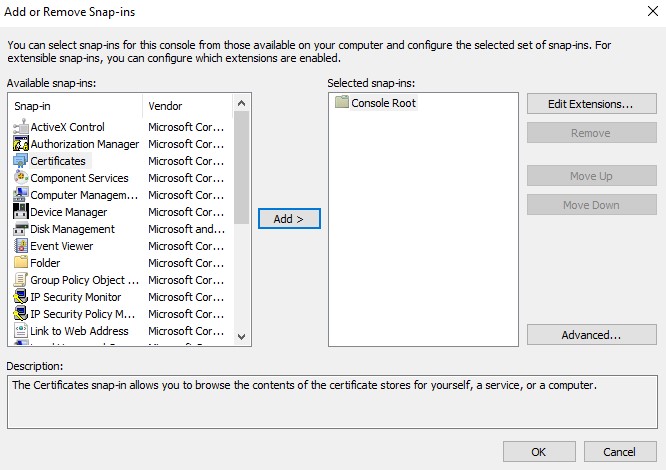
- Selecteer Computeraccount en klik vervolgens op Volgende.
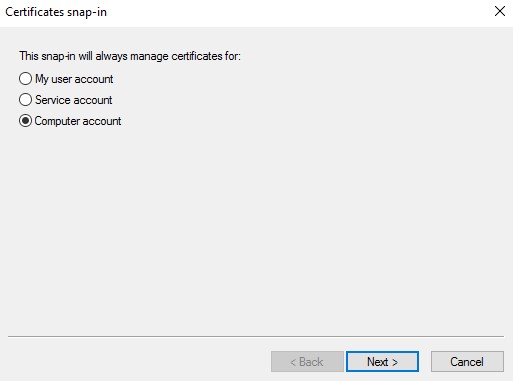
- Als de lokale computer is geselecteerd, klikt u op Voltooien.
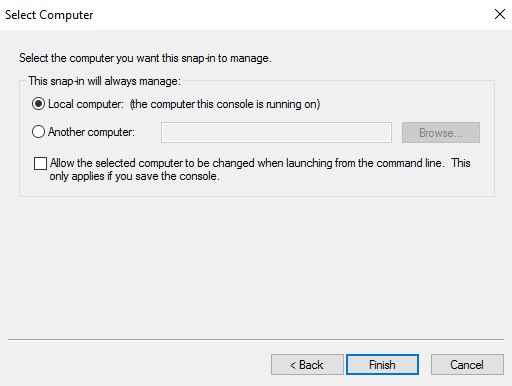
- Klik op OK.
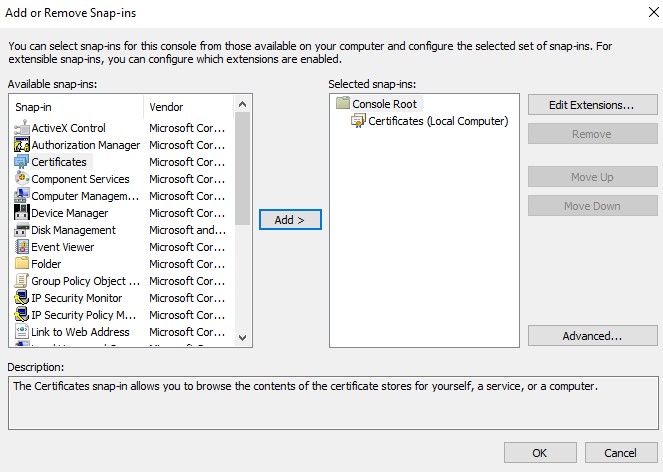
- Ga naar Certificaten, Persoonlijk en vervolgens Naar Certificaten.
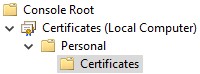
- Klik met de rechtermuisknop op het geïmporteerde certificaat (stap 5), klik op Alle taken en klik vervolgens op Exporteren.
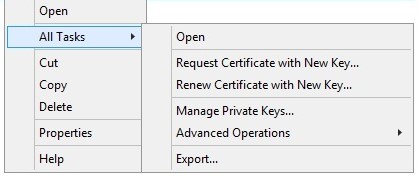
- Klik op Volgende.
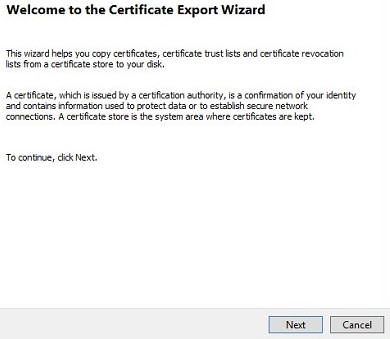
- Exporteer met Ja de geselecteerde persoonlijke sleutel en klik op Volgende.
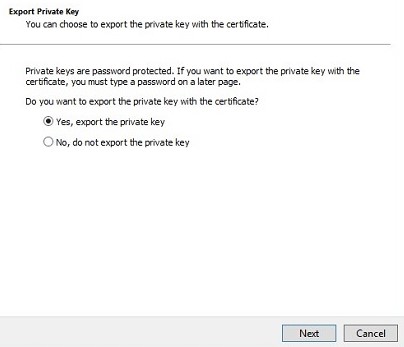
- In het menu Bestandsindeling exporteren:
- Selecteer Personal Information Exchange - PKCS #12 (. PFX).
- Controleer indien mogelijk alle certificaten opnemen in het certificeringspad.
- Vink Export all extended properties (Alle uitgebreide eigenschappen exporteren) aan.
- Klik op Volgende.
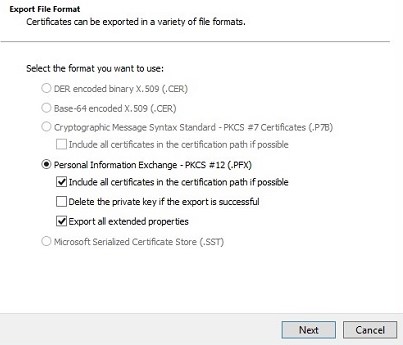
- Voer het wachtwoord in en bevestig het. Klik op Next (Volgende) zodra deze is ingevuld.
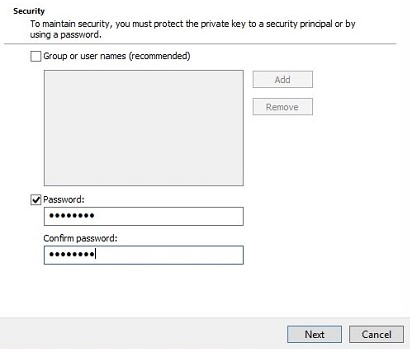
- Blader naar een locatie om de .pfx op te slaan en klik vervolgens op Volgende.
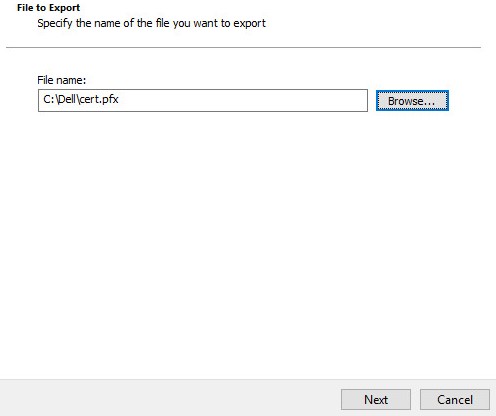
- Klik op Finish.
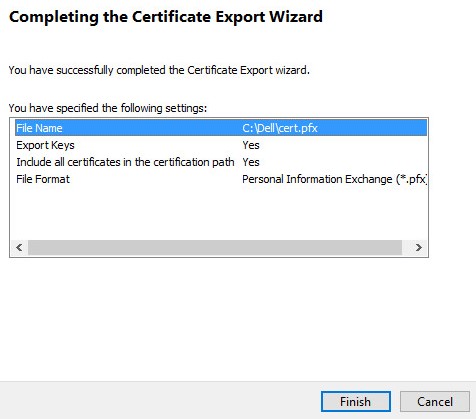
- Klik op OK.
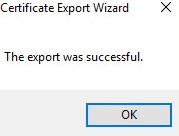
- Bij gebruik van:
- Dell Security Management Server Virtual (voorheen Dell Data Protection | Virtual Edition), ga naar stap 24
- Dell Security Management Server (voorheen Dell Data Protection | Enterprise Edition), wordt het .pfx-creatieproces voltooid.
- Voor het uploaden van een .pfx vereist Dell Security Management Server Virtual het:
- Een voltooide .pfx
- Een FTP-client (file transfer protocol) van derden.
- Voorbeelden van een FTP-client zijn onder andere (maar zijn niet beperkt tot):
- Filezilla
- WinSCP
- Fireftp
- Voorbeelden van een FTP-client zijn onder andere (maar zijn niet beperkt tot):
- Dell onderschrijft of ondersteunt geen vermelde producten van derden. De vermelde clients zijn bedoeld als voorbeelden van potentiële producten die een klant kan gebruiken. Neem contact op met de fabrikant van het product voor informatie over installatie, configuratie en beheer.
- De gebruikersinterface van uw FTP-client kan afwijken van de onderstaande schermafbeeldingvoorbeelden.
- Start de FTP-client.
- Meld u in de FTP-client aan met een FTP-gebruiker bij de Dell Security Management Server Virtual.
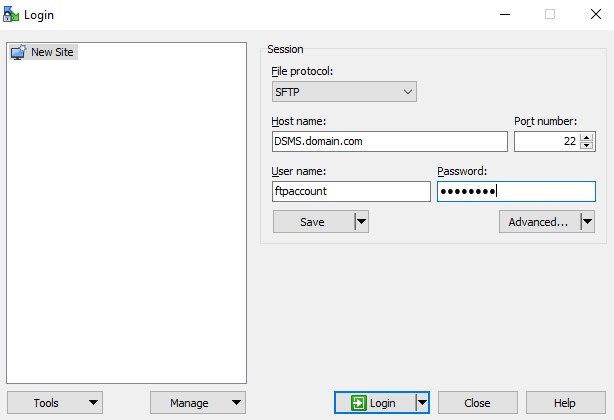
- Ga naar
/certificates/.

- Verplaats de .pfx van waar deze is opgeslagen (stap 20) naar /certificates/.

- Sluit de FTP-client.
Als u contact wilt opnemen met support, raadpleegt u de internationale telefoonnummers voor support van Dell Data Security.
Ga naar TechDirect om online een aanvraag voor technische support te genereren.
Voor meer informatie over inzichten en hulpbronnen kunt u zich aanmelden bij het Dell Security Community Forum.
Extra informatie
Video's
Artikeleigenschappen
Getroffen product
Dell Encryption
Datum laatst gepubliceerd
20 dec. 2022
Versie
10
Artikeltype
Solution