Artikelnummer: 000135589
Så här felsöker du färgutskrifter via en USB- eller nätverksanslutning på C2660dn / C2665dnf / C3760n / C3760dn / C3765dnf Dells laserskrivare
Samenvatting: Skriva ut i färg via USB- eller nätverksanslutning på Dells laserskrivare C2660dn/C2665dnf/C3760n/C3760dn/C3765dnf. Beskrivning
Article content
Symptomen
Felsöka färgutskrifter över USB- eller nätverksanslutning på Dells laserskrivare C2660dn/C2665dnf/C3760n/C3760dn/C3765dnf (på engelska)
- Skriv ut en Windows-testsida från menyn Skrivaregenskaper i drivrutinen. Om det är i svartvitt, kontrollera inställningarna i programmet (Word, Acrobat, Outlook, etc.) för att se till att programmet inte är inställt på att skriva ut i svartvitt.
- Skriv ut en färgtestsida från manöverpanelen. Om den är i färg, fortsätt till avsnitt 3. Om det är svart på vitt, följ stegen nedan:
- På styrpanelen öppnar du menyn och navigerar till Admin-menyn > PCL > Standardfärg och ställer in den på Färg
- På styrpanelen öppnar du menyn och navigerar till Admin-menyn > PS > Standardfärg och ställer in den på Färg
- På styrpanelen öppnar du menyn och navigerar till Admin Menu > System Settings > Auto Color to Mono och ställer in den på Off
- När du har ändrat de här inställningarna skriver du ut en ny färgtestsida. Om den är i färg nu, fortsätt till avsnitt 3.
- Om färgtestsidan fortfarande är i svartvitt, fortsätt till avsnitt 5.
- Om skrivaren inte skriver ut i färg via en USB- eller nätverksanslutning måste vi kontrollera att utskriftsfärgen är korrekt inställd i skrivardrivrutinen genom att slutföra följande steg:
- Gå till Enheter och skrivare på datorn.
- Högerklicka på skrivarens ikon.
- Klicka på Skrivarinställningar.
- Kontrollera bredvid Utdatafärg att "Färg" är valt. Om du väljer Grayscale väljer du Color och klickar på Apply.
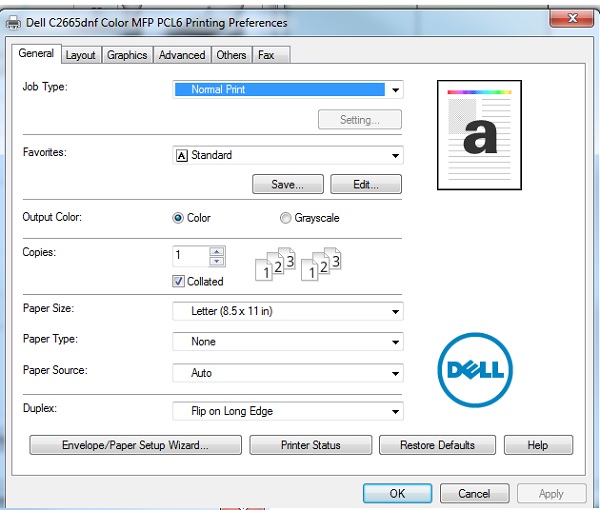
- Klicka på fliken Grafik. Se till att listrutan Utdatafärg som färg är markerad. Om du väljer "Grayscale" klickar du på listrutan, väljer "Color" och klickar sedan på Apply.
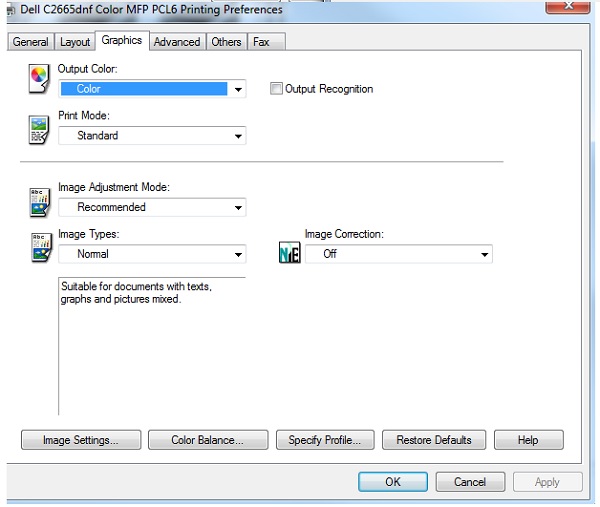
- Klicka på OK
- Skicka en färgtestutskrift. Om bilden nu skrivs ut i färg har problemet lösts. Om det fortfarande inte skrivs ut i färg måste vi fortsätta med följande steg.
- Följ anvisningarna i: Hämta uppdateringar av drivrutiner och fast programvara för din Dell-laserskrivare för att avinstallera och installera om skrivardrivrutinen och uppdatera skrivarens fasta programvara.
- Om skrivaren fortfarande inte skriver ut i färg från styrpanelen fortsätter du med följande steg:
- Stäng av skrivaren.
- När skrivaren är avstängd håller du sifferknapparna 4, 5 och 6 intryckta. Fortsätt att hålla ned dessa knappar och slå på strömmen till skrivaren.
- När skärmen visas och du uppmanas att ange en Diag. Lösenord, ange 2 2 5.
- Välj Skrivarbild och tryck på OK.
- Tryck ner till "Installation Set" och tryck på bockmarkeringen.
- Tryck ner till "NVM Init" och tryck på bockmarkeringen.
- Tryck på bocken för "ess init"
- Tryck på bockmarkeringen för meddelandet "OK?".
- Stäng av skrivaren och slå på den igen för att återgå till läget "Ready".
- Skicka en färgprovutskrift till skrivaren. Om bilden nu skrivs ut i färg har problemen lösts.
Om det inte går att lösa problemet med hjälp av ovanstående anvisningar kontaktar du Dells tekniska support.
Överst på sidan
Artikeleigenschappen
Getroffen product
Dell C2660dn Color Laser Printer, Dell C2665dnf Color Laser Printer, Dell C3760dn Color Laser Printer, Dell C3760n Color Laser Printer, Dell C3765dnf Color Laser Printer
Datum laatst gepubliceerd
21 feb. 2021
Versie
3
Artikeltype
Solution