在 3333dn / 3335dn / B3465dn / B3465dn / B3465dnf / 5535dn Dell 雷射印表機上設定掃描至 Gmail
Samenvatting: 如何設定 3333dn/ 3335dn / B3465dn / B3465dn / B3465dnf / 5535dn Dell 雷射印表機掃描 Gmail。
Dit artikel is van toepassing op
Dit artikel is niet van toepassing op
Dit artikel is niet gebonden aan een specifiek product.
Niet alle productversies worden in dit artikel vermeld.
Symptomen
目錄:
本文提供「將掃描設定為 3333dn / 3335dn / B3465dn / B3465dnf / 5535dn Dell 雷射印表機」 相關資訊
1.開始操作之前
請瞭解 Dell 無法控制 Google 對於其 SMTP 組態未來的變更。如果無法連線,應評估下列考慮:
- SMTP 位址可能已變更。
- 過期的憑證可能需要您使用 Google 確認您的設定。
- 適當的埠選擇。目前此埠為 465
- 類似「SSL Connect Fail」的訊息可能會要求您取得或取得憑證簽發者的其他憑證。目前,Equifax 是 Gmail 憑證的發行人。
- 確定您的 回復位址 為 Gmail 位址 ,且 SMTP 位址 smtp.gmail.com
- 安裝 Equifax 憑證後,您應該可以透過 Gmail 的 SMTP 伺服器掃描電子郵件。
回到頁首
2.為什麼我們需要憑證?
為防止濫發垃圾郵件者使用 Gmail 服務,任何透過 SMTP 傳送電子郵件的裝置 (例如我們的印表機),Gmail 都需要安全性憑證。首先我們需要下載這兩個憑證,然後將其安裝在印表機上。
- 下載Thawte Server Root Certificate
 zip 檔案,並將其解壓縮到桌面。
zip 檔案,並將其解壓縮到桌面。 - 下載Equifax 憑證
 。
。
注意:必須先安裝 Thawte 伺服器 根憑證 。
現在我們需要在印表機上安裝憑證。
- 在瀏覽器中開啟 EWS (HTTP://the.ip.address.for.printer)
- 按一下 [Settings] (設定)
- 按一下 [Security] (安全性)
- 按一下 [Certificate Management] (憑證管理)
- 按一下 [Certificate Authority Management] (憑證授權管理)
- 按一下 [New] (新增)
- 按一下「Browse」並導覽至解壓縮 Thawte 伺服器根憑證 zip 檔案的任何地方。
- 在該 zip 檔案的資料夾中,流覽至 Thawte Root Certificates\thawte Premium Server CA。
- 選取 Thawte Premium Server CA.pem,然後按一下 [Submit] (提交)。
- 對 Equifax 憑證檔案重複步驟 6-9。
現在我們有所需的安全性憑證,讓我們來設定掃描至電子郵件伺服器設定。
- 在左側功能表中,按一下[Settings] (設定)。
- 按一下網路/埠
- 按一下 SMTP 設定
- 請使用以下設定,但請務必在「回復位址」和「裝置使用者 ID」方塊 (以及裝置密碼方塊中該帳戶的密碼) 中使用有效的 Gmail 位址。
- 確認所述 Gmail 帳戶並未設定用於 Google 的 2 步驟驗證。如果帳戶使用 2 步驟驗證,則需要產生特定裝置/應用程式的密碼,並在「Device Password」方塊中使用。此 Google文章
 說明如何。
說明如何。
回到頁首
3.設定 MFP 與電子郵件伺服器通訊
範例圖解僅限英文版。設定
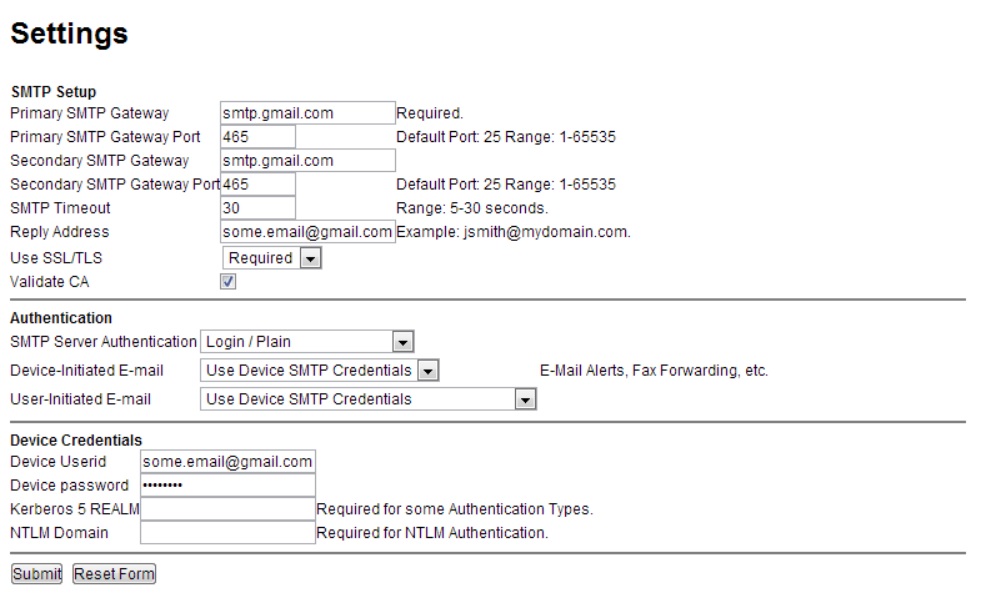
按一下 Submit (提交) 之後,請關閉印表機並將其翻回,您現在可以掃描至 Gmail。
當無法取得掃描到 Gmail 時,請嘗試在這裡  啟用更安全的應用程式。(Google 文章)
啟用更安全的應用程式。(Google 文章)
 註:如果在執行掃描至 Gmail 時發生連線錯誤,請關閉「Validate CA」,因為與憑證頒發機構單位的偶爾通訊問題可能會在掃描時造成錯誤。
註:如果在執行掃描至 Gmail 時發生連線錯誤,請關閉「Validate CA」,因為與憑證頒發機構單位的偶爾通訊問題可能會在掃描時造成錯誤。
如需更安全的應用程式的詳細資訊,請按一下這裡  。(Google 文章)
。(Google 文章)
回到頁首

如需您型號印表機的更多資訊,請參閱使用者指南,或是造訪我們的印表機支援網站,以取得其他資訊、故障診斷文章和影片。
購買碳粉匣和其他 Dell 雷射印表機用品
Dell 回收
 建議在雷射印表機中僅使用 Dell 品牌的碳粉匣、感光鼓、轉印輥或其他耗材。Dell 無法保證任何協力廠商耗材的相容性或列印品質。
建議在雷射印表機中僅使用 Dell 品牌的碳粉匣、感光鼓、轉印輥或其他耗材。Dell 無法保證任何協力廠商耗材的相容性或列印品質。
Oorzaak
Oplossing
Getroffen producten
Dell 1125 Multifunctional Laser Printer, Dell 3333/3335dn Mono Laser Printer, Dell 5535dn Mono Laser MFP, Dell B3465dn Mono Laser Multifunction Printer, Dell B3465dnf Mono Laser Multifunction PrinterArtikeleigenschappen
Artikelnummer: 000136040
Artikeltype: Solution
Laatst aangepast: 07 jun. 2024
Versie: 6
Vind antwoorden op uw vragen via andere Dell gebruikers
Support Services
Controleer of uw apparaat wordt gedekt door Support Services.