Artikelnummer: 000143725
Windows 10: Hinzufügen oder Verwenden der Hello-PIN-Anmeldeoption
Samenvatting: Beheben von Windows Hello-PIN-Problemen unter Windows 10. Erfahren Sie, wie Sie Ihre Microsoft-PIN ändern, zurücksetzen oder einrichten, um Anmeldeprobleme zu beheben und Fehlermeldungen zu beheben. ...
Article content
Symptomen
Betroffene Betriebssysteme:
- Windows 10
Windows 10 Hello PIN-Option funktioniert nicht oder gibt Fehlermeldungen aus?
Das Betriebssystem Windows 10 ermöglicht es Ihnen, einen PIN-Code (Personal Identification Number) als alternative Anmeldeoption zu verwenden. Sie können eine PIN-Nummer festlegen und sie anstelle von Kennwörtern verwenden. Die Verwendung einer PIN erleichtert die Anmeldung bei Ihren Windows-Geräten und die Verbindung zu Apps und anderen Online-Diensten, wie z. B. sozialen Netzwerken.
Beim Versuch, eine PIN-Anmeldung unter Windows 10 zu ändern oder hinzuzufügen, können Probleme auftreten wie:
- Fehlermeldung Es ist ein Fehler aufgetreten (Code: 0x8009002d). Starten Sie das Gerät neu, um zu sehen, ob das Problem dadurch behoben wird. Beim Versuch, sich mit PIN anzumelden.
- Fehlermeldung "Da hat etwas nicht geklappt". Versuchen Sie es später erneut , wenn Sie versuchen, die PIN hinzuzufügen oder zu ändern.
- Konfiguration von Windows Hello aufgrund von PIN-bezogenen Problemen nicht möglich.
- Durch Klicken auf die Option "PIN hinzufügen" wird keine Aktion durchführt.
- Falsche PIN, selbst wenn Sie feststellen, dass die richtige PIN eingegeben wurde.
- Die Option "PIN hinzufügen" wird nicht unter Anmelde-Optionen angezeigt.
Oorzaak
Nicht zutreffend
Oplossing
Fehlerbehebungshandbuch
Befolgen Sie die nachfolgende Anleitung, um diese Probleme auf Ihrem Computer zu beheben:
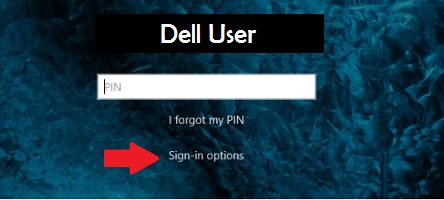
Abbildung 1: (Nur Englisch) Windows-Anmeldebildschirm
PIN-Einrichtung, funktioniert aber nicht:
-
Wenn Sie sich aufgrund von Fehlermeldungen nicht mit der PIN bei Windows anmelden können, klicken Sie auf dem Windows-Anmeldebildschirm auf den Link Anmeldeoptionen und wählen Sie die Option Microsoft-Kontokennwort aus, um sich für die weitere Fehlerbehebung beim Computer anzumelden.
- Sie können die vorhandene PIN entfernen und innerhalb des Betriebssystems eine neue PIN hinzufügen.
- Öffnen Sie das Startmenü und wählen Sie "Einstellungen"
- Klicken Sie auf Konten
- Wählen Sie Anmeldeoptionen aus dem Menü auf der linken Seite aus.
- Klicken Sie dann auf die Schaltfläche Hinzufügen unter der Option PIN auf der rechten Seite des Bildschirms
Anmeldeoptionen und -einstellungen funktionieren nicht:
- Löschen des Inhalts des Ordners "NGC":
- Öffnen Sie den Datei-Explorer, und geben Sie diese URL C:\Windows\ServiceProfiles\LocalService\AppData\Local\Microsoft ein
- Klicken Sie mit der rechten Maustaste auf den NGC-Ordner und wählen Sie Eigenschaften aus dem angezeigten Menü
- Navigieren Sie zur Registerkarte Sicherheit und klicken Sie auf die Schaltfläche Erweitert
- Suchen Sie den Abschnitt Eigentümer am oberen Rand des Fensters und klicken Sie auf den Link Ändern
- Im Feld Geben Sie den Objektnamen zur Auswahl ein müssen Sie eingeben müssen Sie den Nutzernamen Ihres Kontos auf diesem Gerät eingeben (wobei es sich um ein Konto auf Administratorebene handeln sollte) und klicken Sie auf Namen überprüfen
- Wenn Ihr Konto gefunden wird, wählen Sie OK aus
- Ihr Konto sollte jetzt gegenüber dem Besitzer angezeigt werden.
- Aktivieren Sie das Kontrollkästchen neben Replace owner on subcontainers and objects und klicken Sie auf Apply und OK
- Nun können Sie den NGC-Ordner aufrufen
- Sobald Sie den NGC-Ordner geöffnet haben, wählen Sie Alle darin enthaltenen Dateien und Ordner aus und löschen Sie sie
- Sobald die Dateien und Ordner aus dem Ordner NGC gelöscht wurden, gehen Sie zurück zu Schritt 1, um eine neue PIN hinzuzufügen.
Artikeleigenschappen
Getroffen product
Alienware, Inspiron, OptiPlex, Vostro, XPS, G Series, G Series, Alienware, Inspiron, Latitude, Vostro, XPS, Fixed Workstations, Mobile Workstations
Datum laatst gepubliceerd
28 mei 2024
Versie
4
Artikeltype
Solution