Windows 10: Hello PIN 로그인 옵션을 추가하거나 사용할 수 없음
Samenvatting: Windows 10에서 Windows Hello PIN 문제 해결 로그인 문제를 해결하고 오류 메시지를 해결하기 위해 Microsoft PIN을 변경, 다시 설정 또는 설정하는 방법을 알아봅니다.
Dit artikel is van toepassing op
Dit artikel is niet van toepassing op
Symptomen
영향을 받는 운영 체제:
- Windows 10
Windows 10 Hello PIN 옵션이 작동하지 않거나 오류 메시지가 표시됩니까?
Windows 10 운영 체제에서는 PIN(개인 식별 번호) 코드를 대체 로그인 옵션으로 사용할 수 있습니다. PIN을 설정하고 비밀번호 대신 사용할 수 있습니다. PIN을 사용하면 더 쉽게 Windows 장치에 로그인하고 앱 및 기타 온라인 서비스(예: 소셜 네트워크)에 연결할 수 있습니다.
Windows 10용 PIN 로그인을 변경하거나 추가하려고 할 때 다음과 같은 문제가 발생할 수 있습니다.
- 오류 메시지 : 문제가 발생했습니다(코드: 0x8009002d). 장치를 다시 시작하여 문제가 해결되는지 확인하십시오. PIN을 사용하여 로그인하려고 할 때.
- PIN을 추가/수정하려고 할 때 오류 메시지 오류가 발생했습니다. PIN을 추가하거나 수정할 때 다시 시도하십시오.
- PIN 관련 문제 때문에 Windows Hello를 구성할 수 없습니다.
- PIN 추가 옵션을 클릭해도 아무런 반응이 없습니다.
- 사용자가 올바른 PIN을 입력해도 PIN이 잘못됨 오류가 표시됩니다.
- 로그인 옵션에서 PIN 추가 옵션이 표시되지 않습니다.
Oorzaak
해당 사항 없음
Oplossing
문제 해결 안내
컴퓨터에서 이러한 문제를 해결하려면 아래 지침을 따르십시오.
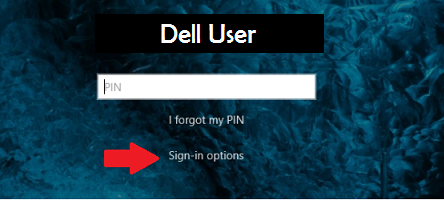
그림 1: (영어로만 제공) Windows 로그인 화면
PIN 설정이지만 작동하지 않습니다.
-
오류 메시지로 인해 PIN을 사용하여 Windows에 로그인할 수 없는 경우 Windows 로그인 화면에서 로그인 옵션 링크를 클릭하고 Microsoft 계정 암호 옵션을 선택하여 컴퓨터에 로그인하여 추가 문제 해결을 수행합니다.
- 운영 체제 내부에서 기존 PIN을 제거하고 새 PIN을 추가할 수 있습니다.
- 시작 메뉴를 열고 설정을 선택합니다.
- Accounts를 클릭합니다.
- 왼쪽 메뉴에서 로그인 옵션을 선택합니다.
- 그런 다음 화면 오른쪽의 PIN 옵션 아래에 있는 추가 버튼을 클릭합니다
참고: 설정에서 PIN을 제거했다가 다시 구성한 후에도 문제가 지속되면 NGC 폴더에서 모든 항목을 삭제하면 문제가 해결되지만 일반적으로 컴퓨터에 대한 관리자 권한이 필요하며 무언가를 삭제할 때와 마찬가지로 위험을 감수해야 합니다.
로그인 옵션 및 설정이 작동하지 않습니다.
- NGC 폴더의 내용 삭제
- 파일 탐색기를 열고 다음 URL을 입력합니다. C:\Windows\ServiceProfiles\LocalService\AppData\Local\Microsoft
- NGC 폴더를 마우스 오른쪽 버튼으로 클릭하고 나타나는 메뉴에서 속성을 선택합니다
- 보안 탭으로 이동하여 고급 버튼을 클릭합니다
- 창 상단에서 Owner 섹션을 찾아 Change 링크를 클릭합니다
- Enter the object name to select enter 필드에 해당 디바이스 계정의 사용자 이름(관리자 수준 계정이어야 함)을 입력하고 Check Names를 클릭해야 합니다
- 계정을 찾으면 확인을 선택합니다
- 이제 계정이 소유자에 대해 표시됩니다.
- Replace owner on subcontainers and objects 옆의 확인란을 선택하고 Apply 및 OK를 클릭합니다.
- 이제 NGC 폴더에 들어갈 수 있습니다.
- NGC 폴더를 열었으면 그 안에 있는 모든 파일과 폴더를 선택하고 삭제합니다
- NGC 폴더에서 파일과 폴더가 삭제되면 1단계로 돌아가서 새 PIN을 추가합니다.
Getroffen producten
Alienware, Inspiron, OptiPlex, Vostro, XPS, G Series, G Series, Alienware, Inspiron, Latitude, Vostro, XPS, Fixed Workstations, Mobile WorkstationsArtikeleigenschappen
Artikelnummer: 000143725
Artikeltype: Solution
Laatst aangepast: 28 mei 2024
Versie: 4
Vind antwoorden op uw vragen via andere Dell gebruikers
Support Services
Controleer of uw apparaat wordt gedekt door Support Services.