Artikelnummer: 000125853
Використання та усунення несправностей док-станції Dell Performance WD19DC або WD19DCS
Samenvatting: Дізнайтеся, як налаштувати, використовувати та усувати неполадки док-станції Dell Performance Docking Station WD19DC або WD19DCS. Знайдіть відомості про драйвери, настроювання кількох моніторів і кроки з виправлення неполадок для вирішення поширених проблем. ...
Article content
Symptomen

Швидкі посилання
Початок роботи з продуктивною док-станцією Dell Док-станція WD19DC Док-станція для продуктивності Dell Док-станція WD19DC або WD19DCS Налаштування док-станції, технічні характеристики та посібник з обслуговування Драйвери та завантаження DellГарантійні та допоміжні послугиПитання, що часто ставлятьсяДок-станція Dell Performance WD19DC або WD19DCS – це пристрій, який з'єднує всі ваші пристрої з ноутбуком за допомогою подвійного інтерфейсу кабелю USB Type-C (USB-C). Підключення ноутбука до док-станції дозволяє отримати доступ до всіх периферійних пристроїв без необхідності підключати кожен пристрій до ноутбука. (Наприклад: Миша, клавіатура, стереодинаміки, зовнішній жорсткий диск і дисплеї з великим екраном.)
Oorzaak
Інформація про причини недоступна.
Oplossing
Щоб отримати довідку зі специфікацій, настроювання, підключення зовнішнього монітора, виправлення поширених проблем тощо, перегляньте розділ, що розгортається, нижче.
| Підключення ноутбука | Подвійний USB-C (з DisplayPort через альтернативний режим USB-C або Thunderbolt 3) |
|---|---|
| Відеопорти |
|
| Аудіопорти (лише WD19DC) |
|
| Мережеві порти |
|
| USB-порти |
|
| Живлення або постійний вхід |
|
| Подача потужності | Ноутбуки Dell
|
Док-станція Dell Performance WD19DC або WD19DCS призначена для ноутбуків із двома портами USB-C, які підтримують протокол DisplayPort через USB-C . Перед використанням док-станції переконайтеся, що ноутбук має подвійні порти USB-C.
| Продукт | Номер моделі | WD19DC - адаптер змінного струму потужністю 240 Вт з подачею потужності 210 Вт |
|---|---|---|
| Широти | 3390 2-в-1, 3400, 3490, 3500 і 3590 | Підтримується* |
| Широти | 5280, 5289, 5290, 5290 2-в-1, 5300 2-в-1, 5300, 5400, 5480, 5490, 5500, 5580 і 5590 | Підтримується* |
| Широти | 5491 і 5591 | Підтримується* |
| Широти | 7200 2-в-1, 7280, 7285, 7300, 7380, 7389, 7390, 7390 2-в-1, 7400, 7400 2-в-1, 7480 і 7490 | Підтримується* |
| Dell Precision | 3520, 3530 і 3540 | Підтримується* |
| Dell Precision | 5520, 5530 і 5530 2-в-1 | Підтримується* |
| Dell Precision | 7520 і 7720 | Підтримується* |
| Dell Precision | 7530, 7730 і 7740 | Рекомендується |
| Міцний | 5420, 5424 і 7420 | Підтримується* |
| XPS | 9360, 9365, 9370 і 9380 | Підтримується* |
| XPS | 9560 і 9575 | Підтримується* |

Малюнок 1: Док-станція Dell Performance WD19DC або WD19DCS передні порти
| 1. | USB-C 3.1 Gen1 |
|---|---|
| 2. | USB 3.1 Gen1 |
| 3. | Комбінація навушників/мікрофона (лише WD19DC) |
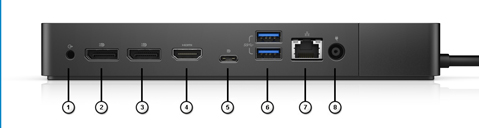
Малюнок 2: Док-станція Dell Performance WD19DC або WD19DCS задніх портів
| 1. | Аудіовихід (лише WD19DC) |
|---|---|
| 2. | DisplayPort 1.4 |
| 3. | DisplayPort 1.4 |
| 4. | HDMI 2.0 |
| 5. | USB-C 3.1 Gen1 з DP 1.4 |
| 6. | 2 x USB 3.1 Gen1 |
| 7. | Gigabit Ethernet |
| 8. | Живлення змінного струму |
Dell настійно рекомендує наступні програми для автоматизації установки BIOS, прошивки, драйвера і критичних оновлень, характерних для вашого ноутбука і док-станції:
- Dell | Оновлення - тільки для ноутбуків Dell XPS
- Команда Dell | Оновлення - для ноутбуків Dell Latitude, Dell Precision або XPS
Завантажте та інсталюйте драйвер для док-станції Dell WD19DC або WD19DCS
- Перейдіть на сторінку Dell Drivers &; Downloads (Драйвери та завантаження ).
- Клацніть елемент Виявити ПК, щоб автоматично визначити продукт, або введіть службову позначку комп'ютера в полі Введіть службову позначку чи експрес-код послуги чи виберіть пункт Переглянути всі продукти, щоб перейти до моделі комп'ютера.
- Виберіть операційну систему.
- Завантажте та інсталюйте останню версію базової системи вводу-виводу (BIOS) для комп'ютера. Це доступно в розділі "BIOS".
Примітка: Щоб дізнатися більше про оновлення BIOS на комп'ютері Dell, перегляньте статтю бази знань Dell: Оновлення BIOS Dell
- Завантажте та встановіть останню версію графічного драйвера Intel або Nvidia або AMD для комп'ютера. Це доступно в розділі «Відео».
- Завантажте та встановіть останню версію драйвера Realtek USB Audio для док-станції. Це доступно в розділі "Доки/Стенди". (Лише WD19DC)
- Завантажте та встановіть останню версію драйвера контролера Realtek USB GBE Ethernet для док-станції. Це доступно в розділі "Доки/Стенди".
- Перезавантажте комп'ютер.
- Після завершення процесу оновлення драйверів спочатку підключіть адаптер змінного струму до док-станції Dell WD19DC або WD19DCS док-станції, а потім підключіть кабель USB Type-C (USB-C) до комп'ютера перед використанням док-станції.
Щоб дізнатися більше про інсталяцію драйверів для док-станції Dell Performance Docking Station WD19DC або WD19DCS док-станції, перегляньте статтю бази знань Dell: Посібник із встановлення драйверів для док-станції Dell Performance WD19DC або WD19DCS
Операційна система Microsoft Windows містить лише графічні драйвери VGA. Рекомендуємо інсталювати найновіші графічні драйвери Dell, які застосовуються до вашого ноутбука, для оптимальної продуктивності графіки. Остання версія доступна на веб-сайті Dell Drivers & Downloads у розділі "Відео".
- Для дискретних графічних рішень Nvidia на ноутбуках Latitude E-Family і мобільних пристроях Dell Precision:
- Спочатку встановіть графічний драйвер Intel Media Adapter, який застосовується до вашого ноутбука.
- По-друге, встановіть драйвер дискретної графіки Nvidia, який застосовується до вашого ноутбука.
- Для рішень AMD Discrete Graphics на ноутбуках Latitude E-Family і Mobile Dell Precision:
- Спочатку встановіть графічний драйвер Intel Media Adapter, який застосовується до вашого ноутбука.
- По-друге, встановіть драйвер дискретної графіки AMD, який застосовується до вашого ноутбука.
Перед підключенням док-станції до ноутбука і підключенням монітора та інших зовнішніх пристроїв переконайтеся, що встановлено всі необхідні драйвери.
Підключіть монітор до док-станції за допомогою кабелю DisplayPort, HDMI або USB-C, що постачається з монітором. Док-станція підтримує до моніторів 6* (доступно лише на деяких ноутбуках Dell), підключених одночасно. Дивіться таблицю роздільної здатності дисплея нижче, щоб дізнатися більше про підтримувану роздільну здатність під час підключення кількох моніторів до док-станції.
Щоб дізнатися більше про настроювання та виправлення неполадок із настройками кількох моніторів, перегляньте ці статті бази знань Dell: Настроювання двох моніторів або кількох моніторів або виправлення неполадок із кількома моніторами
Таблиця роздільної здатності дисплея
Зовнішні монітори вимагають певної смуги пропускання для належної роботи. Монітори з вищою роздільною здатністю потребують більшої смуги пропускання.
- HBR2 - це DP 1.2 (максимальна швидкість зв'язку 5.4 Гбіт/с на смугу). З накладними витратами DP ефективна швидкість передачі даних становить 4,3 Гбіт/с на смугу. Ноутбук підтримує HBR2, якщо DisplayPort підтримує протокол DP 1.2.
- HBR3 - це DP 1.4 (максимальна швидкість зв'язку 8.1 Гбіт/с на смугу). З накладними витратами DP ефективна швидкість передачі даних становить 6,5 Гбіт/с на смугу. Ноутбук підтримує HBR3, якщо DisplayPort підтримує протокол DP 1.4.
| Резолюція |
Мінімальна необхідна пропускна здатність |
|---|---|
| 1 x FHD (1920 x 1080) @ 60 Гц | 3,2 Гбіт/с |
| 1 x QHD (2560 x 1440) @ 60 Гц | 5,6 Гбіт/с |
| 1 x 4k (3840 x 2160) @ 30 Гц | 6,2 Гбіт/с |
| 1 x 4k (3840 x 2160) @ 60 Гц | 12,5 Гбіт/с |
| Доступна пропускна здатність DisplayPort | Один дисплей (максимальна роздільна здатність) | Подвійний дисплей (максимальна роздільна здатність) | Потрійний дисплей (максимальна роздільна здатність) | Квадродисплей (максимальна роздільна здатність) |
|---|---|---|---|---|
| HBR2 (смуги HBR2 x4 - 17,2 Гбіт/с) |
|
|
|
|
| HBR3 (смуги HBR3 x4 - 25,9 Гбіт/с) |
|
|
|
Використання ланцюжка:
|
Якщо швидкість передачі даних порту дисплея становить HBR2, то максимальна роздільна здатність, яку підтримує Linux, становить 8192 x 8192 (враховується з вбудованим дисплеєм плюс зовнішній дисплей).
Dell Precision 7530 і Dell Precision 7730 з AMD Graphics підтримують лише два монітори без частоти 4K@60 Гц без HDR. Тобто, коли обидва монітори підключені до двох портів DP. (Вони не підключені до HDMI.)
Підтримка роздільної здатності також залежить від роздільної здатності монітора Extended Display Identification Data (EDID).
| Симптом | Можливе рішення |
|---|---|
| Док-станція не включається. |
|
| Немає відео на моніторах, підключених до мультимедійного інтерфейсу високої чіткості (HDMI) або порту DisplayPort (DP) док-станції. |
|
| Відео на підключеному моніторі спотворюється або мерехтить. |
|
| Відео на підключеному моніторі не відображається як розширений монітор. |
|
| Аудіороз'єм не функціонує або є затримка звуку. (Лише WD19DC) |
|
| USB-порти не функціонують на док-станції. |
|
| Вміст HDCP не відображається на підключеному моніторі. |
Примітка: Монітор/дисплей, підключений до док-станції, повинен підтримувати HDCP 2.2.
|
| Порт локальної мережі не функціонує. |
|
| Світлодіод кабелю не вмикається після підключення до хоста. |
|
| USB-порт не функціонує в середовищі попередньої ОС. | Якщо в BIOS є сторінка конфігурації USB, переконайтеся, що встановлено прапорці нижче.
|
| Завантаження PXE на док-станції не працює. | Якщо в BIOS є інтегрована сторінка мережевої мережі, виберіть Enabled w/PXE. Якщо на вашому ноутбуці є сторінка конфігурації USB, переконайтеся, що встановлено такі параметри:
|
| USB Boot не функціонує. | Якщо в BIOS є сторінка конфігурації USB, переконайтеся, що встановлено прапорці нижче.
|
| Адаптер змінного струму відображається як «Не встановлено» на сторінці відомостей про акумулятор програми інсталяції BIOS Dell, коли підключено кабель Type-C. |
|
| Периферійні пристрої, підключені до док-станції, не працюють в середовищі pre-OS. | Якщо Налаштування BIOS на вашому ноутбуці має сторінку конфігурації USB, поставте прапорець біля такої опції, щоб увімкнути функцію док-станції в середовищі попередньої ОС:
|
| Оповіщення "Ви підключили низькорозмірний адаптер живлення до системи" відображається під час підключення док-станції до ноутбука. |
|
| Відображається попереджувальне повідомлення про низькорослий адаптер живлення та вимкнено світлодіодний індикатор кабелю. |
|
| Немає зовнішнього дисплея, а світлодіодний індикатор USB або кабелю даних і кабелю вимкнено. |
|
| Під час переміщення ноутбука або док-станції світлодіодний індикатор кабелю вимикається. |
|
| Виправлення неполадок із кількома моніторами. |
|
| З Ubuntu ® 18.04 LTS WIFI вимикається, коли док-станція підключена до ноутбука. WIFI знову вмикається після перезавантаження ноутбука. |
|
Extra informatie
Рекомендовані статті
Ось кілька рекомендованих статей, пов'язаних з цією темою, які можуть вас зацікавити.
- Помилки адаптера змінного струму або акумулятор не заряджається під час стикування ноутбуків Dell
- Посібник з Thunderbolt 3
- DisplayPort через USB-C
- Посібник із док-станцій Dell
Використання док-станції Dell Performance WD19DC або WD19DCS
Перегляньте це відео, щоб дізнатися, як використовувати док-станцію Dell Performance WD19DC або WD19DCS.
Тривалість: 03:02 (формат mm:ss)Якщо
доступно, налаштування мови субтитрів (субтитрів) можна вибрати за допомогою значка Налаштування або Копія на цьому відеопрогравачі.
Питання, що часто ставляться
Док-станція Dell Performance WD19DC або WD19DCS працює з ноутбуками, які підтримують подвійні порти USB-C і підтримують DisplayPort через USB-C. Док-станція WD19DC або WD19DCS також сумісна з ноутбуком, який має подвійні порти Thunderbolt 3 .
USB-C, також відомий як USB Type-C, є промисловим стандартним роз'ємом для передачі даних і живлення по одному кабелю. USB-C є поширеним типом роз'єму. Можуть бути реалізовані різні протоколи. (Наприклад: USB 2.0, USB 3.0, альтернативні режими, такі як USB Power Delivery, DisplayPort через USB-C і Thunderbolt 3.) Для отримання додаткової інформації див.: Посібник з USB Type-C
DisplayPort через USB-C забезпечує повну продуктивність DisplayPort AV. (Роздільна здатність монітора водіння 4K і вище.) Це дані SuperSpeed USB (USB 3.1) і потужність до 100 Вт зі зручністю реверсивної орієнтації штекера і напрямку кабелю. DisplayPort є першим аудіовізуальним протоколом, який переноситься через USB-C.
Щоб легко визначити, чи підтримує порт USB-C DisplayPort через USB-C, знайдіть піктограму DisplayPort поруч із портом USB-C.
Перед використанням док-станції переконайтеся, що ноутбук має порт DisplayPort через USB-C або Thunderbolt 3 , призначений для підтримки док-станції.
Док-станція Dell Performance WD19DC або WD19DCS тестується на конкретних ноутбуках Dell. Перегляньте посібник користувача док-станції, щоб знайти список повністю протестованих і підтримуваних ноутбуків Dell. На ноутбуках, відмінних від Dell, які мають подвійний порт USB-C, ви можете помітити обмежену функціональність або її відсутність.
Док-станція Dell Performance WD19DC або WD19DCS забезпечує живлення ноутбука за допомогою кабелю USB-C у наведених нижче сценаріях.
Ноутбуки Dell
- 210 Вт для мобільних робочих станцій Dell Precision серії 7000 з адаптером змінного струму потужністю 240 Вт
- Ноутбуки Dell потужністю 130 Вт (підключений один кабель) з адаптером змінного струму потужністю 240 Вт
Ноутбуки, які не належать Dell
- Підтримка USB Power Delivery 3.0 потужністю 90 Вт (підключено один кабель)
- Температура запускає вентилятор. Вентилятор док-станції не обертається, поки док не стане достатньо гарячим, щоб спрацювати тепловий поріг.
- І навпаки, якщо ваша док-станція недостатньо прохолодна, вентилятор не зупиняється навіть при відключенні док-станції від ноутбука.
- Коли ви чуєте гучний шум вентилятора, це попереджає вас, що док знаходиться в якомусь гарячому стані. Наприклад, вентиляційний отвір у доці може бути заблокований або док працює в середовищі з високою робочою температурою (> 35C). Усуньте ці аномальні стани з лавки підсудних. Якщо не усунути аномальний стан, в гіршому випадку док відключається через механізм захисту від перетемператури. Як тільки це станеться, від'єднайте кабель Type-C від ноутбука та від'єднайте живлення док-станції. Потім підключіть живлення док-станції, щоб відновити док-станцію в Інтернеті.
- Це нормальний стан. Перше підключення адаптера змінного струму док-станції запускає обертання вентилятора, але незабаром він вимикається.
- Док-вентилятор розроблений з двома різними швидкостями обертання. Док працює на низькій швидкості обертання вентилятора. Якщо ви поставите док у важке навантаження або високу робочу температуру, вентилятор док-станції може мати шанс працювати на високій швидкості. Але, це нормально і вентилятор працює на низькій/високій швидкості в залежності від робочого навантаження.
- Док-станція Dell Performance WD19DC або WD19DCS може заряджати ваш мобільний телефон або павербанк навіть без підключення до ноутбука. Переконайтеся, що док-станцію підключено до зовнішнього живлення. Вентилятор док-станції обертається автоматично, якщо док-станція стає занадто теплою. Це нормальний робочий стан.
- Коли новий пристрій підключено до електромережі, драйвер USB-концентратора сповіщає диспетчер Plug and Play про виявлення нового пристрою. Диспетчер plug and play запитує драйвер концентратора для всіх ідентифікаторів обладнання, а потім повідомляє операційну систему Windows про необхідність встановлення нового пристрою. У цьому випадку користувач бачить вікно установки обладнання.
- Крок 1: Новий пристрій ідентифіковано
- Ідентифікатори USB-пристроїв
- Наша док-станція Dell призначена для роботи тільки від мережі змінного струму і не підтримує живлення від ноутбука. (Працює на порту ноутбука Type-C.) Через втрату живлення всі пристрої на док-станції виходять з ладу. Навіть після відновлення живлення змінного струму док-станція все одно може не працювати належним чином, оскільки док-станція все одно повинна укласти належний контракт на живлення з портом Type-C ноутбука та встановити з'єднання EC-док-EC ноутбука.
Artikeleigenschappen
Getroffen product
Dell Performance Dock - WD19DC, Dell Performance Dock – WD19DCS
Datum laatst gepubliceerd
04 okt. 2023
Versie
12
Artikeltype
Solution
