Artikelnummer: 000125853
Dellパフォーマンス ドッキング ステーションWD19DCまたはWD19DCSの使用方法とトラブルシューティング方法
Samenvatting: Dellパフォーマンス ドッキング ステーションWD19DCまたはWD19DCSのセットアップ、使用、トラブルシューティングの方法について説明します。ドライバーに関する情報、マルチ モニターのセットアップおよびトラブルシューティング、および一般的な問題を解決するための手順を確認してください。
Article content
Symptomen

Dellパフォーマンス ドッキング ステーションWD19DCまたはWD19DCSは、デュアルUSB Type-C(USB-C)ケーブル インターフェイスを使用して、すべてのデバイスをノートパソコンにリンクするデバイスです。ノートパソコンをドッキング ステーションに接続すると、各デバイスをノートパソコンに接続しなくても、すべての周辺機器類にアクセスできます。(例:マウス、キーボード、ステレオ スピーカー、外付ハード ドライブ、および大画面ディスプレイ。
Oorzaak
原因に関する情報はありません。
Oplossing
仕様、セットアップ、外部モニターの接続、一般的な問題のトラブルシューティングなどについては、以下のセクションを展開して参照してください。
| ノートパソコン接続性 | デュアルUSB-C(DisplayPort over USB-C AltモードまたはThunderbolt 3対応) |
|---|---|
| ビデオ ポート |
|
| オーディオ ポート(WD19DCのみ) |
|
| ネットワーク ポート |
|
| USBポート |
|
| 電源またはDC入力 |
|
| 電力供給 | Dellノート パソコン
|
Dellパフォーマンス ドッキング ステーションWD19DCまたはWD19DCSは、DisplayPort over USB-Cプロトコルに対応しているデュアルUSB-Cポート搭載のノートパソコン向けに設計されています。ドッキング ステーションを使用する前に、ノート パソコンにデュアルUSB-Cポートが搭載されていることを確認してください。
| 製品 | モデル番号 | WD19DC - 210 W Power Delivery搭載240 W ACアダプター |
|---|---|---|
| Latitude | 3390 2-in-1、3400、3490、3500、および3590 | 対応* |
| Latitude | 5280、5289、5290、5290 2-in-1、5300 2-in-1、5300、5400、5480、5490、5500、5580、および5590 | 対応* |
| Latitude | 5491および5591 | 対応* |
| Latitude | 7200 2-in-1、7280、7285、7300、7380、7389、7390、7390 2-in-1、7400、7400 2-in-1、7480、および7490 | 対応* |
| Dell Precision | 3520、3530、および3540 | 対応* |
| Dell Precision | 5520、5530、および5530 2-in-1 | 対応* |
| Dell Precision | 7520および7720 | 対応* |
| Dell Precision | 7530、7730、および7740 | 推奨 |
| Rugged | 5420、5424、および7420 | 対応* |
| XPS | 9360、9365、9370、および9380 | 対応* |
| XPS | 9560および9575 | 対応* |

図1: Dellパフォーマンス ドッキング ステーションWD19DCまたはWD19DCSの前面ポート
| 1. | USB-C 3.1 Gen1 |
|---|---|
| 2. | USB 3.1 Gen1 |
| 3. | ヘッドホン/マイク コンボ(WD19DCのみ) |
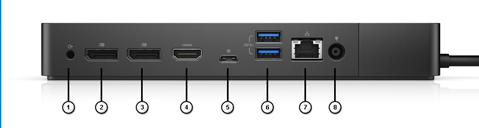
図2:Dellパフォーマンス ドッキング ステーションWD19DCまたはWD19DCSの背面ポート
| 1. | オーディオ ライン出力(WD19DCのみ) |
|---|---|
| 2. | DisplayPort 1.4 |
| 3. | DisplayPort 1.4 |
| 4. | HDMI 2.0 |
| 5. | DP 1.4対応USB-C 3.1 Gen1 |
| 6. | USB 3.1 Gen1 x 2 |
| 7. | ギガビットイーサネット |
| 8. | AC電源 |
次のアプリケーションを使用して、BIOS、ファームウェア、ドライバー、使用中のノート パソコンおよびドッキング ステーション用のクリティカル アップデートを自動的にインストールすることを強く推奨します。
- Dell | Update(Dell XPSノート パソコンのみ)
- Dell Command | Update(Dell Latitude、Dell Precision、XPSノート パソコン)
Dell WD19DCまたはWD19DCSドッキング ステーションのドライバーをダウンロードしてインストールします
- [Dell Drivers & Downloads](Dellドライバとダウンロード)ページにアクセスします。
- [PCを検出]をクリックしてお使いの製品を自動検出するか、[サービス タグまたはエクスプレス サービス コードを入力してください]フィールドにお使いのコンピューターのサービス タグを入力するか、または[すべての製品の参照]をクリックしてお使いのコンピューター モデルを参照します。
- オペレーティング システムを選択します。
- そのコンピューター用の最新の基本入出力システム(BIOS)をダウンロードしてインストールします。これは「BIOS」の項で入手できます。
注:デルコンピュータのBIOSのアップデートの詳細については、デルのナレッジベース文書を参照してください。「Dell BIOSアップデート」を参照してください。
- そのコンピューター用の最新のIntelまたはNvidiaまたはAMDグラフィックス ドライバーをダウンロードしてインストールします。これは「ビデオ」の項で入手できます。
- そのドッキング ステーション用の最新のRealtek USBオーディオ ドライバーをダウンロードしてインストールします。これは[ドッキング ステーション/スタンド]の項で入手できます。(WD19DCのみ)
- そのドッキング ステーション用の最新のRealtek USB GBE Ethernetコントローラー ドライバーをダウンロードしてインストールします。これは[ドッキング ステーション/スタンド]の項で入手できます。
- コンピューターを再起動します
- ドライバーのアップデート プロセスが完了したら、ドッキング ステーションを使用する前に、ACアダプターをDell WD19DCに接続するか、最初にドックをWD19DCSしてから、USB Type-C(USB-C)ケーブルをコンピューターに接続します。
Dellパフォーマンス ドッキング ステーションWD19DCまたはWD19DCSドッキング ステーション用ドライバーのインストールの詳細については、デルのナレッジベース記事を参照してください。Dellパフォーマンス ドッキング ステーションWD19DCまたはWD19DCS用ドライバー インストール ガイド
Microsoft Windowsオペレーティング システムには、VGAグラフィックス ドライバーのみが含まれています。最適なグラフィックス パフォーマンスを実現するために、お使いのノートパソコンに適用可能な最新のDellグラフィックス ドライバーをインストールすることをお勧めします。最新バージョンは、デルの 「ドライバーおよびダウンロード 」Webサイトの「ビデオ」セクションから入手できます。
- Latitude EファミリーおよびMobile Dell Precisionノート パソコン上のNVIDIA専用グラフィックス ソリューションの場合:
- まず、ノート パソコンに対応したインテル メディア アダプター グラフィックス ドライバーをインストールします。
- 次に、ノート パソコンに対応したNVIDIA専用グラフィックス ドライバーをインストールします。
- Latitude EファミリーおよびMobile Dell Precisionノート パソコン上のAMD専用グラフィックス ソリューションの場合:
- まず、ノート パソコンに対応したインテル メディア アダプター グラフィックス ドライバーをインストールします。
- 次に、ノート パソコンに対応したAMD専用グラフィックス ドライバーをインストールします。
ドッキング ステーションをノート パソコンに接続して、モニターなどの外部デバイスを接続する前に、必要なドライバーをすべてインストールしてください。
モニターに付属のDisplayPort、HDMIまたはUSB-Cケーブルを使用して、モニターをドッキング ステーションに接続します。ドッキング ステーションには、最大6台*のモニターを同時に接続できます(一部のDellノート パソコンでのみ可能)。複数のモニターをドッキング ステーションに接続した場合にサポートされる解像度の詳細については、以下の「画面解像度表」を参照してください。
複数のモニターのセットアップと問題のトラブルシューティングの詳細については、次のデルのナレッジベース記事を参照してください。デュアル モニターまたは複数のモニターをセットアップする方法 または 複数のモニターの問題をトラブルシューティングする方法
画面解像度表
外部モニターの適切な動作には、一定量の帯域幅が必要です。解像度高いモニターには、より多くの帯域幅が必要です。
- HBR2は、DP 1.2(最大リンク レートはレーンあたり5.4 Gbps)です。DPのオーバーヘッドにより、有効データ レートはレーンあたり4.3 Gbpsです。DisplayPortがDP 1.2プロトコルをサポートしている場合、ノートパソコンはHBR2をサポートします。
- HBR3は、DP 1.4(最大リンク レートはレーンあたり8.1 Gbps)です。DPのオーバーヘッドにより、有効データレートはレーンあたり6.5 Gbpsです。DisplayPortがDP 1.4プロトコルをサポートしている場合、ノートパソコンはHBR3をサポートします。
| 解決策 |
必要な最小帯域幅 |
|---|---|
| 1 x FHD(1920 x 1080)@ 60 Hz | 3.2 Gbps |
| 1 x QHD(2560 x 1440)@ 60 Hz | 5.6 Gbps |
| 1 x 4k(3840 x 2160)@ 30 Hz | 6.2 Gbps |
| 1 x 4k(3840 x 2160)@ 60 Hz | 12.5 Gbps |
| DisplayPortで利用可能な帯域幅 | シングルディスプレイ(最大解像度) | デュアルディスプレイ(最大解像度) | トリプルディスプレイ(最大解像度) | クワッド ディスプレイ(最大解像度) |
|---|---|---|---|---|
| HBR2(HBR2 x 4レーン - 17.2 Gbps) |
|
|
|
|
| HBR3(HBR3 x 4レーン - 25.9 Gbps) |
|
|
|
デイジー チェーン接続を使用:
|
Display Port Data RateがHBR2の場合、Linuxがサポートする最大解像度は8192 x 8192です(内蔵ディスプレイと外付ディスプレイでカウントされます)。
AMDグラフィックス搭載のDell Precision 7530およびDell Precision 7730は、デュアル4K@60 Hz非HDRモニターのみをサポートします。これは、両方のモニターが2つのDPポートに接続されている場合です。(これらはHDMIに接続されていません)。
解像度のサポートは、モニターの拡張ディスプレイ識別データ(EDID)の解像度にも依存します。
| 症状 | 可能性のある解決方法 |
|---|---|
| ドッキング ステーションの電源が入りません。 |
|
| ドッキング ステーションの高品位マルチメディア インターフェイス(HDMI)、またはDisplayPort(DP)ポートに接続されたモニターに画像が表示されない。 |
|
| 接続されたモニターの画像がゆがんでいる、またはちらつく |
|
| 接続されたモニタの映像が拡張モニタとして表示されない。 |
|
| オーディオ コネクターが機能していない、またはオーディオに遅れがある(WD19DCのみ) |
|
| ドッキングステーションのUSBポートが機能していない。 |
|
| HDCPコンテンツが接続しているモニタに表示されない。 |
注:ドッキング ステーションに接続されているモニター/ディスプレイは、HDCP 2.2をサポートしている必要があります。
|
| LANポートが機能していない。 |
|
| ケーブルLEDがホストへの接続後に点灯しない |
|
| OSの起動前環境でUSBポートが機能しない。 | BIOSに[USB Configuration]ページがある場合は、次のオプションがオンになっていることを確認してください。
|
| ドックでPXE起動が機能しません。 | BIOSに[integrated NIC]ページがある場合は、[Enabled w/PXE]を選択します。 ノートパソコンの[BIOS Setup]に[USB Configuration]ページがある場合は、次のオプションがオンになっていることを確認してください。
|
| USB起動が機能しない | BIOSに[USB Configuration]ページがある場合は、次のオプションがオンになっていることを確認してください。
|
| Type-Cケーブルを接続すると、[Dell BIOS Setup]の[Battery Information]ページにACアダプターが「Not Installed」と表示される。 |
|
| ドッキング ステーションに接続された周辺機器がOS起動前環境で動作しない。 | ノート パソコンの[BIOS Setup]に[USB Configuration]ページがある場合は、次のオプションにチェックを入れて、OS起動前環境でドッキング ステーション機能を有効にします。
|
| ドッキング ステーションがノートパソコンに接続されている場合は、アラート メッセージ「You have attached an undersized power adapter to your system」が表示されます。 |
|
| 小型の電源アダプターに関する警告メッセージが表示され、ケーブルLEDが点灯しない。 |
|
| 外部ディスプレイがなく、USBまたはデータおよびケーブルLEDが消灯しています。 |
|
| ノートパソコンまたはドッキング ステーションを動かすと、ケーブルLEDは消えます。 |
|
| マルチ モニターの問題のトラブルシューティング。 |
|
| Ubuntu ® 18.04 LTSでは、ドッキング ステーションがノートパソコンに接続されている場合、WIFIがオフになります。ノートパソコンを再起動した後、WIFIが再びオンになります。 |
|
Extra informatie
推奨記事
ここでは、このトピックに関連した役立つ可能性のある推奨記事をいくつか紹介します。
- Dellノートパソコンのドッキング時に、ACアダプターでエラーが発生する、またはバッテリーが充電されない
- Thunderbolt 3のガイド
- DisplayPort over USB-C
- Dellドッキング ステーションのガイド
Dellパフォーマンス ドッキング ステーションWD19DCまたはWD19DCSの使用
Dellパフォーマンス ドッキング ステーションWD19DCまたはWD19DCSの使用方法については、次のビデオをご覧ください。
再生時間:03:02(mm:ss形式)
利用可能な場合は、このビデオ プレーヤーの設定またはCCアイコンを使用して、字幕の言語設定を選択できます。
よくあるお問い合わせ(FAQ)
Dellパフォーマンス ドッキング ステーションWD19DCまたはWD19DCSは、DisplayPort over USB-Cに対応するデュアルUSB-Cポートを搭載したノートパソコンをサポートします。また、デュアルThunderbolt 3ポートを搭載したノートパソコンもサポートします。
USB Type-Cとも呼ばれるUSB-Cは、データと電源の両方を1本のケーブルで送信するための業界標準コネクターです。USB-Cは、共通タイプのコネクターで、さまざまなプロトコルを実装できます(例:USB 2.0、USB 3.0、USB Power Delivery、DisplayPort over USB-C、Thunderbolt 3などのAltモード)。詳細については、次を参照してください。USB Type-Cのガイド
DisplayPort over USB-Cを使用すると、DisplayPort AVのパフォーマンスを最大限に引き出すことができます。(4K以上のモニター解像度を実現)SuperSpeed USB(USB 3.1)データと最大100 Wの電力で、リバーシブルプラグの向きとケーブルの向きの利便性を備えています。DisplayPortは、USB-Cを引き継ぐ最初のAVプロトコルです。
USB-CポートがDisplayPort over USB-Cに対応しているかどうかを簡単に見分ける方法は、USB-Cポートの横にDisplayPortアイコンがあるかどうかを確認することです。
ドッキング ステーションを使用する前に、ドッキング ステーションがサポートするDisplayPort over USB-CまたはThunderbolt 3のポートがあることを確認してください。
Dellパフォーマンス ドッキング ステーションWD19DCまたはWD19DCSは、特定のDell製ノートパソコンに対してはテスト済みです。完全にテストおよびサポートされているDellノートパソコンのリストは、ドッキング ステーションのユーザー マニュアルに記載されています。デュアルUSB-Cポートが付いているDell以外のノート パソコンでは、機能が制限されるかまたは機能しない場合があります。
Dellパフォーマンスドッキング ステーションWD19DCまたはWD19DCSは、次の場合にUSB-Cケーブルを介してノートパソコンに電力を供給します。
Dellノート パソコン
- 210 W(240 W ACアダプター付きDell Precisionモバイル ワークステーション7000シリーズ)
- 130 W(240 W ACアダプター付きDellノート パソコン)(シングル ケーブル接続時)
Dell以外のノート パソコン
- 90 W(USB Power Delivery 3.0)(シングル ケーブル接続時)
- ファンは温度によってトリガーされます。ドックファンは、ドックが熱しきい値をトリガするのに十分な温度になるまで回転しません。
- 逆に、ドックが十分に冷却されていなければ、ドックをノートパソコンから取り外してもファンは停止しません。
- ファンから大きな異音が聞こえる場合は、ドックが熱くなっていることの警告です。たとえば、ドックの通気孔がふさがれている場合や、ドックが高温の作業環境(>35℃)で動作している場合などです。こうしたドックの異常な状態を排除してください。異常な状態を排除しないと、最悪の場合、ドッキング ステーションは過熱防止機構によってシャットダウンされます。この問題が発生した場合は、Type-Cケーブルをノートパソコンから外し、ドッキング ステーションの電源を取り外してください。次に、ドックの電源を差し込み、ドックをオンラインに戻します。
- これは正常な状態です。ドックのACアダプターを初めて接続すると、ファンが回転しますが、すぐにオフになります。
- ドック ファンは、2つの異なる回転速度で設計されています。ドックのファンは低速で動作します。ドックに重い負荷がかかっていたり、ドックを高温の作業環境に置いたりすると、ドックのファンが高速で動作する可能性があります。ただし、これは正常の動作であり、作業負荷に応じてファンが低速/高速で作動します。
- Dellパフォーマンス ドッキング ステーションWD19DCまたはWD19DCSは、ノートパソコンに接続していなくても、お使いのモバイルまたはモバイル バッテリーを充電できます。ドッキング ステーションが外部電源に接続されていることを確認してください。ドックの温度が高すぎると、ドック ファンが自動的に回転します。これは正常な動作状態です。
- 新しいデバイスが接続されると、USBハブ ドライバーはプラグ アンド プレイ マネージャーに新しいデバイスが検出されたことを通知します。Plug and Playマネージャーは、ハブ ドライバーにすべてのデバイスのハードウェアIDを問い合わせ、新しいデバイスを取り付ける必要があることをWindowsオペレーティング システムに通知します。そして、ハードウェアのインストール ウィンドウが表示されます。
- 手順1:新しいデバイスが識別されます』
- USBデバイスの識別子
- デルのドックはAC電源のみで動作するように設計されており、ノートパソコンからの電力をサポートしていません。(ノートパソコンのType-Cポートを搭載)。電源喪失イベントが発生すると、ドックのすべてのデバイスが機能しなくなります。AC電源を復元しても、ドックは正常に機能しない場合があります。これは、ドックがノートパソコンのType-Cポートと適切な電源契約をネゴシエートし、ノートパソコンのEC-to-Dock-EC接続を確立する必要があるためです。
Artikeleigenschappen
Getroffen product
Dell Performance Dock - WD19DC, Dell Performance Dock – WD19DCS
Datum laatst gepubliceerd
04 okt. 2023
Versie
12
Artikeltype
Solution
