Artikelnummer: 000126569
Windows 10: Додаток Налаштування не відкривається або блимає та закривається миттєво
Samenvatting: У цій статті описано проблему, коли програма налаштувань не відкривається або блимає відкрито та закривається відразу в операційній системі Windows 10.
Article content
Symptomen
Не вдається відкрити програму "Налаштування" у Windows 10
Корпорація Майкрософт визначила цю проблему в нових випусках 6619 і 67758.
Однак інструмент Fixit для цієї проблеми більше не доступний для завантаження, оскільки Microsoft більше не підтримує інструменти виправлення.
Microsoft очікує, що тепер ви будете використовувати засіб усунення неполадок Windows 10. Однак для тих, хто не може відкрити програму Налаштування, у вас можуть виникнути труднощі з доступом до засобу усунення неполадок Windows 10.
Oorzaak
Ця проблема найчастіше зустрічається для тих людей, які оновилися до Windows 10 з попередньої операційної системи Windows. (наприклад, Windows 7, 8 або 8.1)
Oplossing
Нижче наведено кілька потенційних вирішень цієї проблеми.
-
Спробуйте відкрити програму "Налаштування" за допомогою будь-якого з наступних способів:
-
Клацніть піктограму Пуск і виберіть пункт Настройки.
-
Клацніть піктограму Пуск, введіть Настройки та виберіть програму зі списку.
-
Клацніть правою кнопкою миші піктограму Пуск і виберіть у меню пункт Настройки .
-
Натисніть одночасно клавіші Windows і I .
-
Натисніть одночасно клавіші Windows і R, щоб відкрити вікно виконання, введіть
ms-settings:і натисніть кнопку OK. -
Відкрийте командний рядок або оболонку Powershell із правами адміністратора, введіть
start ms-settings:і натисніть клавішу Enter. -
Клацніть піктограму Центру підтримки на панелі завдань, а потім виберіть пункт Усі настройки.
-
- Можна відкрити меню пуск і в списку додатків натиснути правою кнопкою миші піктограму командного рядка або оболонки PowerShell і вибрати пункт Відкрити з правами адміністратора.
- Контекстне меню можна відкрити, клацнувши правою кнопкою миші піктограму меню «Пуск». Потім клацніть правою кнопкою миші список командного рядка або оболонки PowerShell у меню, що з'явиться. Знову вибираємо опцію відкриття з правами адміністратора.
- Натисніть клавіші Windows і R разом, щоб відкрити вікно виконання. Введіть
cmdі натисніть клавіші Ctrl, Shift і Enter разом, щоб запустити команду від імені адміністратора.
-
Чи спрацював один із методів?
-
Якщо будь-який із наведених вище способів успішний, виберіть елемент Оновлення та безпека , а потім натисніть кнопку Виправлення неполадок. Перегляньте список засобів усунення неполадок, який вирішує вашу конкретну проблему.
-
Якщо відкрити настройки все одно не вдається, перейдіть до наступного кроку.
-
-
Запустіть перевірку системних файлів у своїй операційній системі. Відкрийте командний рядок або оболонку PowerShell із правами адміністратора, введіть sfc /scannow і натисніть клавішу Enter. Після завершення перевірки файлу спробуйте відкрити розділ Настройки.
-
Завантаження та запуск засобу усунення неполадок служби Windows Update

-
Повторно встановіть додаток Налаштування. Відкрийте командний рядок або оболонку PowerShell із правами адміністратора, введіть наведену нижче команду та натисніть клавішу Enter. Для цього слід повторно зареєструватися та перевстановити всі програми Windows 10.
Get-AppXPackage | foreach {Add-AppxPackage -DisableDevelopmentMode -Register "$($_.InstallLocation)\AppXManifest.xml"} -
Увійдіть як інший користувач з правами адміністратора. Якщо ви можете відкрити додаток Налаштування в цьому обліковому записі, створіть для себе обліковий запис користувача та видаліть старий обліковий запис.
-
Якщо жодне з попередніх рішень не допомогло вирішити проблему, повторно інсталюйте операційну систему.
Extra informatie
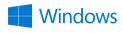
Додаткову інформацію та підтримку операційних систем Windows можна знайти на нашому:
 Закінчилася гарантія? Без проблем. Перейдіть на веб-сайт Dell.com/support , введіть свій сервісний тег Dell і перегляньте наші пропозиції.
Закінчилася гарантія? Без проблем. Перейдіть на веб-сайт Dell.com/support , введіть свій сервісний тег Dell і перегляньте наші пропозиції.
Artikeleigenschappen
Getroffen product
Desktops & All-in-Ones, Laptops, Tablets
Datum laatst gepubliceerd
28 jul. 2023
Versie
9
Artikeltype
Solution