วิธีการเรียกใช้การวินิจฉัยฮาร์ดแวร์บนเซิร์ฟเวอร์ PowerEdge ของคุณ
Samenvatting: การวินิจฉัยฮาร์ดแวร์เป็นเครื่องมือฝังตัวที่ติดตั้งใน pre-OS ของเซิร์ฟเวอร์ของคุณเพื่อตรวจสอบฮาร์ดแวร์ทํางานได้ดี
Symptomen
สารบัญ
- แนะ นำ
- เซิร์ฟเวอร์ PowerEdge 12G และใหม่กว่า
- เซิร์ฟเวอร์ขับเคลื่อน 11G
- เซิร์ฟเวอร์ขับเคลื่อน 9G / 10G
1. แนะ นำ
การวินิจฉัยฮาร์ดแวร์เป็นเครื่องมือฝังตัวที่ติดตั้งใน pre-OS ของเซิร์ฟเวอร์ของคุณ พวกเขาจัดทําโดยเดลล์
ขอแนะนําให้คุณเรียกใช้การวินิจฉัยโดยใช้โปรแกรมอรรถประโยชน์ 'การวินิจฉัยฮาร์ดแวร์' ซึ่งเป็นส่วนหนึ่งของแผนการบํารุงรักษาปกติเพื่อตรวจสอบว่าฮาร์ดแวร์ที่เชื่อมต่อทํางานอย่างถูกต้อง
อรรถประโยชน์การวินิจฉัยมีมุมมองทางกายภาพ (ตรงข้ามกับตรรกะ) ของฮาร์ดแวร์ที่แนบมาสามารถระบุปัญหาฮาร์ดแวร์ที่ระบบปฏิบัติการและเครื่องมือออนไลน์อื่น ๆ ไม่สามารถระบุได้
คุณสามารถใช้อรรถประโยชน์การวินิจฉัยฮาร์ดแวร์เพื่อตรวจสอบหน่วยความจํา อุปกรณ์ I/O CPU ดิสก์ไดรฟ์ทางกายภาพ และอุปกรณ์ต่อพ่วงอื่นๆ
ขั้นตอนขึ้นอยู่กับการสร้างเซิร์ฟเวอร์ทางลัดและภาพหน้าจอของคุณมีให้ด้านล่าง
ค้นหาข้อมูลรายละเอียดใน คู่มือผู้ใช้ของเซิร์ฟเวอร์ PowerEdge ของคุณ:
- ไปที่ส่วน PowerEdge บน Dell.com/Support
- เลือก ประเภทระบบ ที่ตรงกันและคลิกที่มัน
- ตอนนี้คู่มือที่มีอยู่ทั้งหมดจะปรากฏขึ้น
 หมายเหตุ: ต้องการความช่วยเหลือในการกําหนดการสร้างเซิร์ฟเวอร์ Dell ของคุณหรือไม่ โปรดดูบทความ: วิธีการระบุการสร้างเซิร์ฟเวอร์ของฉัน.
หมายเหตุ: ต้องการความช่วยเหลือในการกําหนดการสร้างเซิร์ฟเวอร์ Dell ของคุณหรือไม่ โปรดดูบทความ: วิธีการระบุการสร้างเซิร์ฟเวอร์ของฉัน.
2. เซิร์ฟเวอร์ PowerEdge 12G และใหม่กว่า
- กด F10 เมื่อเริ่มต้นระบบ
- ในบานหน้าต่างด้านซ้ายของตัวควบคุมวงจรการใช้งานให้คลิกการวินิจฉัยฮาร์ดแวร์
- ในบานหน้าต่างด้านขวา ให้คลิกเรียกใช้การวินิจฉัยฮาร์ดแวร์ อรรถประโยชน์การวินิจฉัยถูกเปิดใช้
- ทําตามคําแนะนําบนหน้าจอ เมื่อการทดสอบเสร็จสมบูรณ์ผลลัพธ์ของการทดสอบการวินิจฉัยจะแสดงบนหน้าจอ (รูปที่ 1 - เป็นภาษาอังกฤษเท่านั้น)

รูปที่ 1: การวินิจฉัย ePSA
 หมายเหตุ: เมื่อต้องการปิดหน้า การวินิจฉัยฮาร์ดแวร์ ให้เริ่มการทํางานของระบบใหม่
หมายเหตุ: เมื่อต้องการปิดหน้า การวินิจฉัยฮาร์ดแวร์ ให้เริ่มการทํางานของระบบใหม่
3. เซิร์ฟเวอร์ขับเคลื่อน 11G
- เมื่อเริ่มต้นให้กดF10เพื่อเข้าสู่ตัวควบคุมวงจรชีวิต
- คลิกที่การวินิจฉัยฮาร์ดแวร์.
- บนหน้าจอ ให้เลือก
- เรียกใช้ Diagsเพื่อทดสอบคอมโพเนนต์ (รูปที่ 2 (ภาษาอังกฤษเท่านั้น))
- MPMemoryเพื่อเรียกใช้การวินิจฉัยในโมดูลหน่วยความจํา (รูปที่ 2 (ภาษาอังกฤษเท่านั้น))
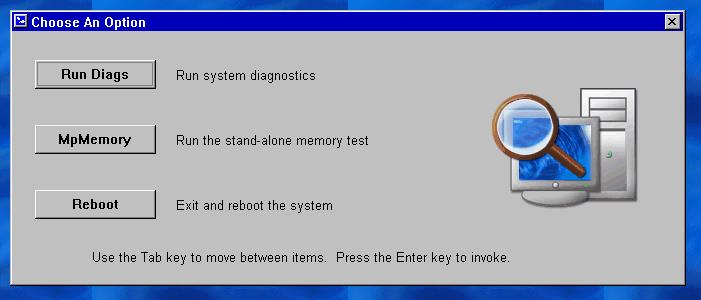
รูปที่ 2: วิ่งดิแอกส์
3.1 การเริ่มเครื่องมือวินิจฉัยฮาร์ดแวร์แบบฝังตัว
 หมายเหตุ: ขั้นตอนด้านล่างจะอธิบายการวินิจฉัยฮาร์ดแวร์รุ่นล่าสุดที่ฝังอยู่ในตัวควบคุมเซิร์ฟเวอร์แบบครบวงจร (USC) ของเซิร์ฟเวอร์ 11G PowerEdge เวอร์ชันเก่าอาจดูแตกต่างกัน แต่ตัวเลือกจะคล้ายกัน
หมายเหตุ: ขั้นตอนด้านล่างจะอธิบายการวินิจฉัยฮาร์ดแวร์รุ่นล่าสุดที่ฝังอยู่ในตัวควบคุมเซิร์ฟเวอร์แบบครบวงจร (USC) ของเซิร์ฟเวอร์ 11G PowerEdge เวอร์ชันเก่าอาจดูแตกต่างกัน แต่ตัวเลือกจะคล้ายกัน
ถ้าคุณเลือกที่จะเรียกใช้Diagsคุณจะต้อง:
-
เลือกการทดสอบด่วนเพื่อทดสอบส่วนประกอบทั้งหมดอย่างรวดเร็ว
-
เลือกการทดสอบเพิ่มเติมเพื่อทดสอบส่วนประกอบทั้งหมดอย่างเข้มข้น
-
เลือก การทดสอบแบบกําหนดเองเพื่อทดสอบส่วนประกอบเดียว
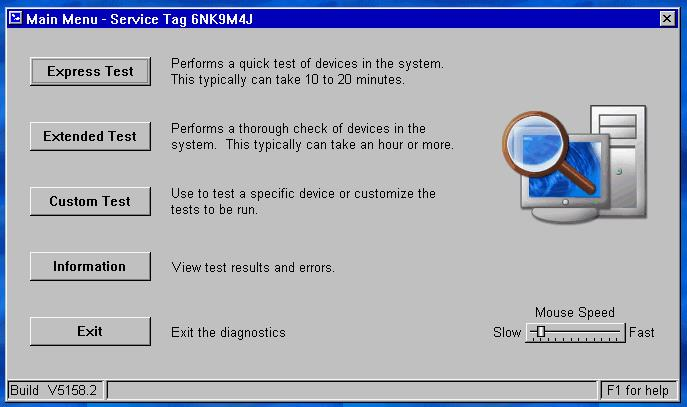
รูปที่ 3: ตัวเลือกการทดสอบ
การทดสอบหนึ่งอุปกรณ์
-
เลือก การทดสอบแบบกําหนดเอง
- ในหน้าถัดไปคุณต้องเลือกส่วนประกอบที่คุณต้องการทดสอบ
เช่น สําหรับการทดสอบฮาร์ดดิสก์: (รูปที่ 4 (ภาษาอังกฤษเท่านั้น))-
เลือกไดรฟ์ที่คุณต้องการทดสอบ
-
เลือกประเภทของการทดสอบที่คุณต้องการดําเนินการ (เช่น การทดสอบตนเองของไดรฟ์)
-
เลือกตัวเลือกการวินิจฉัยที่คุณต้องการ
แนะ นำ:- การทดสอบแบบไม่โต้ตอบเท่านั้น
- ชื่อเส้นทางแฟ้มผลลัพธ์แฟ้มบันทึก (เพื่อบันทึกผลลัพธ์)
- ทําต่อไปเมื่อล้มเหลว (เพื่อป้องกันการขัดจังหวะเมื่อพบความล้มเหลว)
-
-
คลิก เรียกใช้การทดสอบ เพื่อเริ่มกระบวนการ
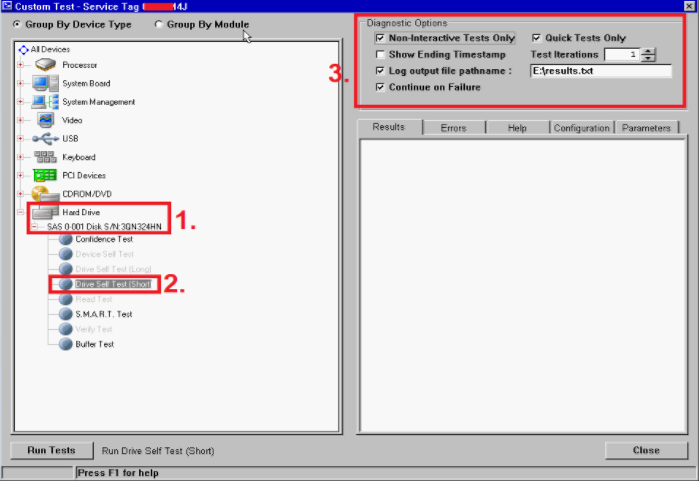
รูปที่ 4: การทดสอบฮาร์ดไดรฟ์
3.2 การวินิจฉัยหน่วยความจํา
MpMemory ช่วยให้คุณสามารถตรวจสอบสถานะของหน่วยความจํา
ของคุณ หากคุณเลือกตัวเลือก MPMemory คุณจะต้องเลือกประเภทของการทดสอบที่คุณต้องการเรียกใช้:
ด่วนหรือกําหนดเอง สําหรับการทดสอบพื้นฐาน คุณสามารถเลือก Express ได้
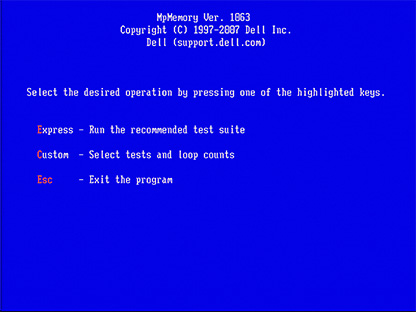
รูปที่ 5: เอ็มพีเมโมรี่ (ภาษาอังกฤษ)
สําหรับการทดสอบแบบกําหนดเอง ให้ตรวจสอบการทดสอบที่เกี่ยวข้องที่คุณต้องการผ่าน 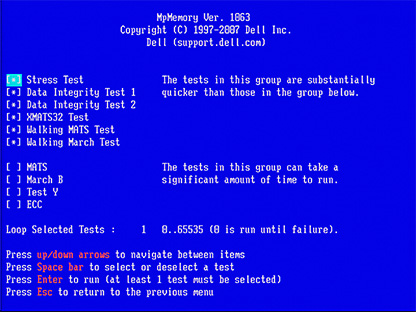
รูปที่ 6: ทดสอบแบบกําหนดเอง (ภาษาอังกฤษ)
เวลาที่ใช้ในการรันการทดสอบจะแตกต่างกันไปตามจํานวนหน่วยความจําที่ติดตั้งในเซิร์ฟเวอร์ของคุณ
4. เซิร์ฟเวอร์ขับเคลื่อน 9G / 10G
- ดาวน์โหลดการวินิจฉัยล่าสุดของ Dell 32 Bit สําหรับเซิร์ฟเวอร์ PowerEdge ของคุณจาก Dell.com/Support
- ดําเนินการแอปพลิเคชันบนเวิร์กสเตชันของคุณ
- คลิกทําต่อไป
- เลือกโฟลเดอร์ที่จะแยกแฟ้ม
- คลิกสร้างซีดีที่ใช้เริ่มระบบได้
- เลือกโฟลเดอร์ที่จะบันทึกแฟ้มdiags.iso
- เขียนไดแอก.isoเป็นอิมเมจลงในซีดีหรือเมาท์เป็นสื่อเสมือนใน DRAC หรือ USB ที่สามารถเริ่มระบบได้
- เซิร์ฟเวอร์สําหรับเริ่มระบบไปยังซีดี/สื่อเสมือน
- เลือกตัวเลือก#2 - การวินิจฉัยตามกราฟิก DDGUI.
อย่าลืมจดบันทึกผลการทดสอบ