Artikelnummer: 000184834
Sommige images hebben mogelijk niet de vereiste driver bij het installeren van Windows 10 op Intel 12e generatie computers met ISO-images
Samenvatting: Wanneer u Windows 10 installeert op Intel 12e generatie computers met behulp van ISO-images, hebben sommige images mogelijk niet de vereiste Intel Rapid Storage Technology driver die is ingesloten in de ISO-image. Gebruik dit proces wanneer er geen andere herstelopties beschikbaar zijn voor de besturingscomputer. ...
Article content
Instructies
Inhoudsopgave:
- Overzicht
- Download en installeer de Dell OS Recovery Tool
- IRST-drivers downloaden en uitpakken
- De IRST-driver handmatig installeren tijdens de installatie van Windows 10
Overzicht
De Windows 10-media voor het opnieuw installeren van ISO-media voor Intel 12e generatie computers missen mogelijk de Intel Rapid Storage Technology-driver die vereist is om computerstorageapparaten te detecteren.
Gebruik deze optie wanneer Windows 10-media (Dell of Microsoft) niet de vereiste Intel Rapid Storage Technology driver bevatten (versie 18.1.1.1033 of hoger).
Terug naar bovenDownload en installeer de Dell OS Recovery Tool
Gebruik de Dell OS Recovery Tool om een USB-herstelstation te maken. U kunt de versie van Windows die bij uw computer is geleverd opnieuw installeren.
Koppeling naar de Dell OS Recovery ToolGebruik de Dell OS Recovery Tool om een opstartbaar Windows 10 USB-flash-station te maken waarop u Windows 10 opnieuw op uw computer kunt installeren.
Selecteer bij het maken van het flash-station de optie Geavanceerd. Hier krijgt u de enige optie om de universele Windows 10-image te selecteren, zonder opties voor Image Restore (Afbeelding 1).
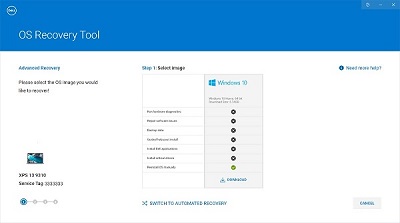
(Afbeelding 1. De Windows 10-image maken in de geavanceerde modus)
IRST-drivers downloaden en uitpakken
- Ga naar internet en blader naar: www.dell.com/support.
- Voer de servicetag van uw computer in en klik op zoeken.
- Klik op het tabblad Drivers en downloads en selecteer de categorie Seriële ATA om de download voor de Intel Rapid Storage Technology driver te zoeken.
- Klik op de knop Downloaden om de driver naar uw computer te downloaden (Afbeelding 2).
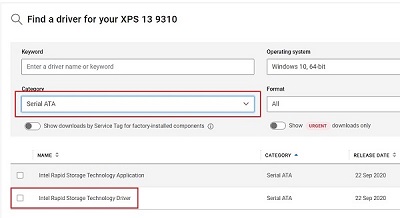
(Afbeelding 2. De IRST-driverdownload selecteren) - Dubbelklik op het Intel-Rapid-Storage-Technology-Driver_XXXXX_WIN64_18.1.1.1033_A00_01.EXE bestand om het bestandsuitpakproces te starten (Afbeelding 3).
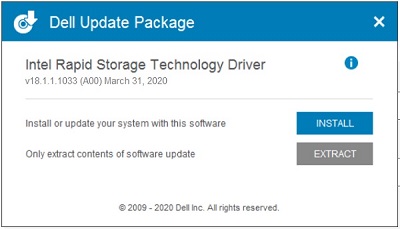
(Afbeelding 3. De IRST-driver openen) - Klik op de knop Uitpakken en selecteer het Dell OS Recovery Tool USB-flash-station om de bestanden uit te pakken (Afbeelding 4).
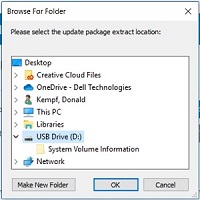
(Afbeelding 4. De IRST-driver uitpakken naar het USB-flashstation) - Zodra het bestandsuitpakproces is voltooid, klikt u op sluiten en hebt u nu de drivers op de sleutel (Afbeelding 5).
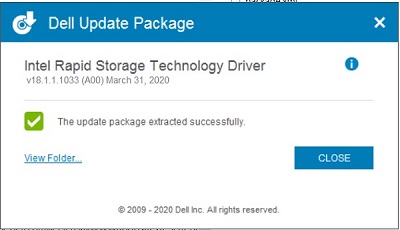
(Afbeelding 5. Sluit het venster voor het uitpakken van bestanden)
De IRST-driver handmatig installeren tijdens de installatie van Windows 10
Zodra uw USB-flash-station is ingesteld met de IRST-drivers, kunt u beginnen met het installeren van Windows 10 op uw computer.
- Sluit het USB-flash-station aan op uw computer en druk op de aan/uit-knop. Druk tijdens het opstarten van de computer op F12 totdat u het eenmalige startmenu ziet (Afbeelding 6).
Opmerking: Het eenmalige opstartmenu kan wit zijn, zoals op de XPS, of zwart zoals andere computers eerder hebben weergegeven.)
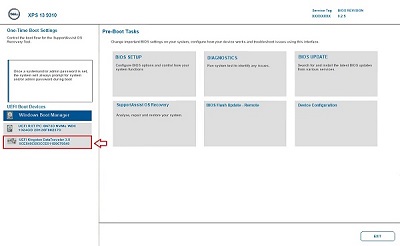
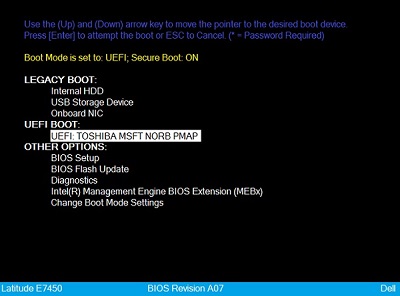
(Afbeelding 6. Selecteer het USB-flash-station in het eenmalige startmenu) - Pijl omlaag en selecteer het USB-flash-station dat wordt vermeld in het gedeelte UEFI-opstarten. Druk vervolgens op de Enter-toets om de computer op te starten vanaf het USB-flashstation.
- Selecteer uw taal- en toetsenbordvoorkeuren en klik vervolgens op Volgende (Afbeelding 7).
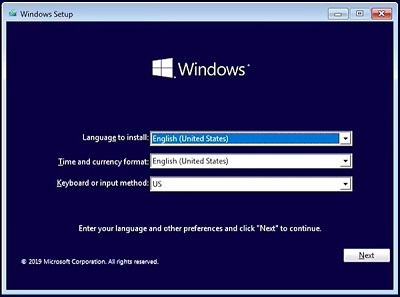
(Figuur 7. Windows 10 installatie, taalkeuze) - Klik op de knop Nu installeren (Afbeelding 8).
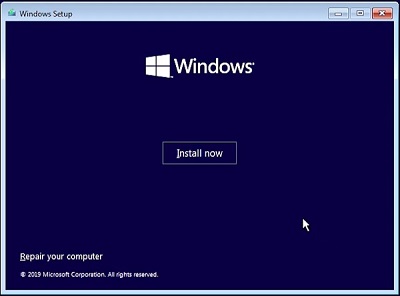
(Figuur 8. Windows 10 Setup Install Now-scherm)Opmerking: Mogelijk ontvangt u een Windows User Access Control (UAC)-prompt. Als u wordt gevraagd om Gebruikersaccountbeheer te bevestigen, klikt u op Ja om te bevestigen dat u toegang hebt tot de computer. - Vink het vakje voor de licentieovereenkomst aan en klik vervolgens op Volgende om door te gaan met de installatie van Windows 10 (Afbeelding 9).
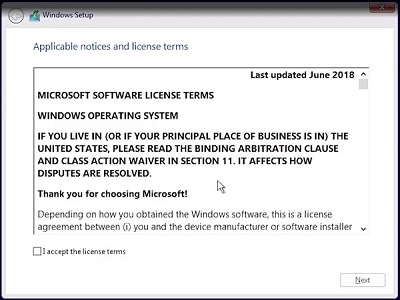
(Figuur 9. Aanvaarding van de licentieovereenkomst) - Selecteer de optie Geavanceerde installatie (Afbeelding 10).
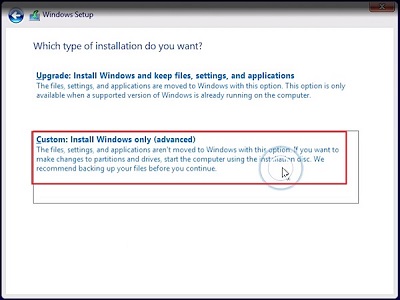
(Figuur 10. Selecteer Geavanceerde installatie) - Klik op de optie Driver laden (Afbeelding 11).
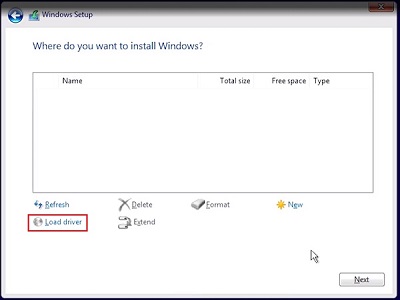
(Figuur 11. Laad de bestuurder) - Klik op de knop Bladeren in het venster Stuurprogramma laden (Afbeelding 12).
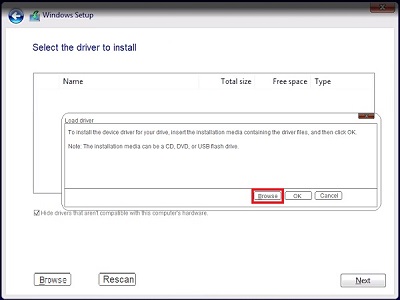
(Figuur 12. Klik op de knop Bladeren) - Blader naar de map F6 > VDM > f6dlpy-x64 op de USB-stick en klik vervolgens op OK (Afbeelding 13).
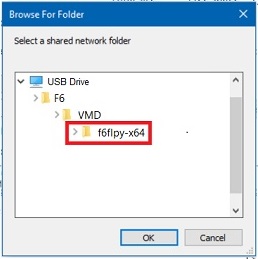
(Figuur 13. Blader naar de drivermap op de USB-stick) - Selecteer de bijbehorende driver en klik op Volgende (Afbeelding 14).
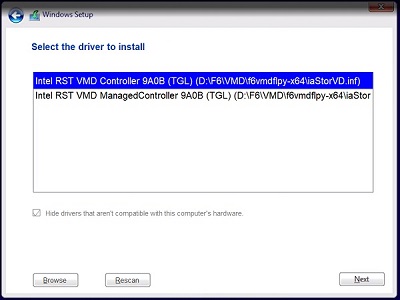
(Figuur 14. Selecteer de Intel RST-driver) - De informatie over de schijfpartitie wordt nu weergegeven. Selecteer de niet-toegewezen ruimte (lege schijf) of primaire partitie als de data zich op de gekozen schijf bevinden (Afbeelding 15).
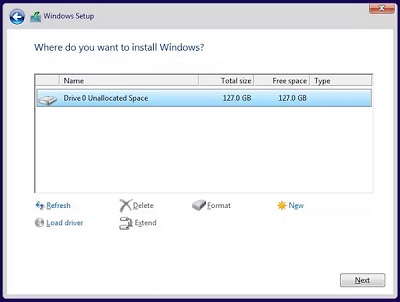
(Figuur 15. Selecteer de partitie om Windows te installeren) - Klik op Volgende, waarna de Windows-installatie zonder fouten zou moeten worden voltooid.
Extra informatie
Aanbevolen artikelen
Hier zijn enkele aanbevolen artikelen met betrekking tot dit onderwerp die voor u interessant kunnen zijn.
Artikeleigenschappen
Datum laatst gepubliceerd
31 jan. 2024
Versie
9
Artikeltype
How To