Номер статьи: 000123362
Slik kjører du windows-oppstartsreparasjon på en Dell-datamaskin
Сводка: Denne artikkelen inneholder instruksjoner for hvordan du kjører Windows Oppstartsreparasjon i Windows 11, Windows 10, Windows 8 eller 8 og Windows 7. Oppstartsreparasjon er en Microsoft Windows-funksjon som kan løse problemer med filer som kreves for å starte operativsystemet. ...
Содержание статьи
Симптомы
Kjør Windows Oppstartsreparasjon
Varighet: 01:03
Undertekster: Bare tilgjengelig på engelsk
Oppstartsreparasjon også kalt Automatisk reparasjon i Windows 8 og Windows 8.1 er et integrert feilsøkingsverktøy i Microsoft Windows som er utformet for raskt å løse de vanligste problemene som kan hindre datamaskinen i å starte opp i operativsystemet.
Oppstartsreparasjon kan hjelpe deg med følgende:
- Datamaskinen kan ikke starte opp i Windows som er forårsaket av ødelagte registeroppføringer.
- Datamaskinen kan ikke starte opp i Windows på grunn av manglende eller ødelagte systemfiler eller drivere.
- Datamaskinen kan ikke starte opp i Windows på grunn av ødelagt diskmetadata på MBR, partisjonstabell, oppstartssektor eller filsystem.
- Konfigurasjonsdataene for oppstart er ødelagt.
- Identifiser feil med dårlig minne og harddiskmaskinvare.
Oppstartsreparasjon kan ikke reparere Windows-datamaskiner som ikke kan startes opp hvis:
- Maskinvareenheten er defekt.
- Det er problemer med en ren installasjon av Windows- eller Windows-oppgraderinger, for eksempel oppgradering fra Windows 10 til Windows 11.
- Datamaskinen starter opp i Windows, men kan ikke logge på en brukerkonto.
- Datamaskinen påvirkes av virus, trojanske hester eller annen skadelig programvare.
Причина
Ingen informasjon om årsak er tilgjengelig.
Разрешение
Det finnes flere måter å starte oppstartsreparasjon på. Denne funksjonen kan kjøres fra skrivebordet, men den kan også kjøres fra utenfor Windows ved hjelp av Windows Recovery Environment (WinRE). Hvis datamaskinen ikke kan starte opp i Windows Recovery Environment (WinRE), kan oppstartsreparasjon kjøres ved hjelp av en Windows-installasjonsdisk.
Datamaskinen starter oppstartsreparasjon når datamaskinen ikke starter opp i operativsystemet to ganger etter hverandre. Hvis oppstartsreparasjon ikke starter, bruker du en Windows-installasjonsdisk.
Starte oppstartsreparasjon ved hjelp av Innstillinger-appen i Windows
- Åpne Innstillinger-appen . Trykk på Windows+ I-tastatursnarveien.
- Gå til Update &Security (Oppdatering og sikkerhet).
- Velg gjenopprettingsfanen.
- Under Avansert oppstart klikker du på Start på nytt nå.
- Når datamaskinen har startet på nytt, går du til Feilsøking > Avanserte alternativer > oppstartsreparasjon.
- Når oppstartsreparasjonsprosessen er fullført, starter du datamaskinen på nytt.
- Hvis datamaskinen ikke starter opp i operativsystemet, starter du oppstartsreparasjon ved hjelp av Windows-installasjonsdisken.
Starte oppstartsreparasjon fra skrivebordet eller låseskjermen
- Klikk på Start.
- Klikk på strømknappikonet.
- Trykk på og hold nede Shift-tasten , og klikk deretter på Start på nytt. Fortsett å holde nede Shift-tasten til datamaskinen starter på nytt.
- Velg Feilsøk.
- Gå til Avanserte alternativer > oppstartsreparasjon.
- Når oppstartsreparasjonsprosessen er fullført, starter du datamaskinen på nytt.
- Hvis datamaskinen ikke starter opp i operativsystemet, starter du oppstartsreparasjon ved hjelp av Windows-installasjonsdisken.
Starte oppstartsreparasjon ved hjelp av en Windows-installasjonsdisk
- Opprett en Windows-installasjonsdisk ved hjelp av Dell OS Recovery Tool.
- Koble USB-installasjonsdisken til datamaskinen.
- Slå på datamaskinen, og trykk på F12-tasten til du går inn i menyen for engangsoppstart.
- Velg USB-stasjonen fra listen, og trykk på Enter.
- Datamaskinen starter opp ved hjelp av USB-installasjonsdisken.
- Velg språk.
- Velg språket du vil installere, klokkeslett- og valutaformatet, tastaturet eller inndatametoden, og klikk deretter på Neste.
- Klikk på Reparer datamaskinen i installasjonsskjermbildet for Windows.
- Velg Feilsøk.
- Gå til Avanserte alternativer > oppstartsreparasjon.
- Når oppstartsreparasjonsprosessen er fullført, starter du datamaskinen på nytt.
Oppstartsreparasjon kan løse de fleste problemer med Windows. Hvis oppstartsreparasjonen ikke løser problemet, bør du sikkerhetskopiere personlige data og installere operativsystemet på nytt.
Дополнительная информация
- Opprett en windows 7-installasjonsdisk ved hjelp av Dell OS Recovery Tool.
- Koble USB-installasjonsdisken til datamaskinen.
- Slå på datamaskinen, og trykk på F12-tasten til du går inn i menyen for engangsoppstart.
- Velg USB-stasjonen fra listen, og trykk på Enter.
- Datamaskinen starter opp til USB-installasjonsdisken.
- Når du ser meldingen Press any key to boot from CD or DVD (Trykk på en tast for å starte opp fra CD eller DVD), trykker du på Enter.
MERK: Hvis du ikke trykker på en tast, prøver datamaskinen å starte opp til operativsystemet som er installert på harddisken. Hvis dette skjer, starter du datamaskinen på nytt og prøver å starte opp til installasjonsdisken for Windows 7.
- Velg språket du vil installere, klokkeslett- og valutaformatet, tastaturet eller inndatametoden, og klikk deretter på Neste.
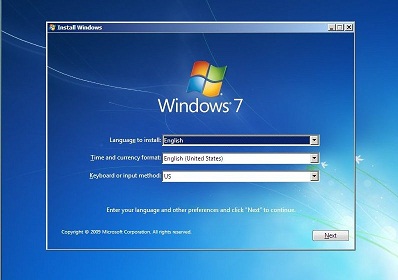
Figur 1: Installasjonsskjermbilde for Windows 7 (dette bildet er på engelsk) - Klikk på Reparer datamaskinen i installasjonsskjermbildet for Windows.
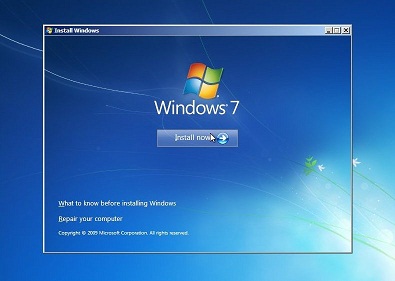
Figur 2: Reparer datamaskinalternativet i Windows 7. Dette bildet er på engelsk. - I vinduet Alternativer for systemgjenvinning velger du Windows 7-installasjonen og klikker på Neste.
- Klikk på Oppstartsreparasjon.
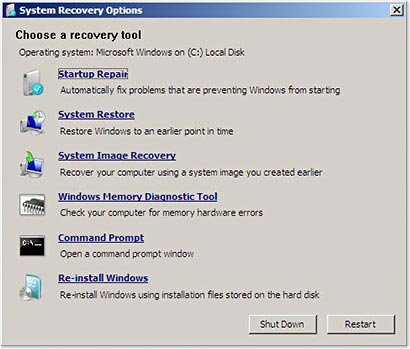
Figur 3: Start reparasjonsalternativet i menyen alternativer for systemoppretting. Dette bildet er på engelsk. - Når oppstartsreparasjonen er fullført, klikker du på Finish (Fullfør ) for å starte datamaskinen på nytt.
Oppstartsreparasjon kan løse de fleste problemer med Windows. Hvis oppstartsreparasjonen ikke løser problemet, bør du sikkerhetskopiere personlige data og installere operativsystemet på nytt.
Det er mulig at oppstartsreparasjonen ikke løste windows-oppstartsproblemet. Oppstartsreparasjonen kan kjøres automatisk igjen etter at datamaskinen har startet på nytt.
Hvis oppstartsreparasjonen ikke løser oppstartsproblemet i Windows, kan du prøve følgende feilsøkingstrinn.
Anbefalte artikler
Her er noen anbefalte artikler relatert til dette emnet som kan være av interesse for deg.
- Slik åpner du Windows Recovery Environment i Windows
- Starte opp i menyen Avanserte oppstartsalternativer i Windows 11 og Windows 10
- Dell-datamaskinen starter ikke opp i Windows 11 eller Windows 10
- Slik løser du problemet med uendelig oppstartssløyfe i Windows 10
 Utløpt service? Ikke noe problem. Gå til nettstedet for Dell.com/support , skriv inn Dell-service-ID-en din og se tilbudene våre.
Utløpt service? Ikke noe problem. Gå til nettstedet for Dell.com/support , skriv inn Dell-service-ID-en din og se tilbudene våre.
Свойства статьи
Затронутый продукт
Alienware, Inspiron, Legacy Desktop Models, OptiPlex, Vostro, XPS, G Series, G Series, Alienware, Inspiron, Latitude, Vostro, XPS, Legacy Laptop Models, Fixed Workstations, Mobile Workstations
Дата последней публикации
27 May 2024
Версия
12
Тип статьи
Solution