Номер статьи: 000124377
Как выполнить сброс BIOS или памяти CMOS и очистить память NVRAM на компьютере Dell
Сводка: В данной статье приведены инструкции по сбросу BIOS или памяти CMOS и/или очистке памяти NVRAM на компьютере Dell.
Содержание статьи
Инструкции
Загрузка настроек BIOS по умолчанию
Продолжительность: 00:24
Если доступно, можно выбрать язык субтитров с помощью значка «Настройки» или «CC» в этом видеоплеере.
Информация, хранящаяся в BIOS (System Setup), называемая Extended System Configuration Data (ESCD), иногда может быть повреждена по различным причинам. Эти причины включают в себя события питания, неправильные настройки, несовместимость оборудования из-за определенных настроек, проблемы с самодиагностикой при включении (POST) или видео. В таких случаях иногда необходимо сбросить настройки BIOS или CMOS до заводских настроек по умолчанию. В других обстоятельствах очистите энергонезависимую память с произвольным доступом (NVRAM) или выполните операцию сброса часов реального времени.
Сброс настроек BIOS через интерфейс BIOS
- Включите компьютер.
- Нажмите клавишу F2 несколько раз, пока не появится экран Entering Setup
- Сбросьте BIOS до заводских настроек по умолчанию. Способ сброса BIOS зависит от компьютера.
- Нажмите кнопку Load defaults.
- Или нажмите клавишу F9, чтобы загрузить настройки по умолчанию.
- Или нажмите сочетание клавиш Alt+F, чтобы загрузить настройки по умолчанию.
- Нажмите клавишу Esc и выберите Save and exit или Exit.
- Нажмите клавишу Enter для сохранения всех изменений и выхода из экрана BIOS.
- Дождитесь перезапуска компьютера.
Процедура очистки BIOS, CMOS или NVRAM с помощью перемычки на настольном компьютере
Перемычка сброса часов реального времени (RTCRST) помогает очистить память NVRAM на компьютере. Информацию ESCD, содержащуюся в памяти NVRAM, можно удалить, выполнив указанные ниже действия. Память NVRAM очищается при установке перемычки в закрытое положение и включении компьютера на 10 секунд.
- Перед началом работы ознакомьтесь с мерами предосторожности при работе с электронным и электрическим оборудованием.
- Выключите компьютер и отсоедините кабель питания от компьютера.
- Снимите крышку компьютера. Для получения информации по конкретной модели см. Руководство пользователя настольного компьютера Dell.
- Найдите на системной плате 2-контактную перемычку защиты паролем с надписью PSWD.
- Снимите 2-контактную перемычку.
- Найдите на системной плате 2-контактную перемычку CMOS с надписью RTCRST.
- Переместите разъем 2-контактной перемычки с перемычки защиты паролем на контакты перемычки памяти CMOS.
- Подключите кабель питания к компьютеру и подождите 10 секунд для очистки памяти CMOS.
- Отсоедините кабель питания от компьютера.
- Переместите 2-контактную перемычку обратно на контакты разъема защиты паролем.
- Установите крышку компьютера на место. Для получения информации по конкретной модели см. Руководство пользователя настольного компьютера Dell.
- Подключите кабель питания к компьютеру и включите его.

Рис. 1. Иллюстрация перемычек на системной плате настольного компьютера Dell.
Процедура очистки BIOS, памяти CMOS или памяти NVRAM с помощью переустановки батарейки CMOS
BIOS можно сбросить до заводских настроек по умолчанию, переустановив батарейку CMOS, подключенную к системной плате. Этот процесс применим как к настольным компьютерам, так и к ноутбукам Dell. Если перемычки PSWD или RTCRST недоступны на настольном компьютере или ноутбуке Dell, выполните следующие действия.
- Перед началом работы ознакомьтесь с мерами предосторожности при работе с электронным и электрическим оборудованием.
- Выключите компьютер и отсоедините кабель питания от компьютера.
- При использовании ноутбука Dell, отсоедините аккумулятор от компьютера. Для получения информации по конкретной модели см. Руководство пользователя компьютера Dell. Если ноутбук Dell оснащен несъемным аккумулятором см. статью базы знаний Dell Как сбросить часы реального времени (RTC) для восстановления ноутбука Dell.
- Снимите крышку компьютера. Для получения информации по конкретной модели см. Руководство пользователя компьютера Dell.
- Найдите батарейку типа «таблетка» CMOS (рис. 2 и 3).
- Осторожно отсоедините батарейку типа «таблетка» от системной платы.
- Нажмите и удерживайте кнопку питания в течение 10–20 секунд для удаления остаточного напряжения.
- Подключите батарейку типа «таблетка» к системной плате.
- Закройте крышку компьютера.
- Подключите аккумулятор и кабель питания к компьютеру.
- Включите компьютер.
- Появится предупреждающее сообщение о том, что дата и время не установлены.
- Нажмите клавишу F2, чтобы войти в BIOS.
- Установите дату и время в соответствии с часовым поясом.
- Нажмите «Save and Exit» для сохранения изменений и выхода из BIOS.
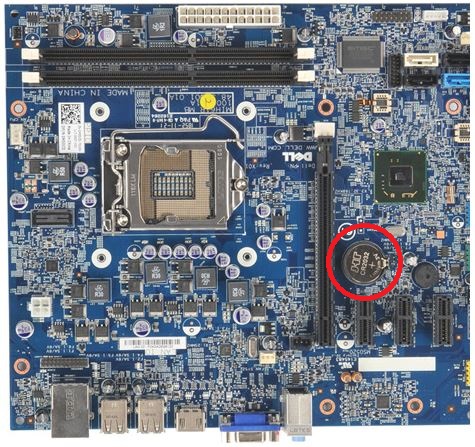
Рис. 2. Иллюстрация батарейки типа «таблетка» на системной плате настольного компьютера Dell

Рис. 3. Иллюстрация батарейки типа «таблетка» на системной плате ноутбука Dell
Как очистить BIOS, CMOS или NVRAM на настольных компьютерах без перемычки RTCRST или обслуживаемой батарейки типа «таблетка»
Если ваш настольный компьютер был изготовлен до апреля 2020 года, то, скорее всего, на компьютере доступен сброс с помощью перемычек. Настольные компьютеры, выпущенные после апреля 2020 года, используют возможность сброса часов реального времени.
Для настольных компьютеров, использующих сброс часов реального времени, удерживайте кнопку питания в течение 30 секунд.
Дополнительная информация
Рекомендованные статьи
Ниже приведены некоторые рекомендованные статьи по этой теме, которые могут вас заинтересовать.
- Обновления Dell BIOS
- Восстановление заводских настроек BIOS или UEFI (System Setup) на компьютере Dell
- Как восстановить BIOS на компьютере или планшете Dell
- Как сбросить или очистить пароль BIOS
- Как использовать перемычку для сброса пароля BIOS на настольном компьютере Dell
- Замена батарейки CMOS-памяти на настольном компьютере Dell
- Сброс настроек BIOS до настроек по умолчанию в системе может не соответствовать настройкам BIOS, заданным на заводе-изготовителе
- Замена батарейки CMOS-памяти на ноутбуке Dell
- Инструменты неавторизованного сброса пароля BIOS на клиентских устройствах Dell
- Как выполнить сброс часов реального времени (RTC) для восстановления настольного компьютера Dell
- Устранение ошибок «Нет питания», «Нет POST», «Нет загрузки» и «Нет видео» на компьютере Dell
- Как выполнить сброс часов реального времени для восстановления ноутбука Dell
- Сброс к заводским настройкам, восстановление или повторная установка Microsoft Windows на компьютере Dell
 Истек срок гарантии? Нет проблем. Посетите сайт Dell.com/support, введите сервисный код Dell и просмотрите наши предложения.
Истек срок гарантии? Нет проблем. Посетите сайт Dell.com/support, введите сервисный код Dell и просмотрите наши предложения.
Видео
Свойства статьи
Затронутый продукт
Дата последней публикации
16 Apr 2024
Версия
20
Тип статьи
How To