Номер статьи: 000124658
Dell Security Management Server Virtualをバックアップおよび復元する方法
Сводка: Dell Security Management Server Virtual および Dell Data Protection Virtual Edition は、次の手順に従ってバックアップおよび復元できます。
Содержание статьи
Симптомы
このガイドでは、Dell Security Management Server Virtual(旧Dell Data Protection | Virtual Edition)をバックアップおよびリストアする方法について説明します。
対象製品:
- Dell Security Management Server Virtual
- Dell Data Protection | Virtual Edition
対象オペレーティング システム:
- Linux
Причина
該当なし
Разрешение
Dell Security Management Server Virtualのバックアップおよびリストア機能は、バージョンによって異なります。詳細については、 v9.11.0以降 または v8.2.0 ~ 9.10.1 のいずれかをクリックしてください。バージョン情報については、「Dell Data Security/Dell Data Protection Serverのバージョンを識別する方法(英語)」を参照してください。
v9.11.0以降
詳細については、「バックアップの作成」、「バックアップのオフロード」、「バックアップのロード」、「バックアップのリストア」のいずれかをクリックします。
- Dell Security Management Server Virtual管理コンソールにログインします。

- Dell Security Management Server Virtualのデフォルト認証情報は次のとおりです。
- ユーザー名:
delluser - パスワード:
delluser
- ユーザー名:
- 管理者は、製品の[Virtual Appliance Menu]内でデフォルトのパスワードを変更できます。
- [Main Menu]から、[Advanced Configuration]を選択してEnterを押します。
![[Advanced Configuration]](https://supportkb.dell.com/img/ka06P000000smW8QAI/ka06P000000smW8QAI_ja_2.jpeg)
- [Backup and Restore]を選択し、Enterを押します。
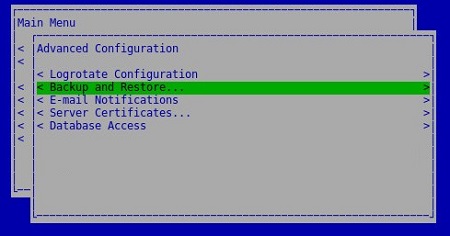
- [Backup now]を選択し、Enterを押します。
![[Backup now]](https://supportkb.dell.com/img/ka06P000000smW8QAI/ka06P000000smW8QAI_ja_4.jpeg)
- [OK]でEnterを押して、
dsmsv_[VERSION]_backup_[TIMESTAMP].tgzのバックアップが完了したことを確認します。
[VERSION]= Dell Security Management Server Virtualのバージョン[TIMESTAMP]= バックアップが実行された時間
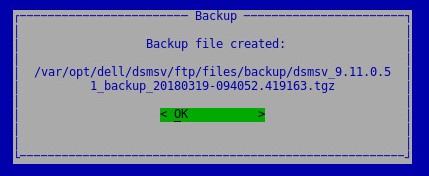
バックアップを正常にオフロードするには、Dell Security Management Server Virtualに次が必要です。
- 完了したバックアップ
- サード パーティー製FTP(ファイル転送プロトコル)クライアント。
- FTPクライアントの例は次のとおりです(ただし、これらに限定されません)。
- Filezilla
- WinSCP
- CuteFTP
- FTPクライアントの例は次のとおりです(ただし、これらに限定されません)。
- ストレージ デバイス(Dell Security Management Server Virtualの外部)
- Dellは、リストのサード パーティー製品を承認またはサポートしていません。このリストのクライアントは、潜在的にお客様が使用できる製品の例を示すことを目的としています。セットアップ、設定、および管理の詳細については、各製品の開発元にお問い合わせください。
- お使いのFTPクライアントUIは、以下のスクリーンショットの例とは異なる場合があります。
- FTPクライアントを起動します。
- FTPクライアントで、FTPユーザーとしてDell Security Management Server Virtualにログインします。
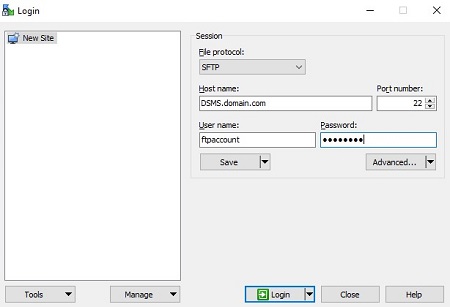
- Go to
/backup/にアクセスします。
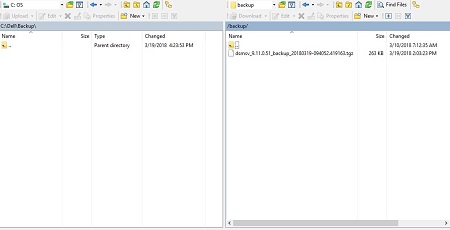
- 適切な
dsmsv_[VERSION]_backup_[TIMESTAMP].tgzファイルを選択して、セカンダリ ストレージ デバイスに転送します。
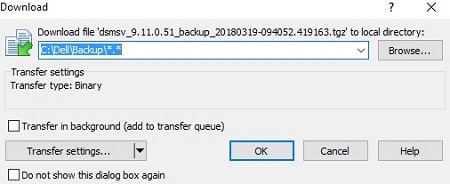
[VERSION]= Dell Security Management Server Virtualのバージョン[TIMESTAMP]= バックアップが実行された時間
- FTPクライアントを閉じます。
バックアップを正常にロードするには、Dell Security Management Server Virtualに次が必要です。
- Dell Security Management Server Virtualのオフロード済みバックアップ
- サード パーティー製FTP(ファイル転送プロトコル)クライアント。
- FTPクライアントの例は次のとおりです(ただし、これらに限定されません)。
- Filezilla
- WinSCP
- CuteFTP
- FTPクライアントの例は次のとおりです(ただし、これらに限定されません)。
- ストレージ デバイス(Dell Security Management Server Virtualの外部)
- Dellは、リストのサード パーティー製品を承認またはサポートしていません。このリストのクライアントは、潜在的にお客様が使用できる製品の例を示すことを目的としています。セットアップ、設定、および管理の詳細については、各製品の開発元にお問い合わせください。
- お使いのFTPクライアントUIは、以下のスクリーンショットの例とは異なる場合があります。
- FTPクライアントを起動します。
- FTPクライアントで、FTPユーザーとしてDell Security Management Server Virtualにログインします。
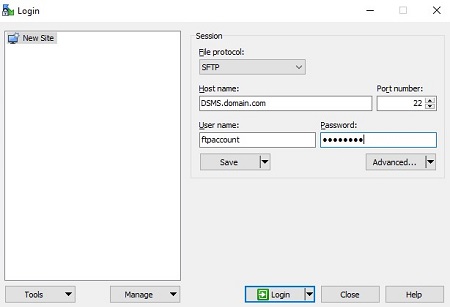
- Go to
/backup/にアクセスします。
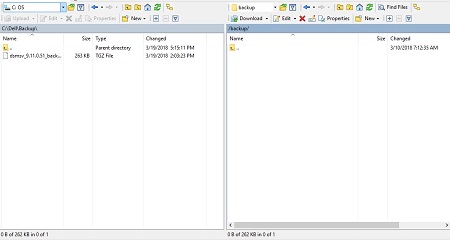
- ストレージ デバイスから
dsmsv_[VERSION]_backup_[TIMESTAMP].tgzを/backup/に移動します。
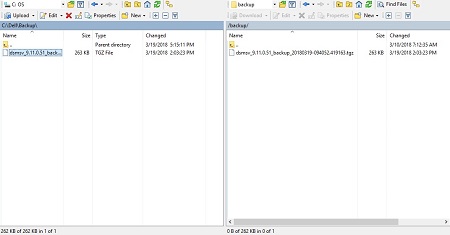
[VERSION]= Dell Security Management Server Virtualのバージョン[TIMESTAMP]= バックアップが実行された時間
- FTPクライアントを閉じます。
- Dell Enterprise Server Virtual管理コンソールにログインします。

- Dell Security Management Server Virtualのデフォルト認証情報は次のとおりです。
- ユーザー名:
delluser - パスワード:
delluser
- ユーザー名:
- 管理者は、製品の[Virtual Appliance Menu]内でデフォルトのパスワードを変更できます。
- [Main Menu]から、[Advanced Configuration]を選択してEnterを押します。
![[Advanced Configuration]](https://supportkb.dell.com/img/ka06P000000smW8QAI/ka06P000000smW8QAI_ja_13.jpeg)
- [Backup and Restore]を選択し、Enterを押します。
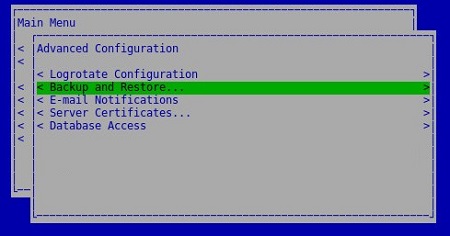
- [Restore]を選択し、Enterを押します。
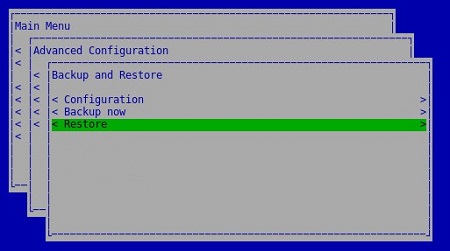
- [Yes]を選択して、バックアップの作成に使用したインスタンスがシャットダウンされていることを確認し、Enterを押します。

- 適切な
dsmsv_[VERSION]_backup_[TIMESTAMP].tgzを選択し、Enterを押します。
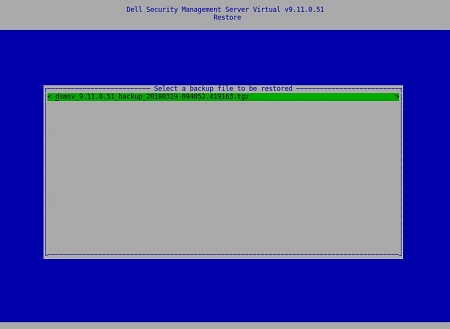
[VERSION]= Dell Security Management Server Virtualのバージョン[TIMESTAMP]= バックアップが実行された時間
- [Yes]を選択して、サービスがシャットダウンされ、データベース パスワードを変更する必要があることを確認してから、Enterを押します。
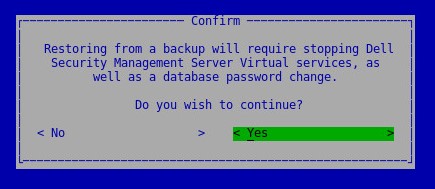
- [OK]でEnterを押します。
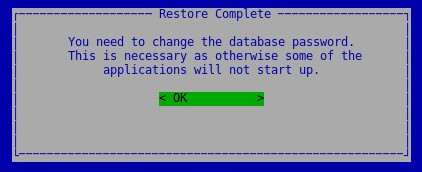
- [Database Access]メニューで、次の手順を実行します。
- 必要に応じて、[ Enable Remote Access (IPv4) ]または [ Enable Remote Access (IPv6) from external sources ](pgAdminなど)をオンにします。
- 新しいデータベースのパスワードを入力し、再入力して確認します。
- [Reboot Appliance]を選択し、次にEnterを押します。
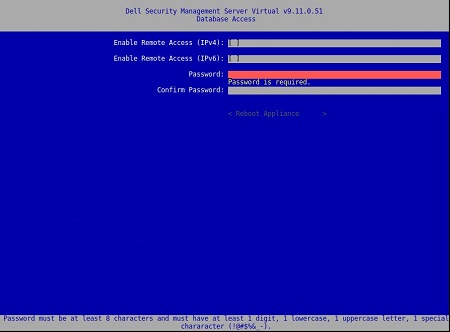
v8.2.0~9.10.1
詳細については、「バックアップの作成」、「バックアップのオフロード」、「バックアップのロード」、「バックアップのリストア」のいずれかをクリックします。
- Dell Enterprise Server Virtual管理コンソールにログインします。
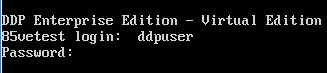
- Dell Security Management Server Virtualのデフォルト認証情報は次のとおりです。
- ユーザー名:
ddpuser - パスワード:
ddpuser
- ユーザー名:
- 管理者は、製品の[Virtual Appliance Menu]内でデフォルトのパスワードを変更できます。
- [Main Menu]から、[Advanced Configuration]を選択してEnterを押します。
![[Advanced Configuration]](https://supportkb.dell.com/img/ka06P000000smW8QAI/ka06P000000smW8QAI_ja_22.jpeg)
- [Backup and Restore]を選択し、Enterを押します。
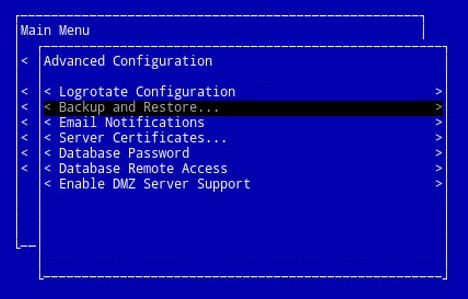
- [Backup now]を選択し、Enterを押します。
![[Backup now]](https://supportkb.dell.com/img/ka06P000000smW8QAI/ka06P000000smW8QAI_ja_24.jpeg)
- バックアップが実行されます。手順6に進みます。
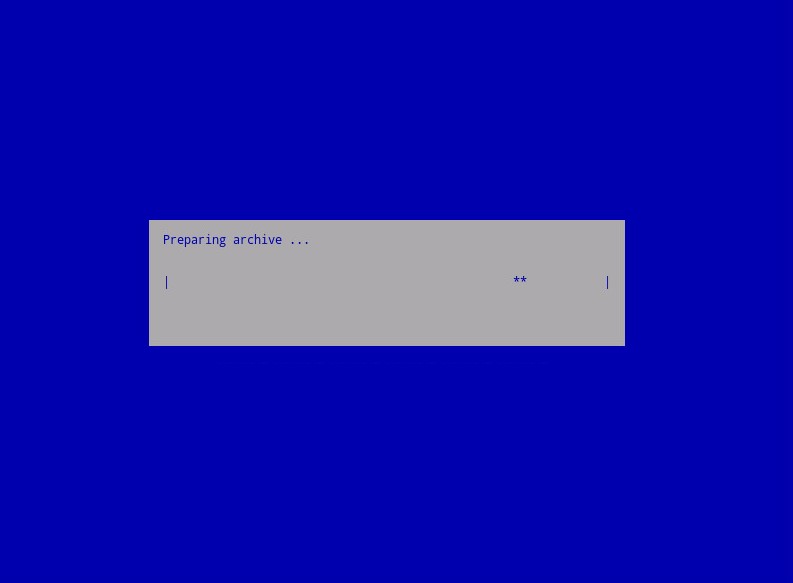
- [OK]でEnterを押して、
ddp_[VERSION]_fullback_[TIMESTAMP].tar.gzのバックアップが完了したことを確認します。
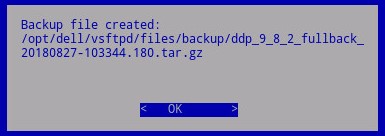
[VERSION]= Dell Data Protection | Virtual Editionのバージョン[TIMESTAMP]= バックアップが実行された時間
バックアップを正常にオフロードするには、Dell Security Management Server Virtualに次が必要です。
- 完了したバックアップ
- サード パーティー製FTP(ファイル転送プロトコル)クライアント。
- FTPクライアントの例は次のとおりです(ただし、これらに限定されません)。
- Filezilla
- WinSCP
- CuteFTP
- FTPクライアントの例は次のとおりです(ただし、これらに限定されません)。
- ストレージ デバイス(Dell Security Management Server Virtualの外部)
- Dellは、リストのサード パーティー製品を承認またはサポートしていません。このリストのクライアントは、潜在的にお客様が使用できる製品の例を示すことを目的としています。セットアップ、設定、および管理の詳細については、各製品の開発元にお問い合わせください。
- お使いのFTPクライアントUIは、以下のスクリーンショットの例とは異なる場合があります。
- FTPクライアントを起動します。
- FTPクライアントで、FTPユーザーとしてDell Security Management Server Virtualにログインします。
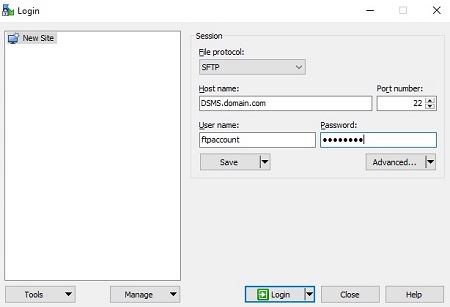
/backup/にアクセスします。
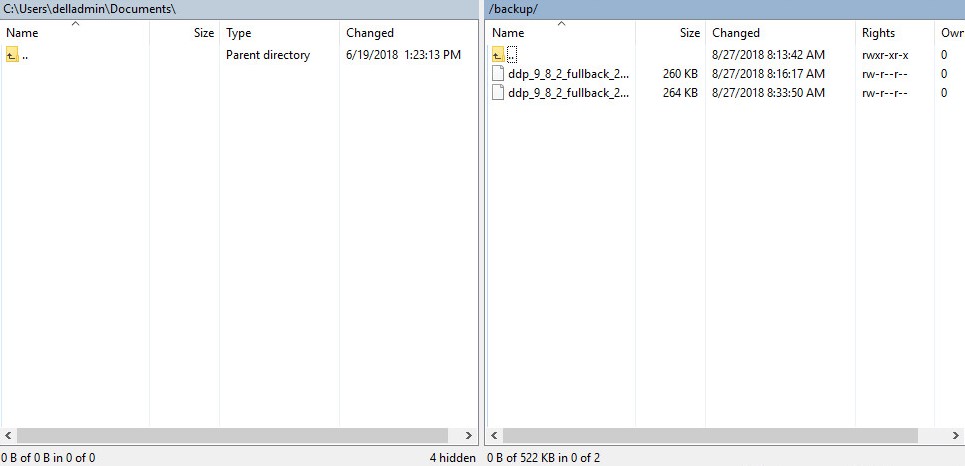
- 適切な
ddp_[VERSION]_fullback_[TIMESTAMP].tar.gzファイルを選択して、セカンダリ ストレージ デバイスに転送します。
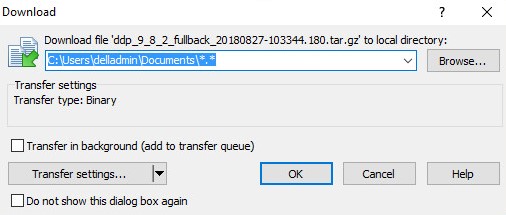
[VERSION]= Dell Data Protection | Virtual Editionのバージョン[TIMESTAMP]= バックアップが実行された時間
- FTPクライアントを閉じます。
バックアップを正常にロードするには、Dell Security Management Server Virtualに次が必要です。
- Dell Security Management Server Virtualのオフロード済みバックアップ
- サード パーティー製FTP(ファイル転送プロトコル)クライアント。
- FTPクライアントの例は次のとおりです(ただし、これらに限定されません)。
- Filezilla
- WinSCP
- CuteFTP
- FTPクライアントの例は次のとおりです(ただし、これらに限定されません)。
- ストレージ デバイス(Dell Security Management Server Virtualの外部)
- Dellは、リストのサード パーティー製品を承認またはサポートしていません。このリストのクライアントは、潜在的にお客様が使用できる製品の例を示すことを目的としています。セットアップ、設定、および管理の詳細については、各製品の開発元にお問い合わせください。
- お使いのFTPクライアントUIは、以下のスクリーンショットの例とは異なる場合があります。
- FTPクライアントを起動します。
- FTPクライアントで、FTPユーザーとしてDell Security Management Server Virtualにログインします。
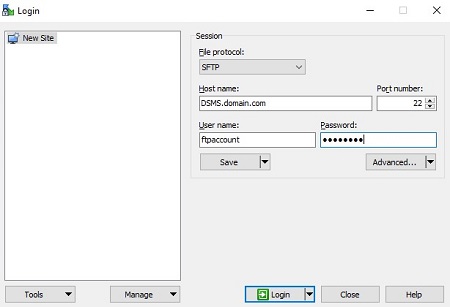
- Go to
/backup/にアクセスします。
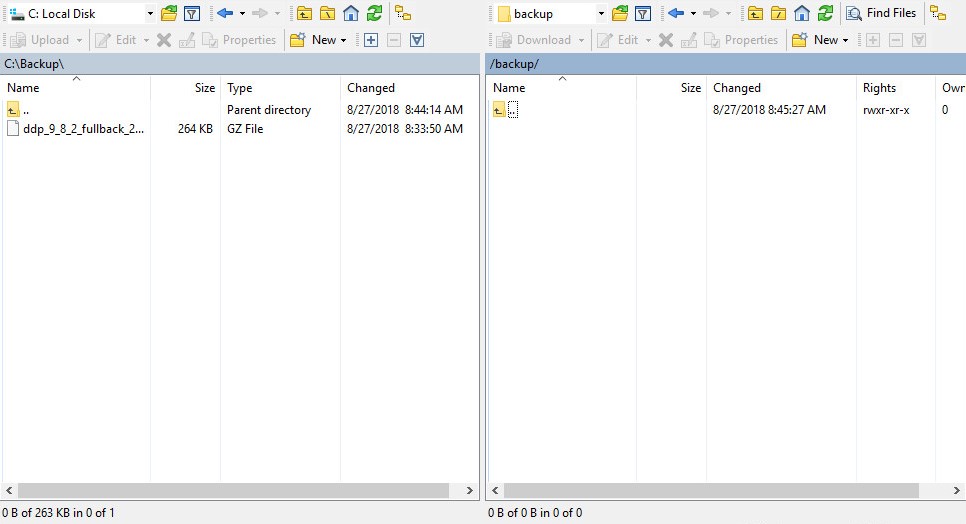
- ストレージ デバイスから
ddp_[VERSION]_fullback_[TIMESTAMP].tar.gzを/backup/に移動します。
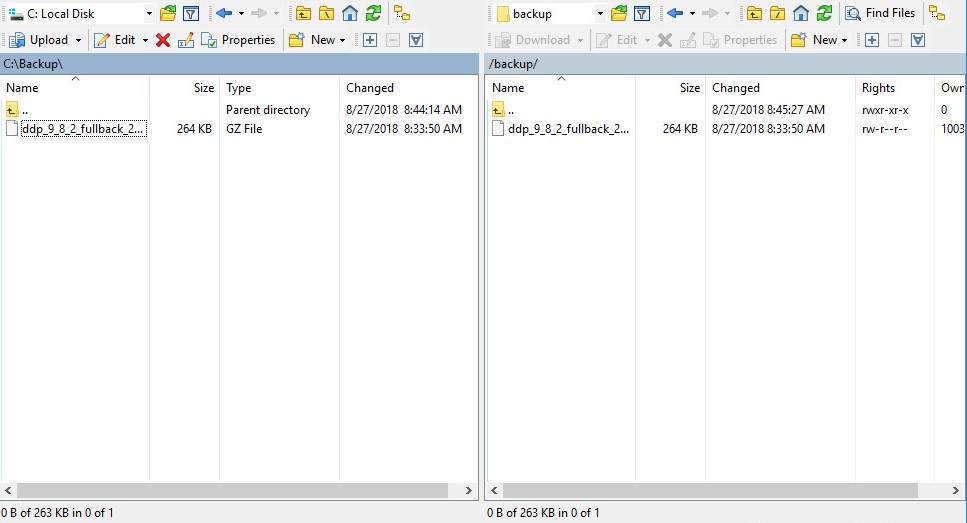
[VERSION]= Dell Data Protection | Virtual Editionのバージョン[TIMESTAMP]= バックアップが実行された時間
- FTPクライアントを閉じます。
- Dell Enterprise Server Virtual管理コンソールにログインします。
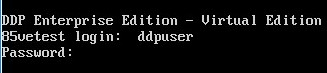
- Dell Security Management Server Virtualのデフォルト認証情報は次のとおりです。
- ユーザー名:
ddpuser - パスワード:
ddpuser
- ユーザー名:
- 管理者は、製品の[Virtual Appliance Menu]内でデフォルトのパスワードを変更できます。
- [Main Menu]から、[Advanced Configuration]を選択してEnterを押します。
![[Advanced Configuration]](https://supportkb.dell.com/img/ka06P000000smW8QAI/ka06P000000smW8QAI_ja_34.jpeg)
- [Backup and Restore]を選択し、Enterを押します。
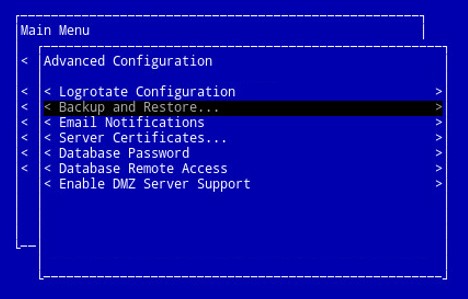
- [Restore]を選択し、Enterを押します。
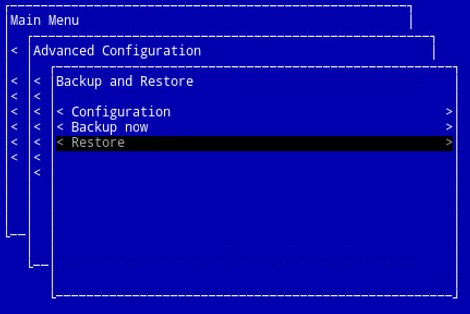
- 適切な
ddp_[VERSION]_fullback_[TIMESTAMP].tar.gzを選択し、Enterを押します。
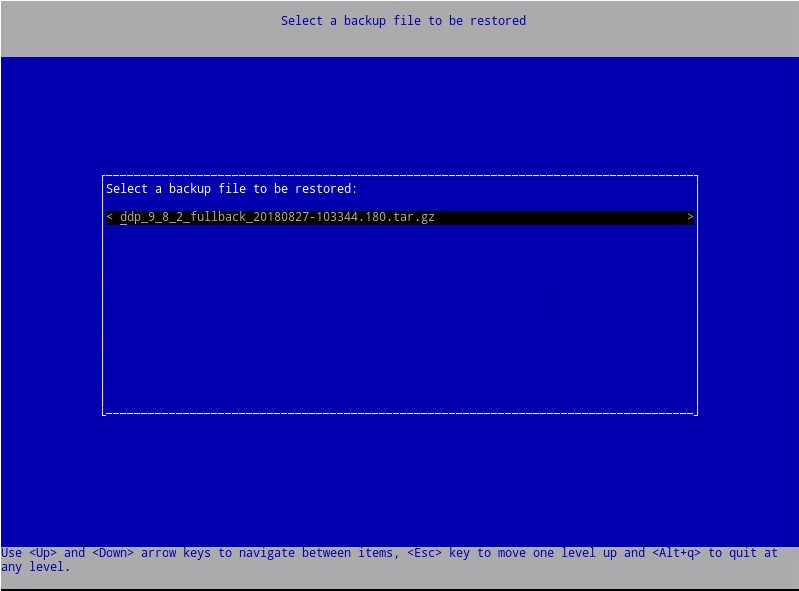
[VERSION]= Dell Data Protection | Virtual Editionのバージョン[TIMESTAMP]= バックアップが実行された時間
- [Yes]を選択して、リストアの完了時に仮想アプライアンスを再起動し、Enterを押します。
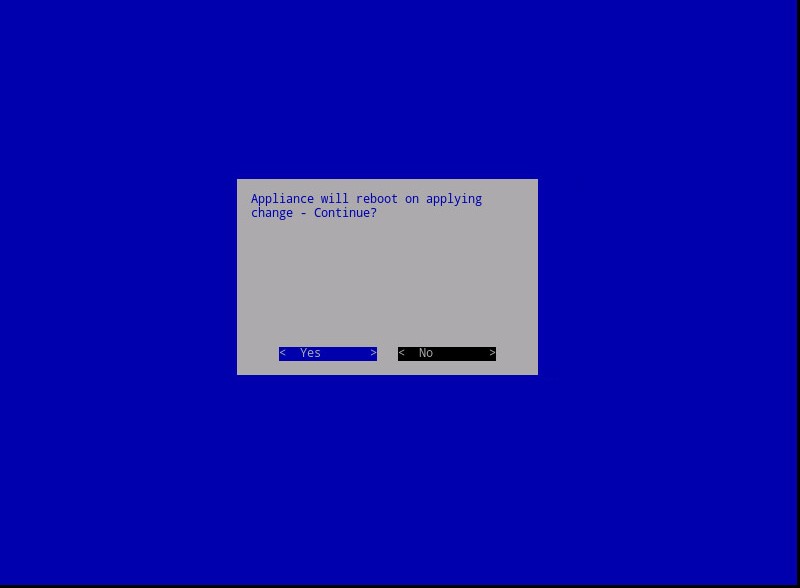
- [OK]でEnterを押します。
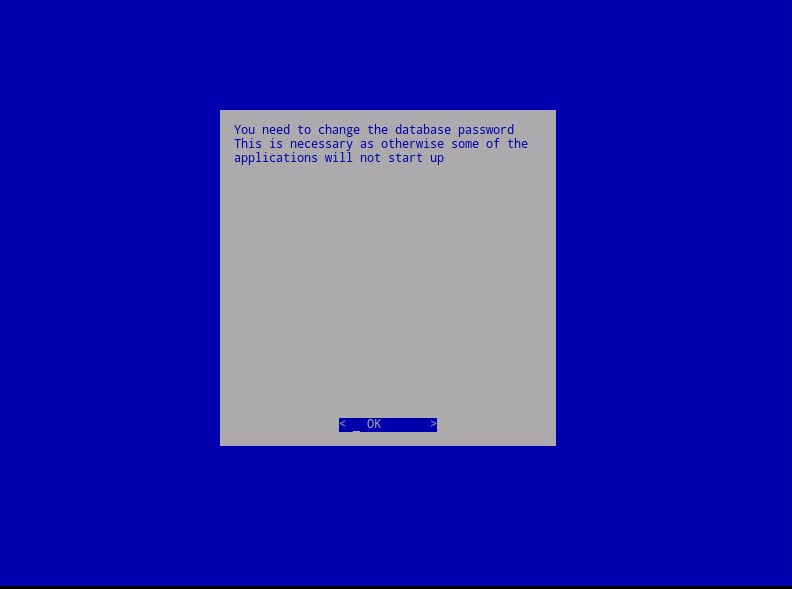
- バックアップがリストアされます。手順9に進みます。
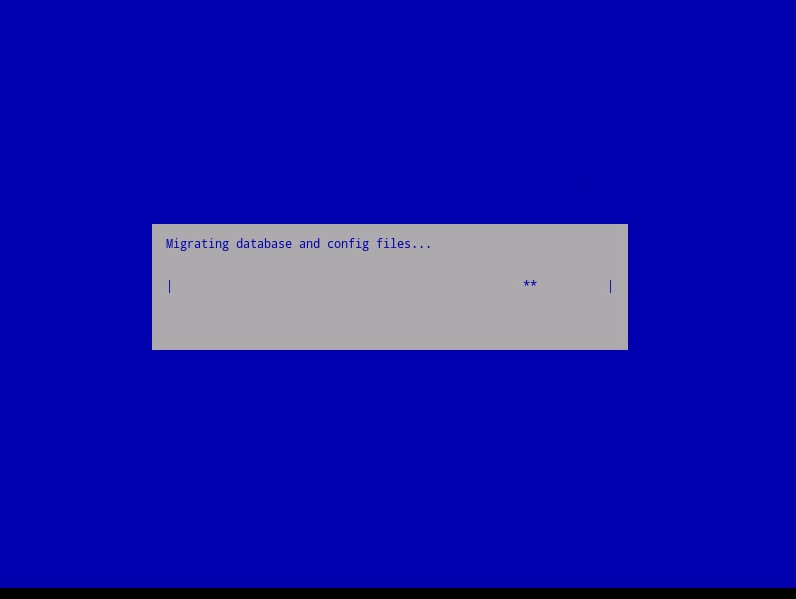
- リストアが完了したら、[OK]でEnterを押します。
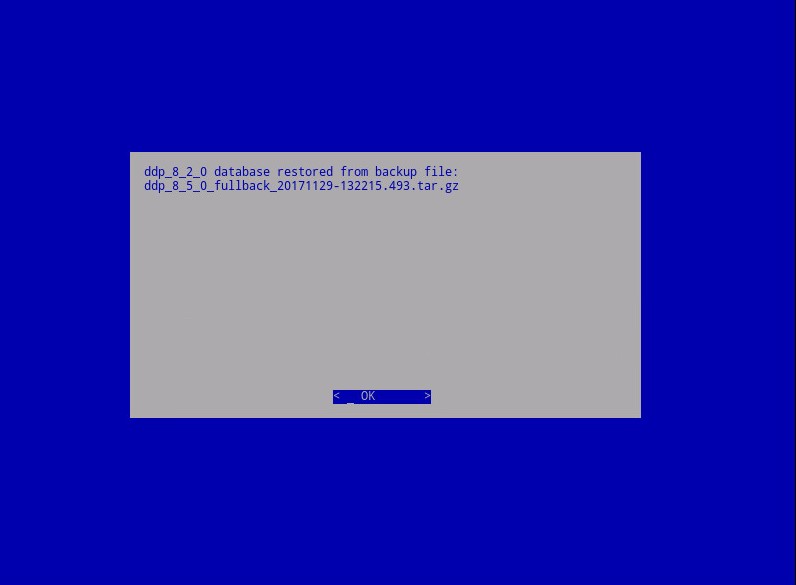
- 新しいデータベース パスワードを入力し、再入力します。完了したら、[OK]でEnterを押して、仮想アプライアンスを再起動します。
![[Set Database Password]画面](https://supportkb.dell.com/img/ka06P000000smW8QAI/ka06P000000smW8QAI_ja_42.jpeg)
サポートに問い合わせるには、「Dell Data Securityのインターナショナル サポート電話番号」を参照してください。
TechDirectにアクセスして、テクニカル サポート リクエストをオンラインで生成します。
さらに詳しい情報やリソースについては、「デル セキュリティ コミュニティー フォーラム」に参加してください。
Дополнительная информация
Видео
Свойства статьи
Затронутый продукт
Dell Encryption
Дата последней публикации
26 Oct 2023
Версия
14
Тип статьи
Solution