Номер статьи: 000125245
Windows 10 미디어 생성 도구: 설치 및 업그레이드 가이드 및 Dell 지원
Сводка: Dell 컴퓨터용 Microsoft Windows 10 미디어 생성 툴을 사용하는 방법에 대해 알아봅니다. 단계별로 Windows 10을 업그레이드하고, 설치 미디어를 만들고, 다시 설치합니다.
Содержание статьи
Инструкции
Windows 업데이트를 사용한 Windows 10 업그레이드 실패
참고: Windows 10 무료 업그레이드 프로그램이 종료되었습니다. 이전에 무료 업그레이드 기간 동안 업그레이드하지 않은 컴퓨터는 업그레이드 프로세스 중에 Microsoft에서 Windows 10 라이선스를 구입할 수 있습니다.
참고: Microsoft에서 Windows 10 업그레이드를 구매하는 경우에도 Windows 10을 새로 설치하기 전에 컴퓨터의 Windows 7 SP1 또는 Windows 8.1로부터 Windows 10 업그레이드를 완료해야 합니다.
컴퓨터를 Windows 10으로 업그레이드하고 등록한 경우 업데이트 프로세스를 수행하지 않고도 컴퓨터에 Windows 10을 새로 설치할 수 있습니다.
미디어 생성 도구 사용
미디어 생성 도구를 사용하여 컴퓨터를 Windows 10으로 업그레이드하거나 USB 또는 DVD를 생성하고 다른 컴퓨터에 Windows 10을 설치할 수 있습니다. Microsoft에는 미디어 생성 도구를 사용하여 Windows 10으로 업그레이드할 수 있는 단계별 프로세스가 있습니다.
다음 하이퍼링크를 클릭하여 도구를 다운로드하여 실행합니다.
Windows 10 미디어 생성 도구를 사용하여 설치 미디어 생성 또는 PC 업그레이드(영문)
링크를 연 후에는 모두 표시 링크를 클릭하여 컴퓨터에서 업그레이드를 실행하는 모든 지침을 확인하거나 DVD 또는 USB 키를 생성하여 다른 컴퓨터에서 업그레이드를 실행하는 방법을 확인하십시오.
참고: DVD 또는 USB 드라이브로 부팅 시 설치 중인 Windows 10 버전으로 컴퓨터가 이전에 등록지 않은 경우 Windows 10으로 업그레이드를 실행해야 합니다.
Windows 10 설치 미디어 생성
필수 구성 요소:
- 정상 작동하는 노트북 또는 데스크탑(Windows 기반)
- 16GB 이상의 USB 드라이브
- 인터넷 연결
참고: Microsoft 설치 미디어를 사용하여 Windows를 재설치하면 모든 개인 파일, 폴더 및 통합 애플리케이션이 제거됩니다. 아래 단계를 수행하기 전에 드라이브의 개인 정보를 백업하는 것이 좋습니다. Dell은 어떠한 종류의 데이터 손실에 대해서도 책임을 지지 않습니다.
- Microsoft 웹사이트
로 이동하고 "지금 도구 다운로드"를 클릭하여 Windows 10 설치 미디어 도구를 다운로드합니다(그림 1).
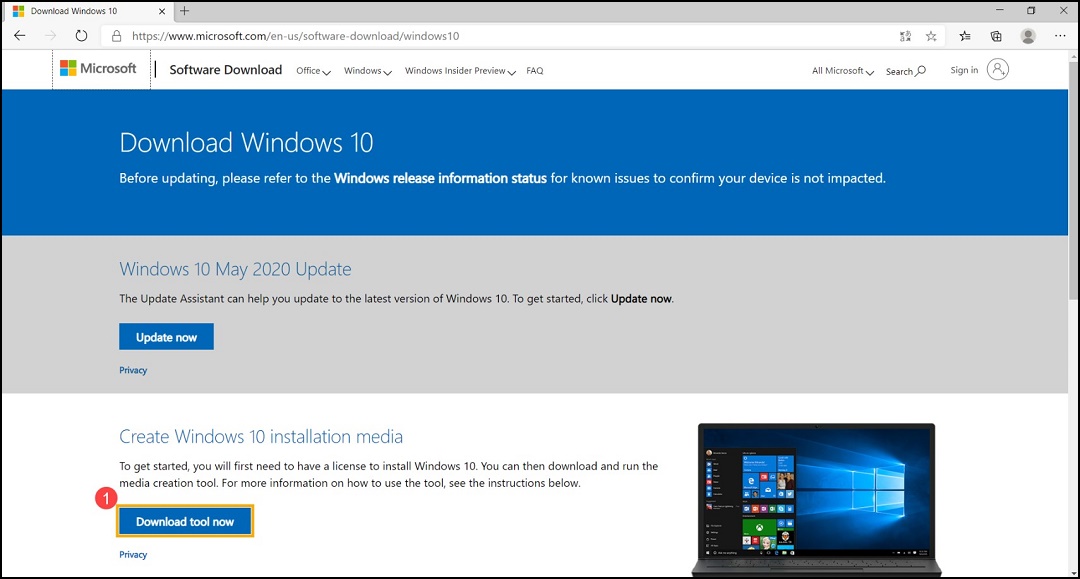
그림 1 - 설치 파일을 다운로드한 폴더로 이동한 다음 "MediaCreationTool" 파일을 두 번 클릭하여 설치를 시작합니다(그림 2).
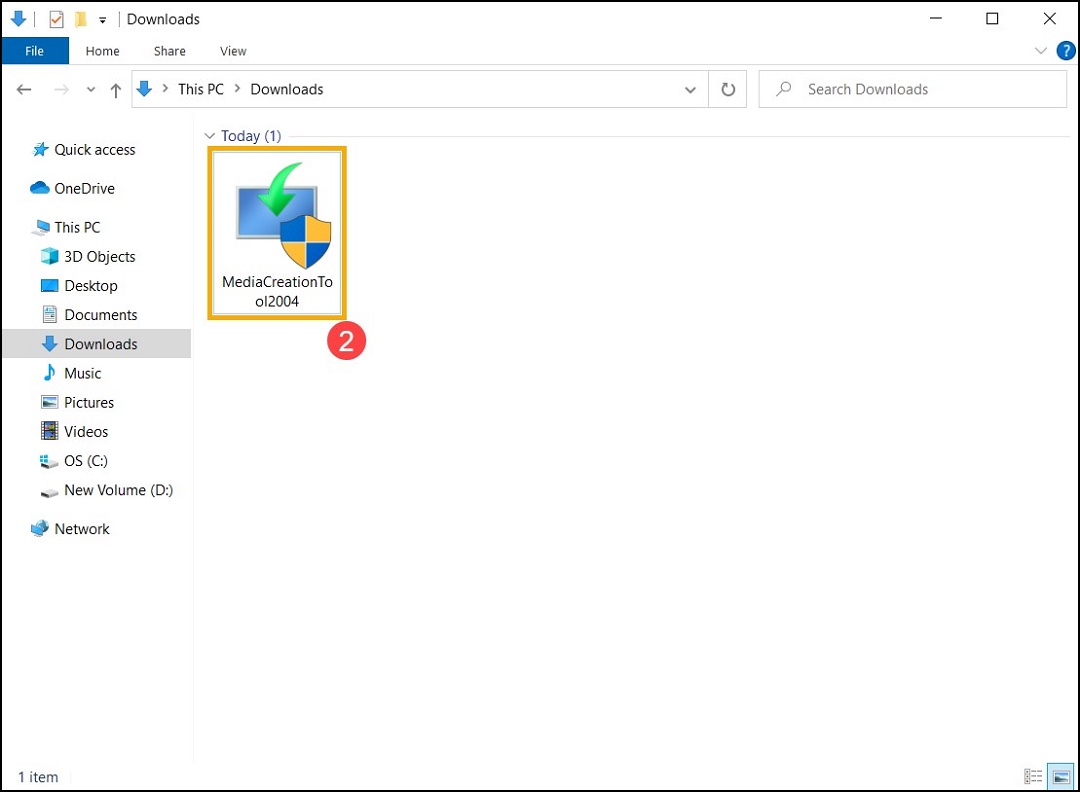
그림 2 - 사용자 계정 컨트롤 창이 나타나면 "Yes"를 선택합니다(그림 3).
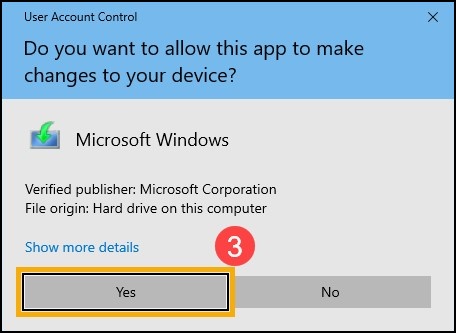
그림 3 - Microsoft 소프트웨어 사용권 계약 및 관련 고지 사항을 확인하고 "Accept"를 선택합니다(그림 4).
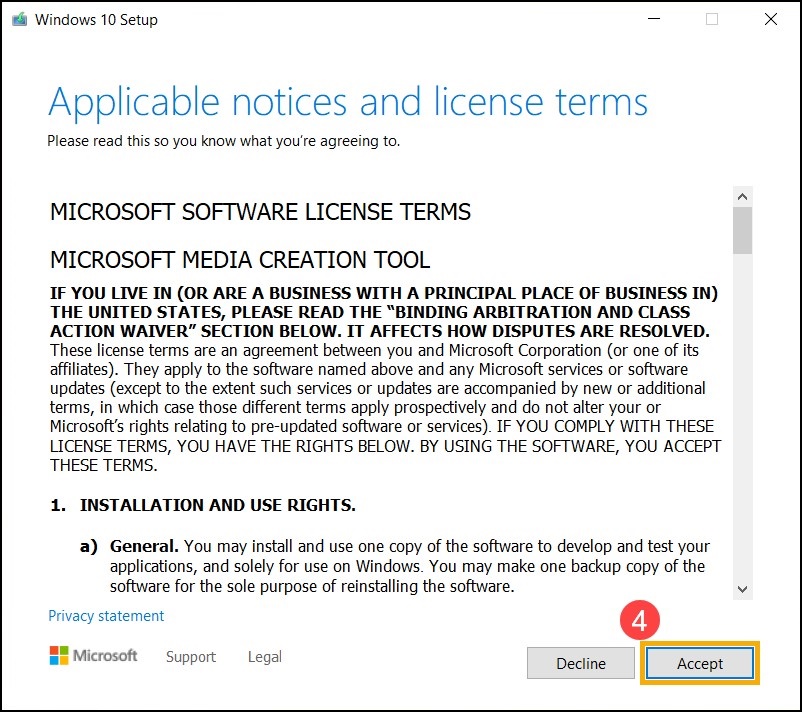
그림 4 - "Create installation media (USB flash drive, DVD, or ISO file) for another PC"를 선택한 후 "Next"를 선택합니다(그림 5).
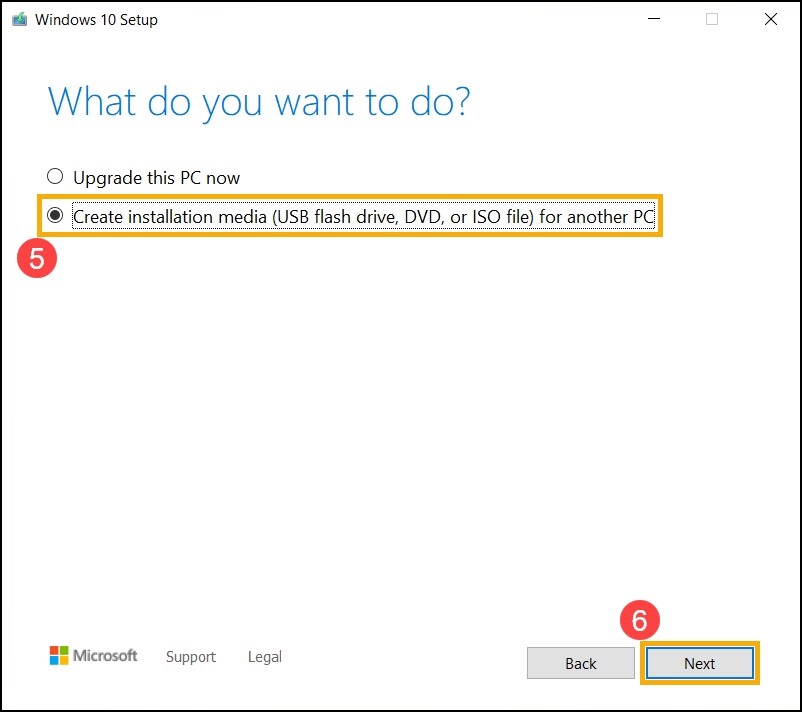
그림 5 - Windows 10 설치 미디어에 대해 만들려는 언어, 버전 및 아키텍처(64비트 또는 32비트)를 선택한 후 "Next"를 선택합니다(그림 6).
참고: 타겟 장치에 맞는 언어, 버전 및 아키텍처를 선택하여 나중에 Windows 10 정품 인증에서 오류가 발생하지 않도록 합니다(컴퓨터에 디지털 라이선스가 있는 경우 설치가 완료된 후 온라인 상태가 되면 Windows 10이 자동으로 정품 인증됨).
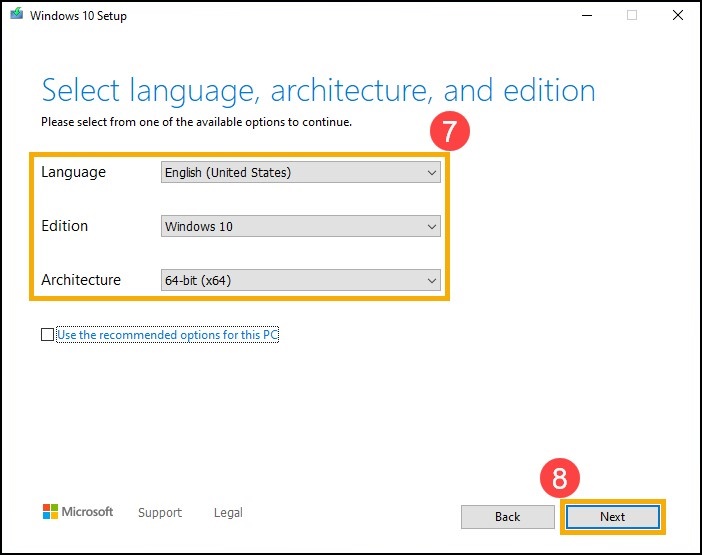
그림 6 - Windows 10 설치 미디어로 생성할 USB 드라이브를 컴퓨터에 연결하고 "USB flash drive"를 선택한 후 "Next"를 선택합니다(그림 7).
참고: 프로세스가 진행되는 동안 USB 드라이브의 모든 파일이 삭제됩니다. 이 과정을 진행하기 전에 USB 드라이브에 있는 파일을 백업하십시오.
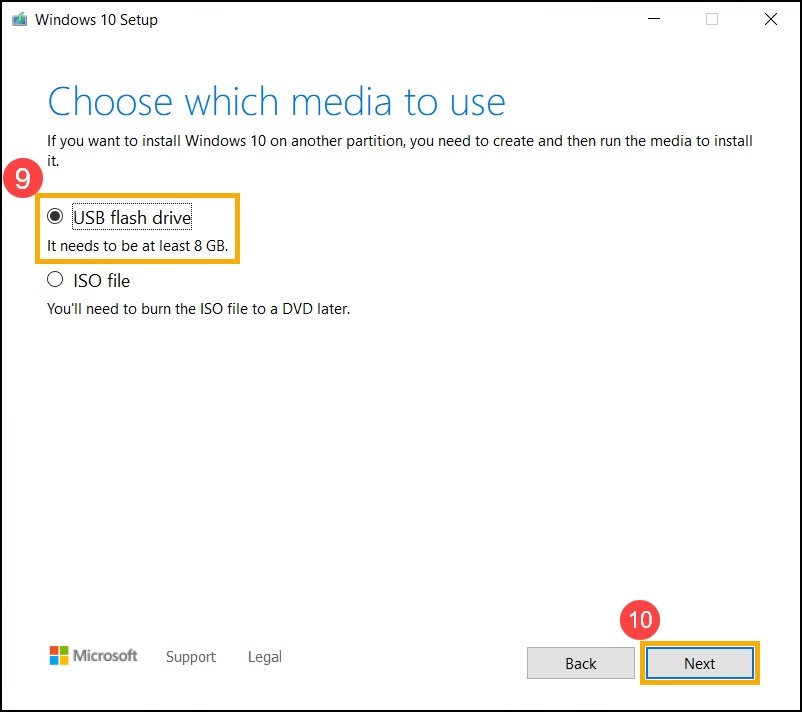
그림 7 - 이동식 드라이브에서 사용할 USB 드라이브를 확인하고 선택한 후 "Next"를 선택하면 컴퓨터가 다운로드를 시작하고 Windows 10 설치 미디어를 생성합니다. 컴퓨터 및 인터넷 연결에 따라 생성하는 데 시간이 걸립니다(그림 8).
참고: 노트북을 사용하는 경우 AC 어댑터가 연결되어 있고 프로세스가 진행되는 동안 인터넷 연결이 안정적인지 확인한 다음 시스템 종료를 강제로 수행하지 않도록 하여 생성 작업이 불완전하지 않도록 합니다.
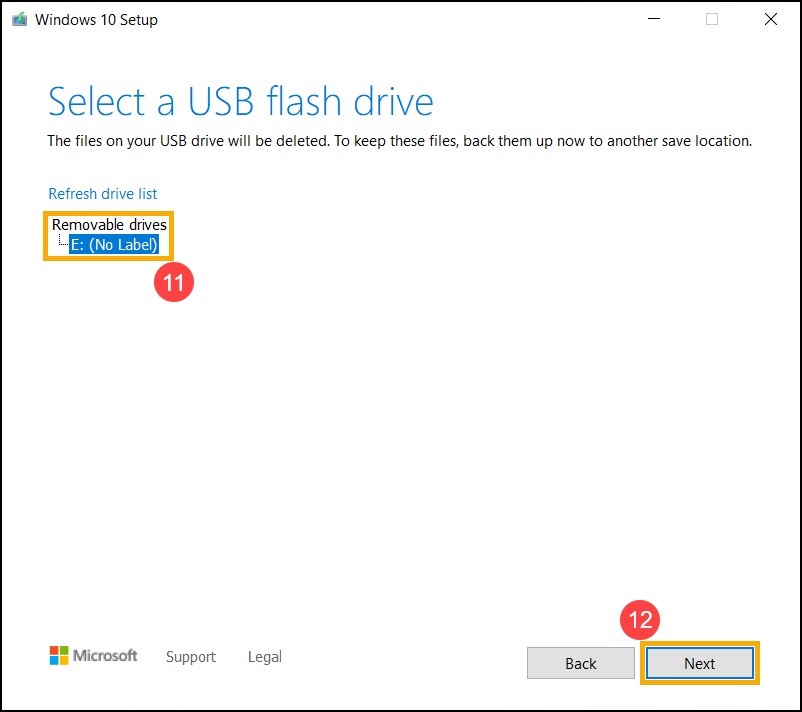
그림 8 - 설치 미디어가 생성되면 "Finish"를 클릭합니다(그림 9).
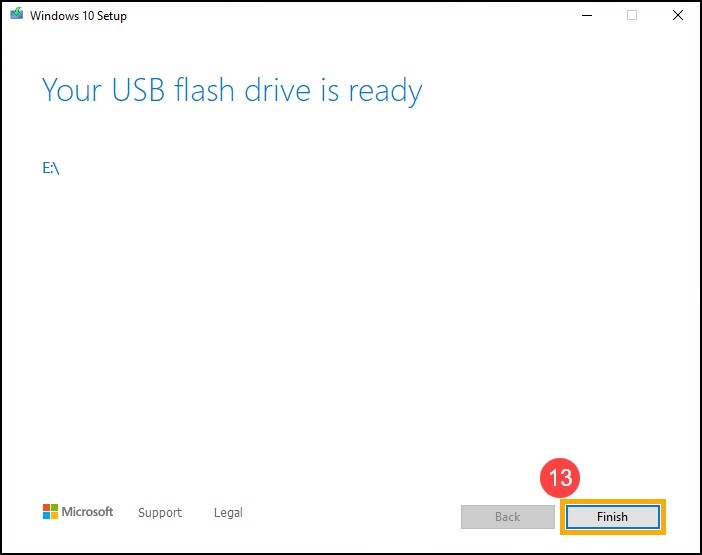
그림 9
Windows 10 재설치
참고: 컴퓨터에 RAID 컨트롤러가 있는 경우 다음 문서의 단계를 수행하십시오. RAID 컨트롤러 카드가 있는 Dell 컴퓨터에 Windows 10 또는 Windows 7 설치
- 설치 미디어(USB 드라이브)를 컴퓨터에 연결합니다.
- 컴퓨터 전원을 켜고 F12 키를 눌러 ONE TIME BOOT MENU에 액세스한 다음 부팅 옵션을 USB 드라이브로 선택합니다.
- 컴퓨터가 Windows 설치를 시작합니다. Language, Time and Currency Format, and Keyboard or Input Method를 선택한 후 "Next"를 클릭합니다(그림 10).
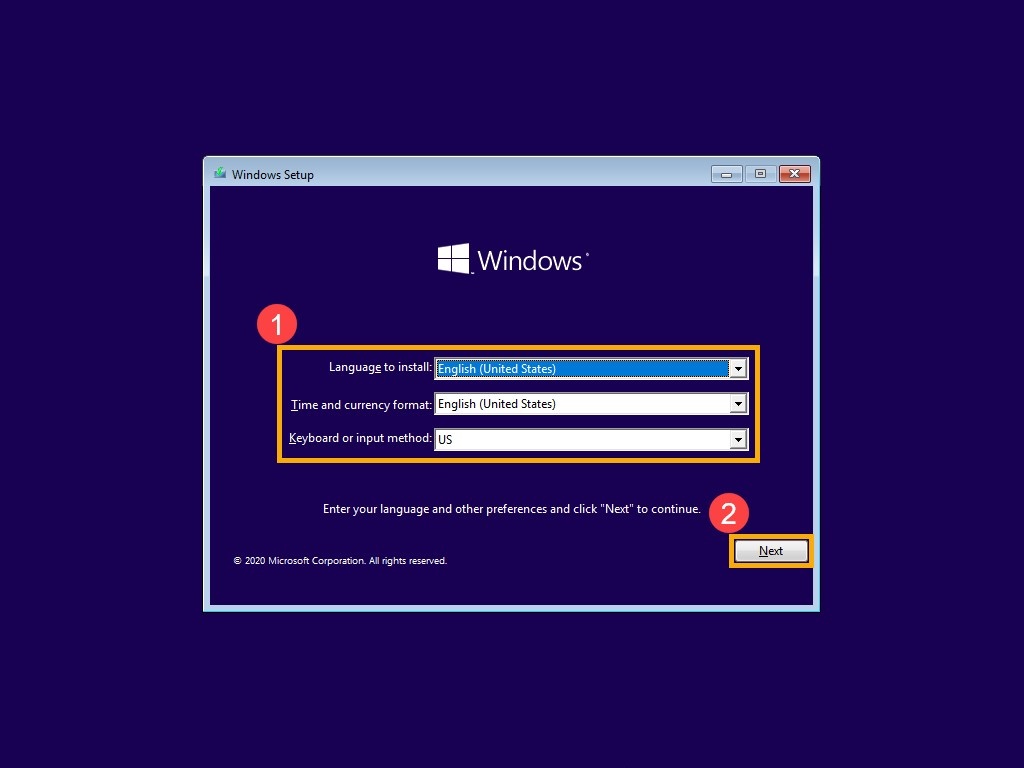
그림 10 - "Install now"를 클릭합니다(그림 11).
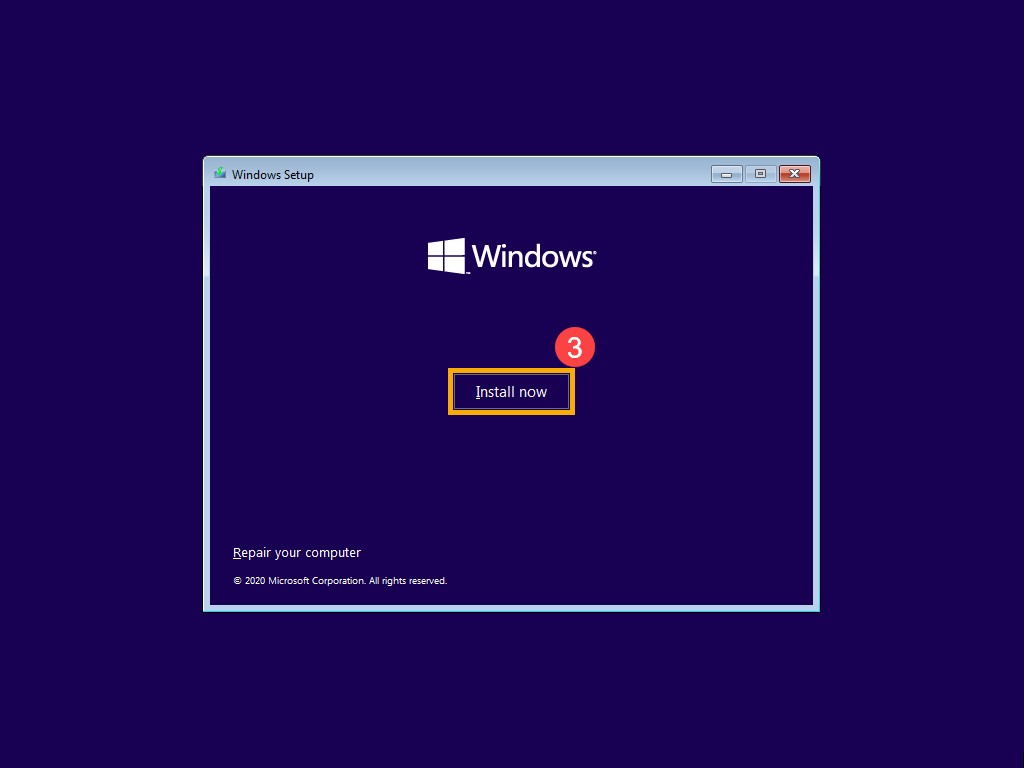
그림 11 - 컴퓨터에 내장 Windows 운영 체제(디지털 라이선스)가 있는 경우 "I do not have a product key"를 선택합니다. 설치가 완료되면 Windows 10이 자동으로 온라인으로 정품 인증됩니다(그림 12).
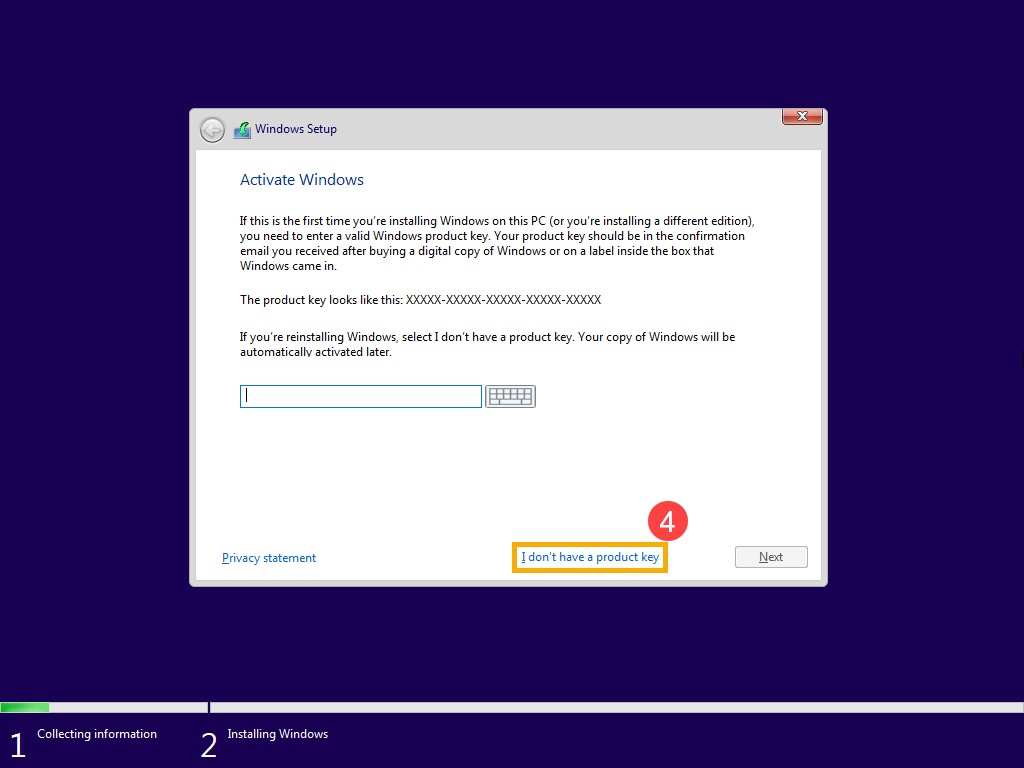
그림 12 - "설치"할 운영 체제 버전을 선택하고 "Next"를 클릭합니다(그림 13).
참고: 컴퓨터와 함께 제공된 버전을 선택합니다. Windows 버전이 동일하지 않으면 정품 인증 오류가 발생할 수 있습니다. 확인하려면 Dell.com/support에서 컴퓨터의 주문 라인 항목 또는 시스템 구성을 확인하십시오.
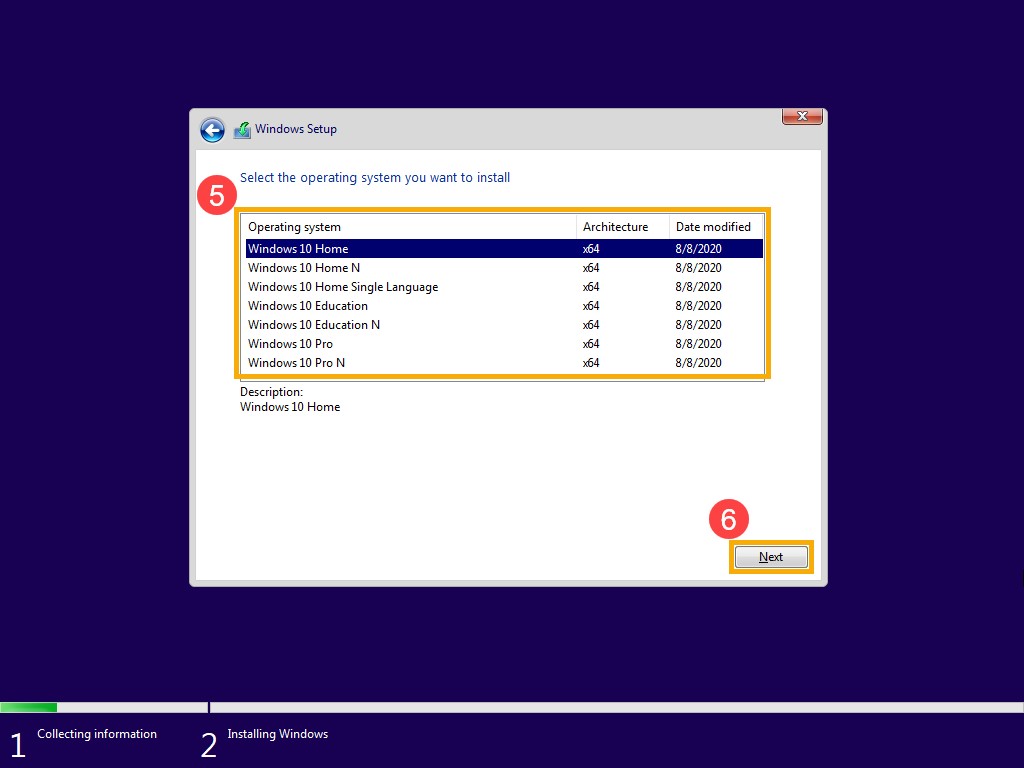
그림 13 - Microsoft 소프트웨어 사용권 계약 및 관련 고지 사항에 대해 "I accept the license terms" 상자를 선택한 후 "Next"를 클릭합니다(그림 14).
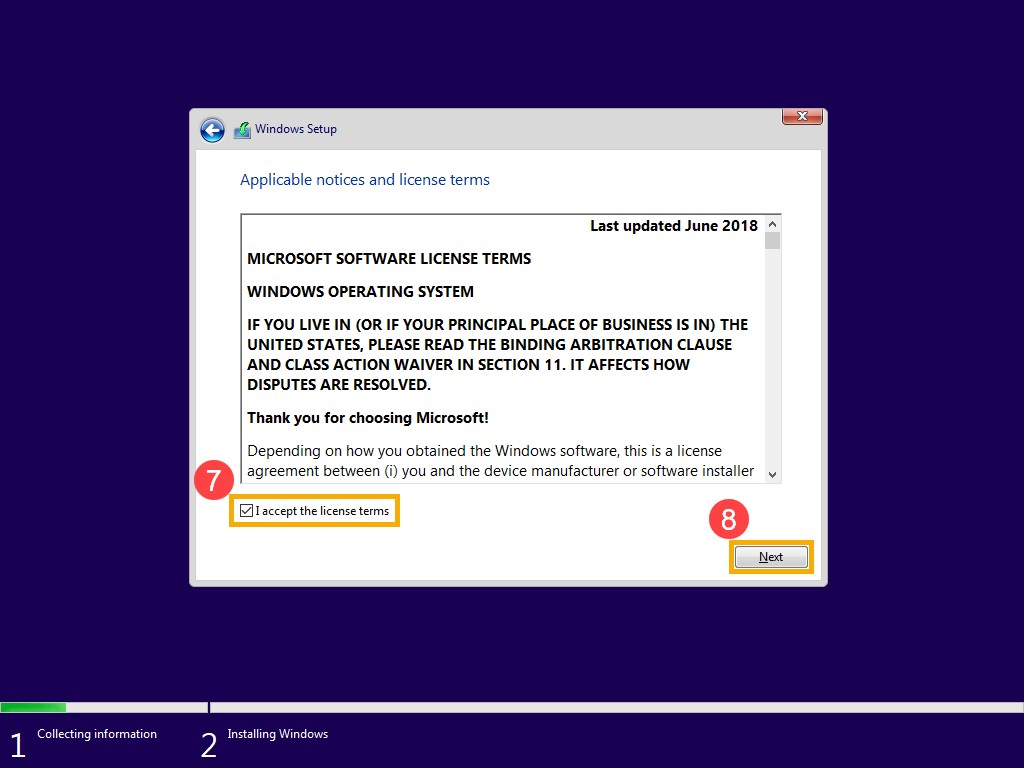
그림 14 - "Custom: Install Windows only (advanced)"(그림 15)를 선택합니다.
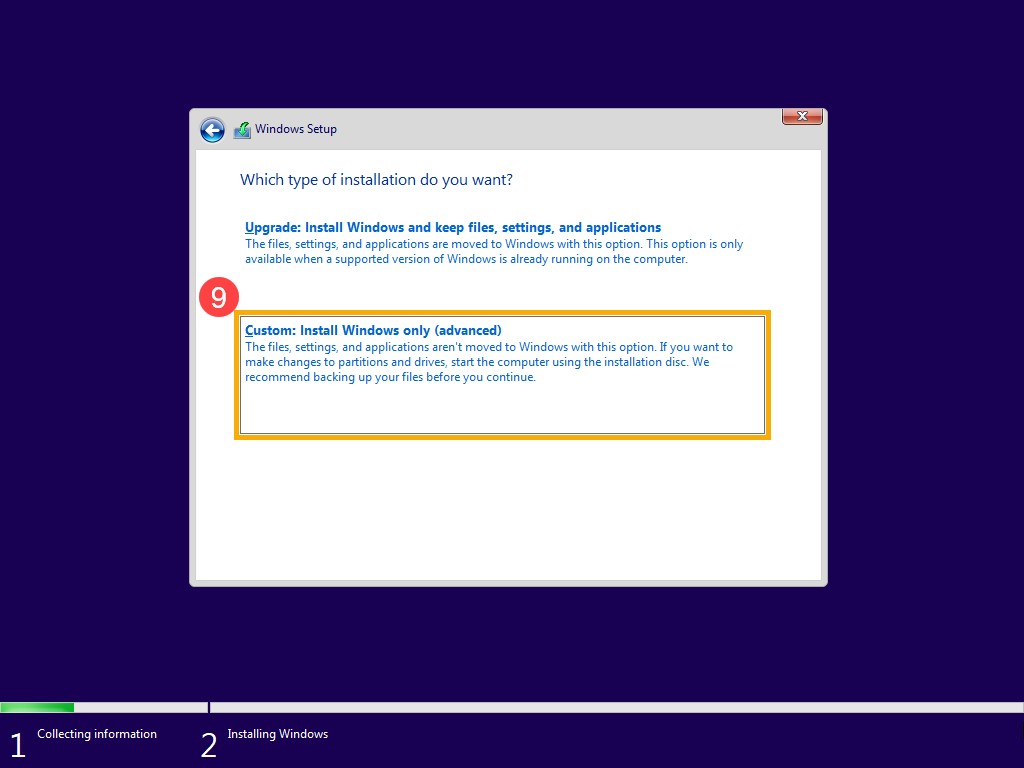
그림 15 - 컴퓨터에 있는 모든 드라이브 및 파티션 목록이 표시됩니다. 여러 개의 디스크가 표시되는 경우 Windows를 설치할 디스크에서 모든 파티션을 삭제합니다(디스크 C는 드라이브 0으로 표시되므로 드라이브 0을 예로 들겠습니다). 목록에서 드라이브 0의 각 파티션을 선택한 다음 "Delete"를 선택합니다. Windows 설정 알림이 나타나면 "OK"를 선택합니다(그림 16 및 17).
참고: "Delete"를 선택하면 드라이브의 모든 데이터가 삭제됩니다. 이 단계를 수행하기 전에 데이터를 백업하십시오.
아래 화면에서 드라이브가 보이지 않고 컴퓨터가 11세대 인텔 프로세서와 함께 제공된 경우 다음을 참조하십시오. 문서 번호: 인텔 11세대 프로세서: Windows 10 설치 중에 드라이브를 찾을 수 없음
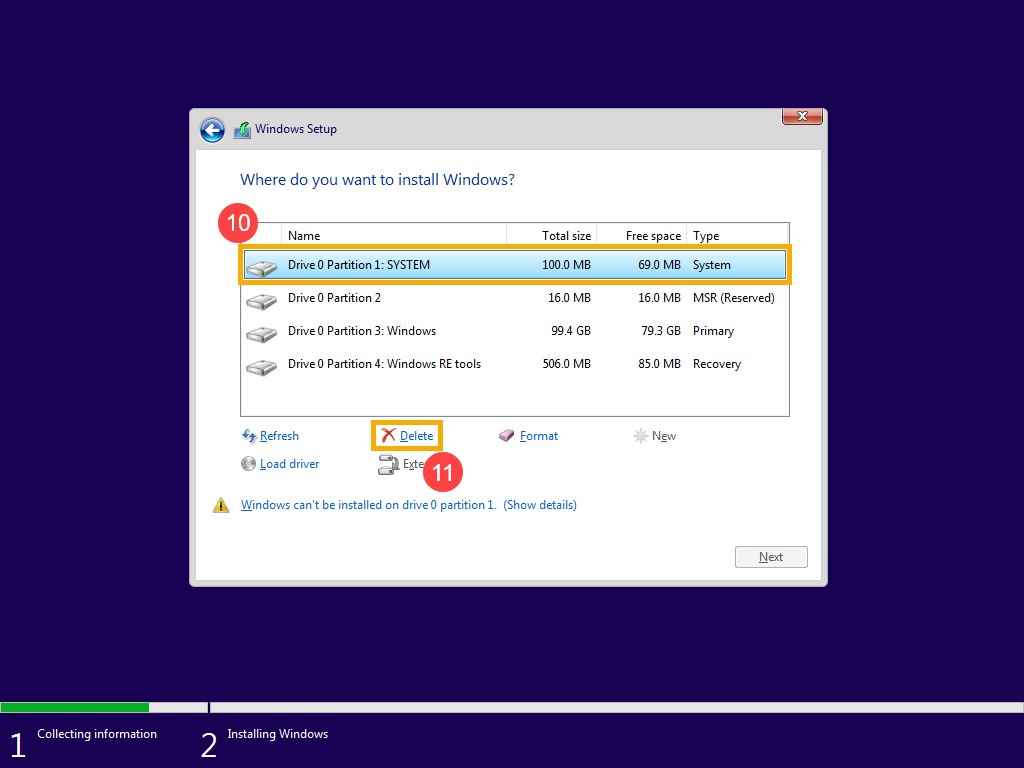
그림 16
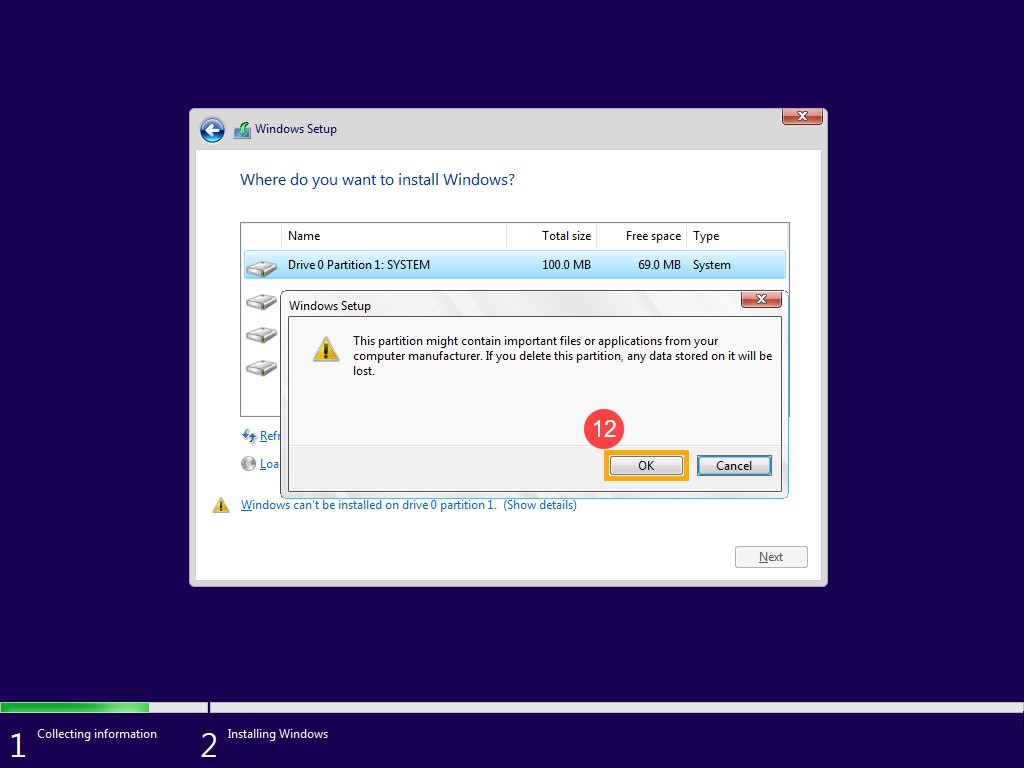
그림 17 - 드라이브 0의 모든 파티션을 삭제하기 위해 9단계를 수행한 후 Drive 0 Unallocated Space만 남아 있어야 합니다. "Drive 0 Unallocated Space"를 선택한 후 "Next"를 클릭하여 Windows를 재설치합니다.
참고: 프로세스가 진행되는 동안 노트북을 사용하는 경우 AC 어댑터가 연결되어 있는지 확인하고 문제를 방지하기 위해 강제로 종료하지 마십시오.
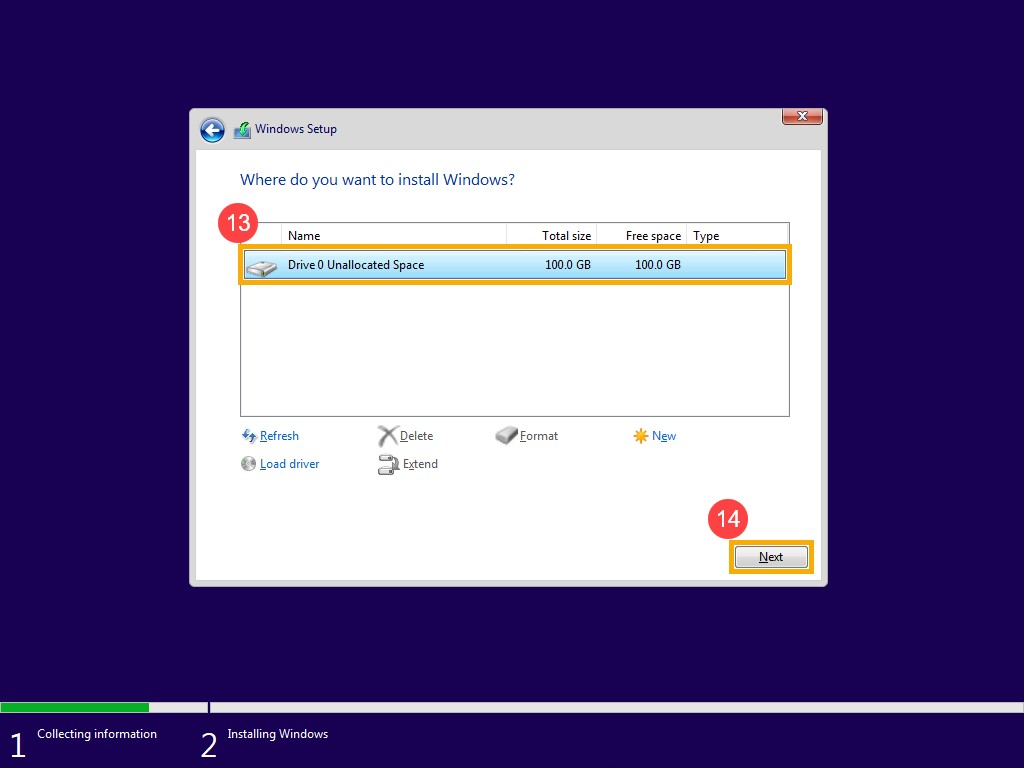
그림 18 - 재설치가 완료되면 컴퓨터가 재시작되고 Windows의 기본 설정 페이지로 들어갑니다(그림 19).
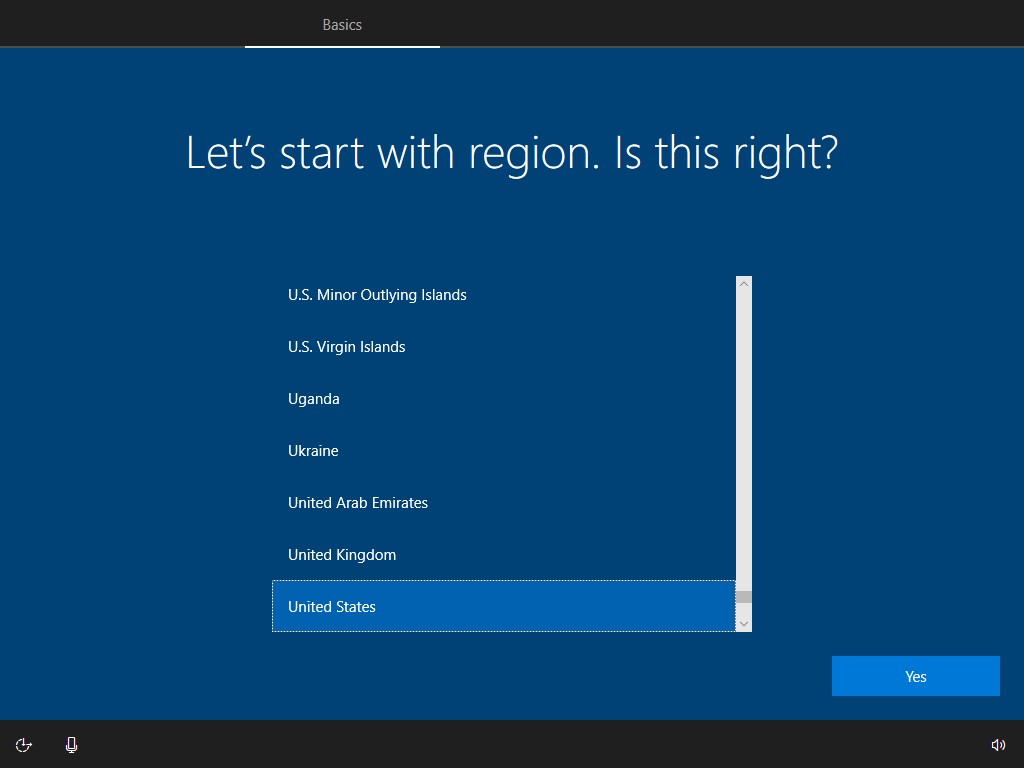
그림 19 - Windows의 기본 설정을 완료한 후 바탕 화면으로 돌아갑니다. Dell.com/Support를 방문하여 드라이버를 업데이트하거나 다음에서 Dell SupportAssist를 다운로드하여 설치합니다. Dell SupportAssist
Дополнительная информация
권장 문서
다음은 사용자가 관심 있을 만한, 이 주제와 관련된 몇 가지 권장 문서입니다.
Свойства статьи
Дата последней публикации
13 Feb 2024
Версия
9
Тип статьи
How To