Номер статьи: 000125245
Windows 10 Media Creation Tool: Installatie- en upgradegids en Dell Support
Сводка: Informatie over het gebruik van Microsoft Windows 10 Media Creation Tool voor Dell computers. Upgrade, maak installatiemedia en installeer Windows 10 stap voor stap opnieuw.
Содержание статьи
Инструкции
Windows 10-upgrade met Windows Update mislukt
Nadat een computer is geüpgraded naar Windows 10 en is geregistreerd. Op de computer kan een nieuwe installatie van Windows 10 worden geïnstalleerd, zonder het updateproces te volgen.
De tool voor het maken van media gebruiken
Het hulpprogramma voor het maken van media kan worden gebruikt om uw computer te upgraden naar Windows 10 of om een USB of dvd te maken en Windows 10 op een andere computer te installeren. Microsoft heeft een stapsgewijs proces waarmee u kunt upgraden naar Windows 10 met behulp van het hulpprogramma voor het maken van media.
Klik op de onderstaande hyperlink om het hulpprogramma te downloaden en uit te voeren:
Gebruik Windows 10 Media Creation Tool om installatiemedia te maken of de pc te upgraden
Zodra u de koppeling hebt geopend, klikt u op de koppeling ALLES WEERGEVEN om alle instructies te bekijken voor het uitvoeren van de upgrade op de computer die u gebruikt of voor het maken van een dvd of USB-stick om de upgrade op een andere computer uit te voeren.
Installatiemedia voor Windows 10 maken
Vereisten:
- Werkende laptop of desktop (Windows-gebaseerd)
- USB-station van 16 GB of meer
- Internetverbinding
- Ga naar de website van Microsoft
en klik op "Download Tool now" om het hulpprogramma voor Windows 10-installatiemedia te downloaden (Afbeelding 1).
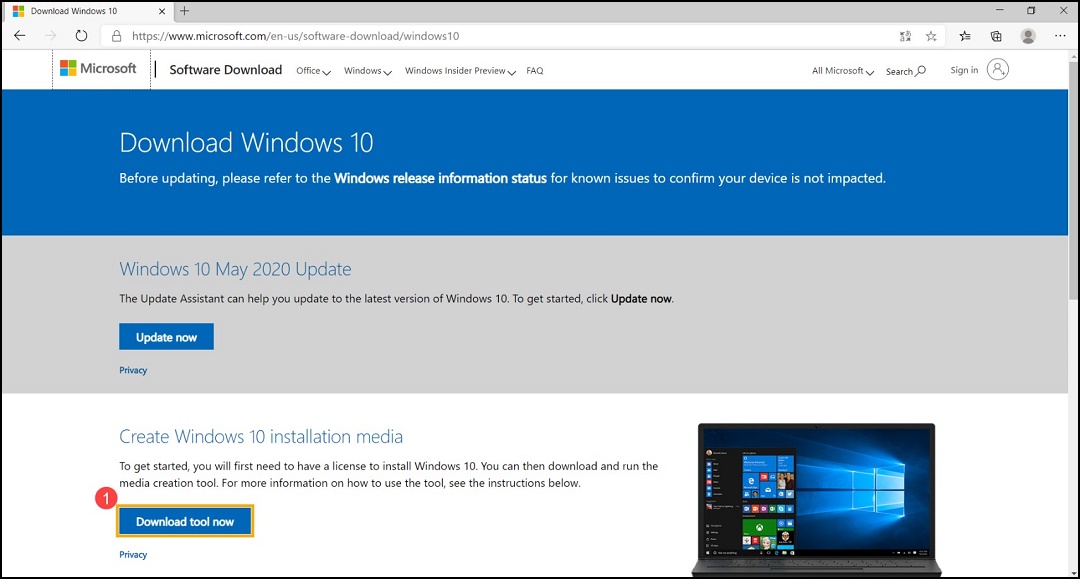
Afbeelding 1 - Ga naar de map waarnaar het installatiebestand is gedownload en dubbelklik vervolgens op het bestand "MediaCreationTool" om de installatie te starten (Afbeelding 2).
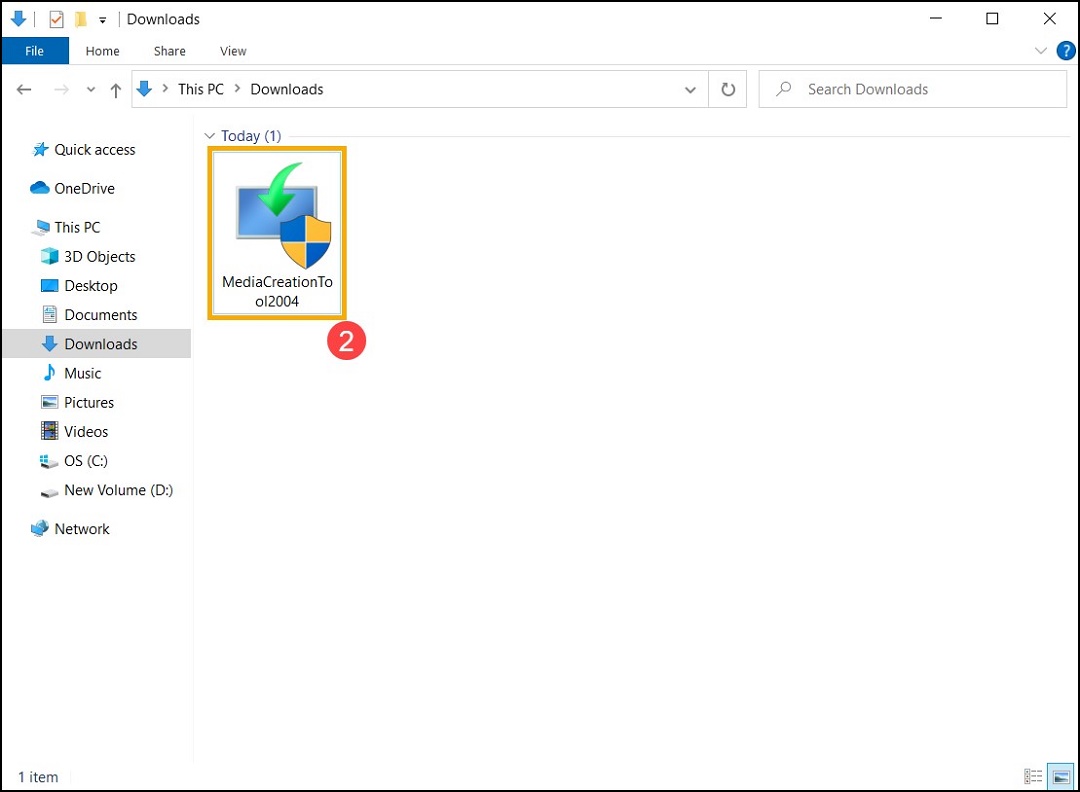
Afbeelding 2 - Als het venster Gebruikersaccountbeheer wordt weergegeven, selecteert u "Ja" (Afbeelding 3).
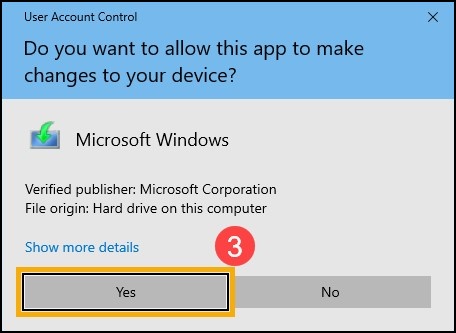
Afbeelding 3 - Licentievoorwaarden voor Microsoft-software en toepasselijke kennisgevingen, selecteer "Accepteren" (Afbeelding 4).
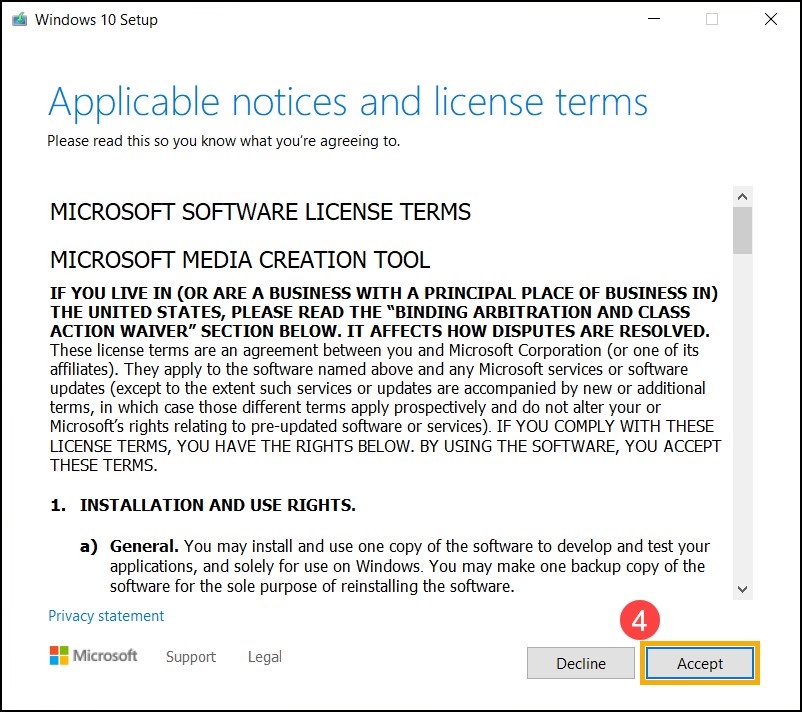
Afbeelding 4 - Selecteer "Create installation media (USB flash drive, DVD, or ISO file) for another PC" en selecteer "Next" (Afbeelding 5).
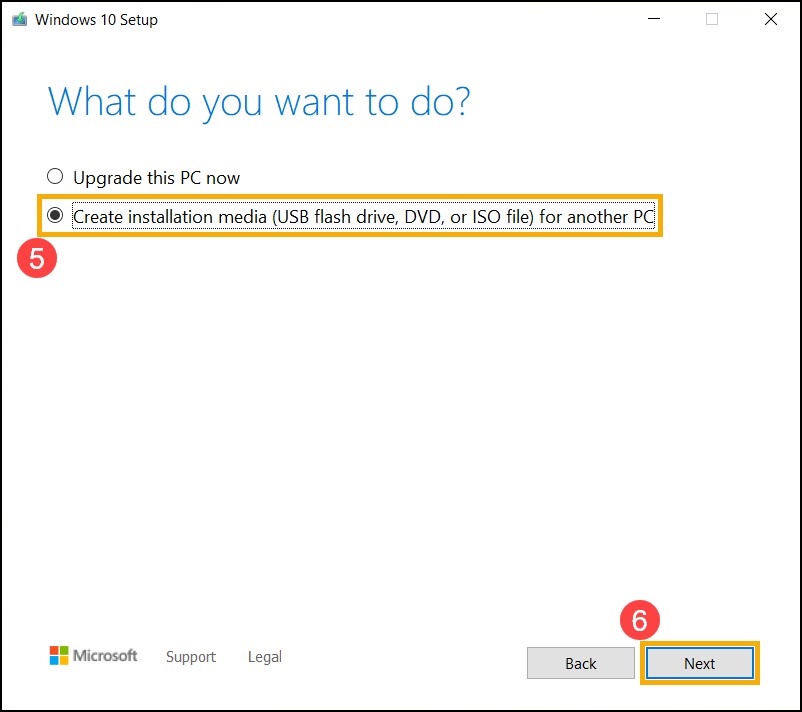
Afbeelding 5 - Selecteer de taal, editie en architectuur (64-bits of 32-bits) die u wilt maken voor de Windows 10-installatiemedia en selecteer vervolgens "Next" (Afbeelding 6).
Opmerking: Selecteer de juiste taal, editie en architectuur voor uw doeleenheid om te voorkomen dat er achteraf fouten optreden bij de activering van Windows 10 (als uw computer een digitale licentie heeft, wordt Windows 10 automatisch geactiveerd wanneer het online is nadat de installatie is voltooid).
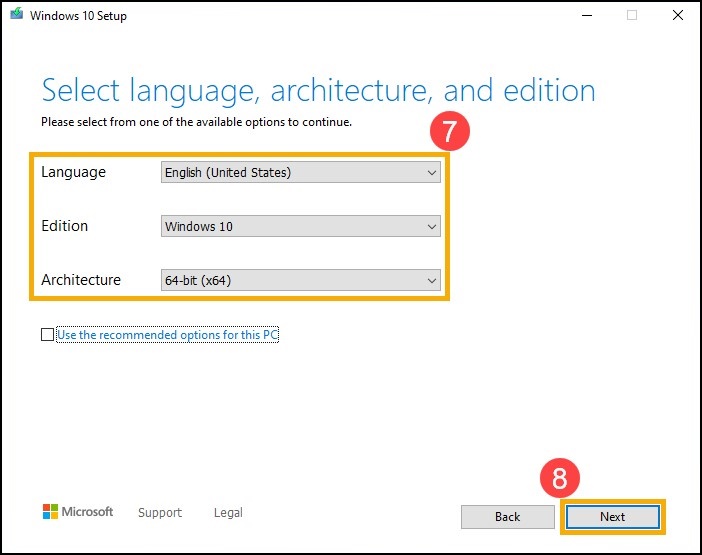
Afbeelding 6 - Sluit het USB-station dat u wilt maken als Windows 10-installatiemedium aan op uw computer, selecteer "USB flash drive" en selecteer vervolgens "Next" (Afbeelding 7).
Opmerking: Alle bestanden op het USB-station worden tijdens het proces verwijderd. Maak een back-up van uw bestanden op het USB-station voordat u verdergaat met dit proces.
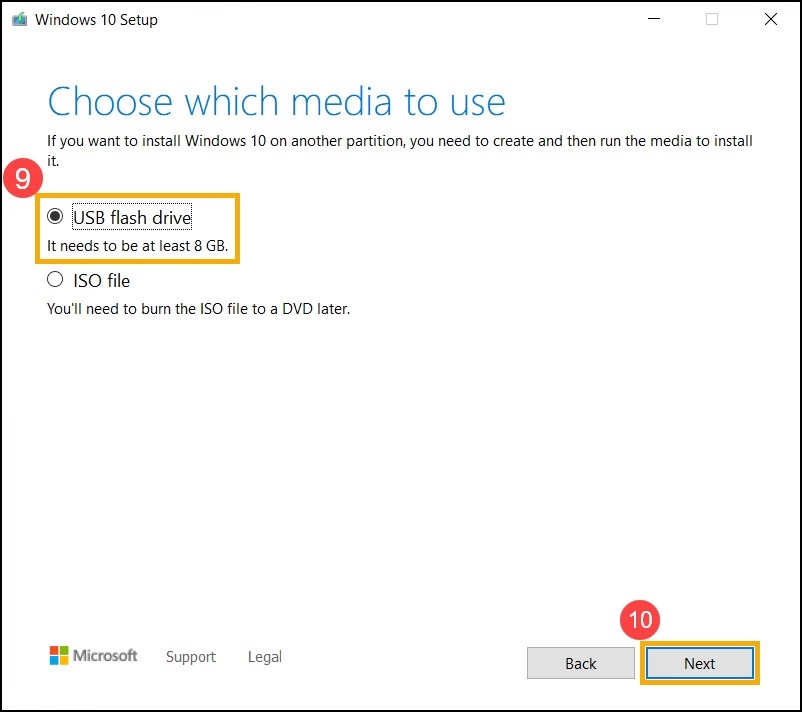
Afbeelding 7 - Bevestig en selecteer op verwisselbare stations het USB-station dat u wilt gebruiken, selecteer vervolgens "Next" en de computer start het downloaden en maakt de Windows 10-installatiemedia. Het maken duurt even, afhankelijk van uw computer en de internetverbinding (Afbeelding 8).
Opmerking: Zorg ervoor dat de voedingsadapter is aangesloten als u een laptop gebruikt, en dat er een stabiele internetverbinding is tijdens het proces, en forceer niet afsluiten om te voorkomen dat de creatie onvolledig is.
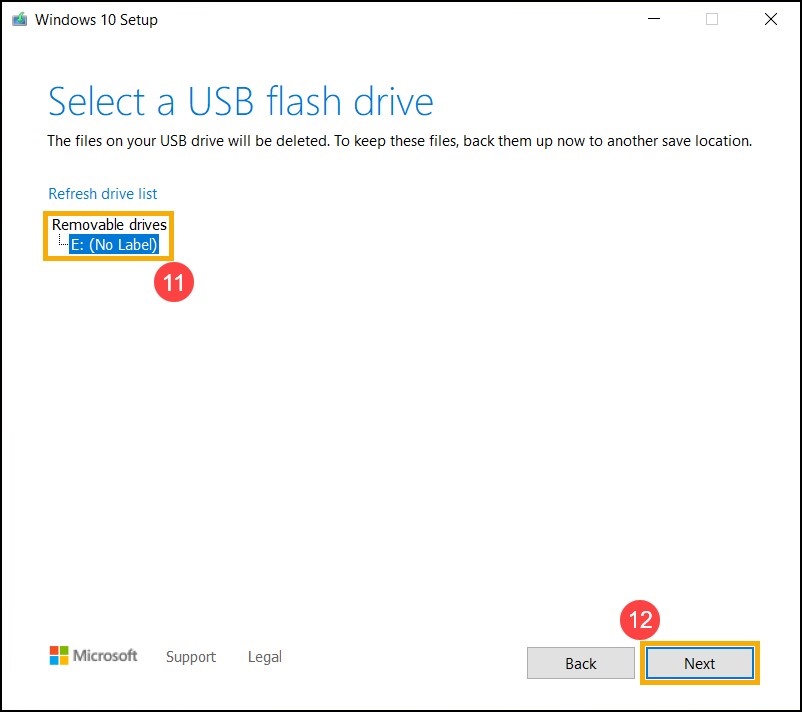
Afbeelding 8 - De installatiemedia is aangemaakt, klik op "Finish" (Afbeelding 9).
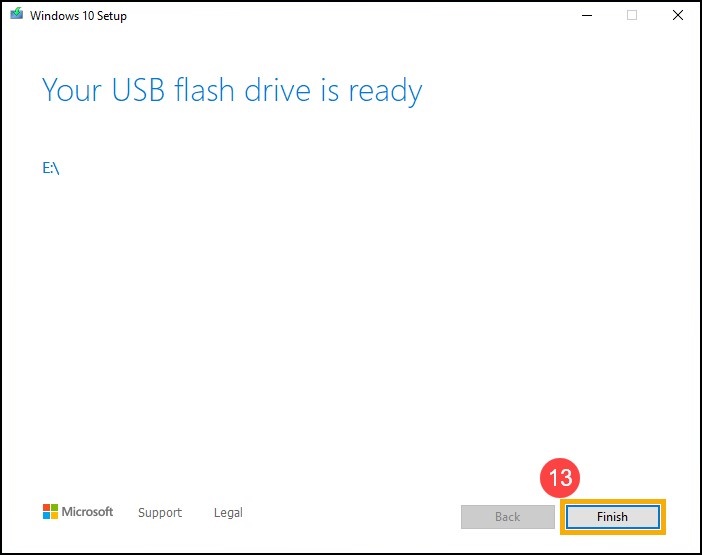
Afbeelding 9
Windows 10 opnieuw installeren
- Sluit de installatiemedia (USB-station) aan op uw computer.
- Schakel de computer in, tik op de toets F12 om toegang te krijgen tot het EENMALIGE OPSTARTMENU en selecteer de opstartoptie als USB-station.
- De computer opent Windows Setup. Kies de taal-, tijd- en valutanotatie en het toetsenbord of de invoermethode en klik vervolgens op "Volgende" (Afbeelding 10).
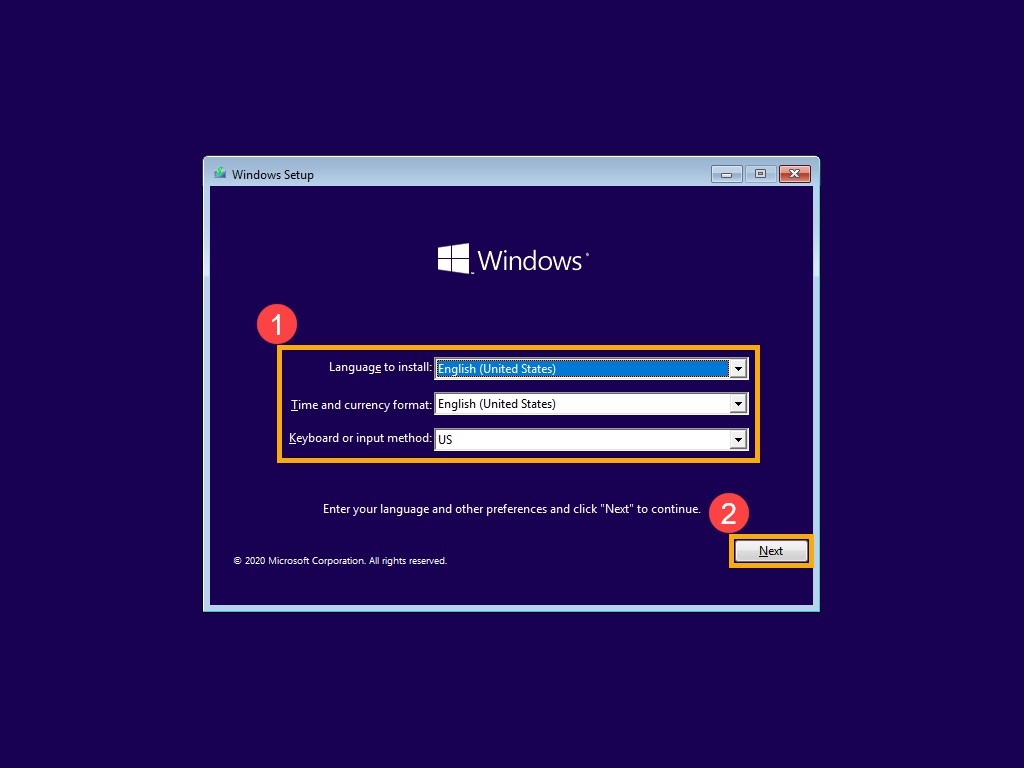
Afbeelding 10 - Klik op "Nu installeren" (Afbeelding 11).
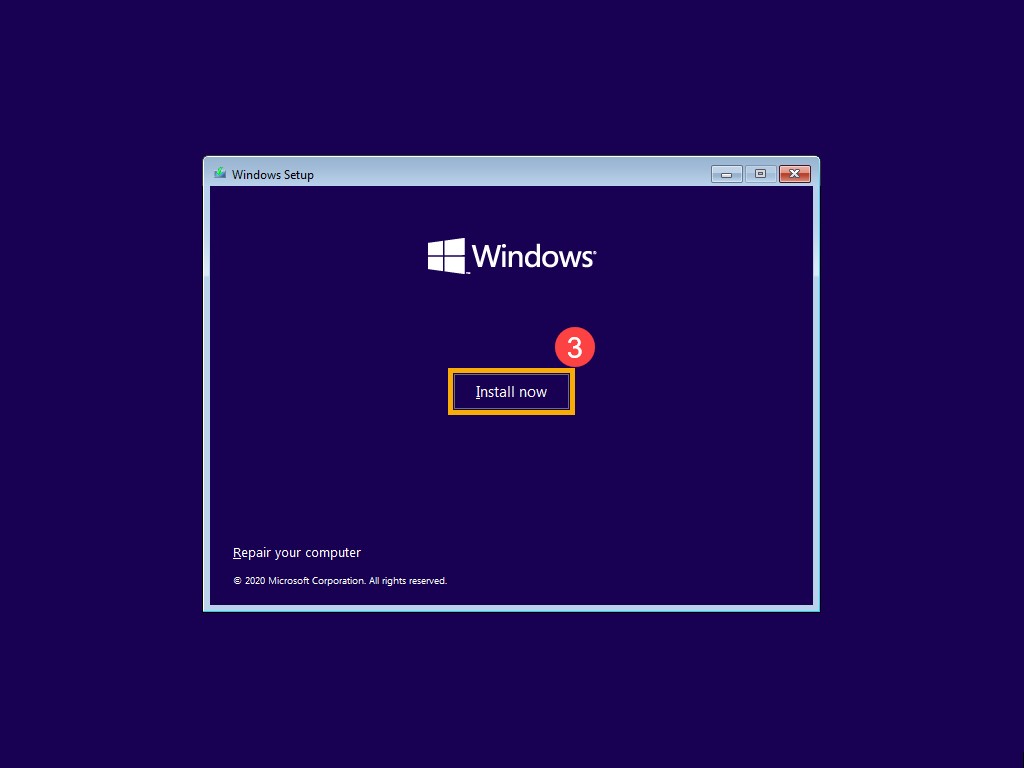
Afbeelding 11 - Als uw computer een ingebouwd Windows-besturingssysteem heeft (wat een digitale licentie is), selecteert u "Ik heb geen productsleutel". Windows 10 wordt automatisch online geactiveerd nadat de installatie is voltooid (Afbeelding 12).
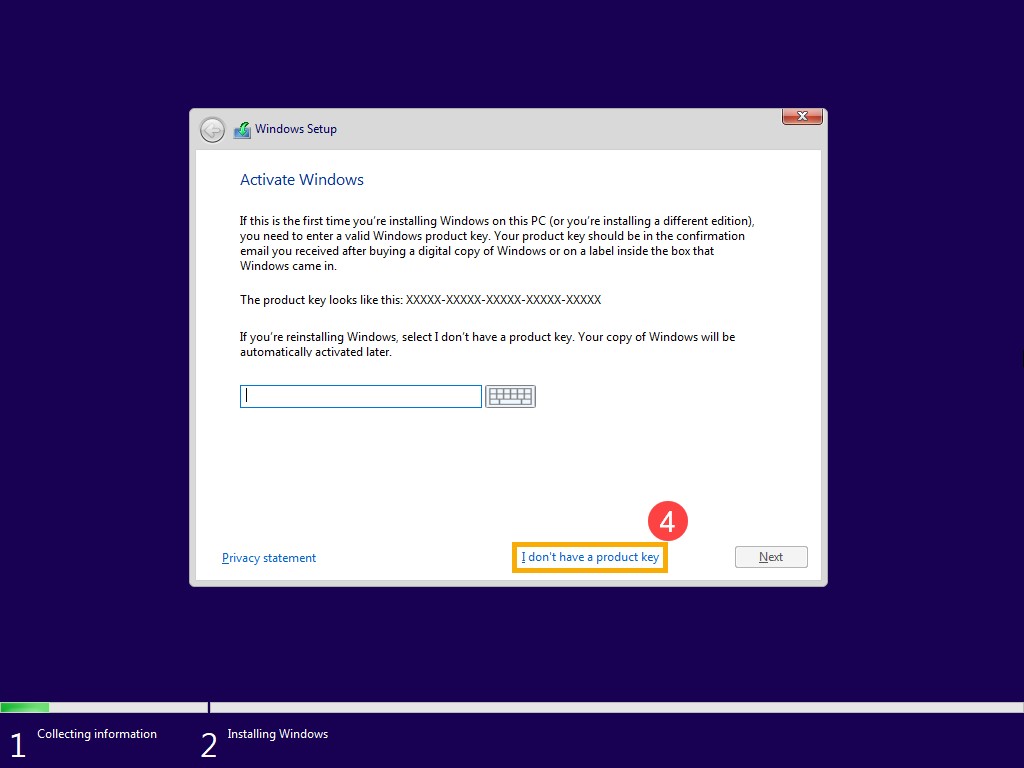
Afbeelding 12 - Selecteer de versie van het besturingssysteem die u wilt installeren en klik op Next (Afbeelding 13).
Opmerking: Selecteer de versie waarmee uw computer is verzonden, anders kan Windows een activeringsfout geven als de versie niet hetzelfde is. Als u dit wilt controleren, controleert u de orderregelitems of systeemconfiguratie van uw computer op Dell.com/support
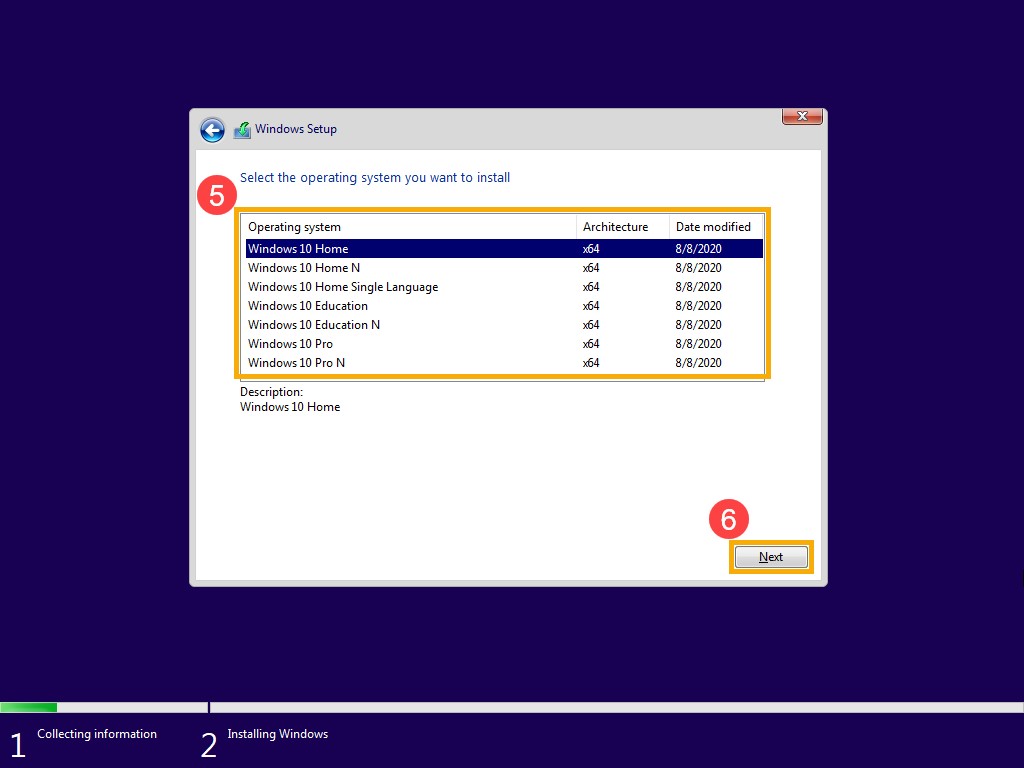
Afbeelding 13 - Licentievoorwaarden voor Microsoft-software en toepasselijke kennisgevingen, vink het vakje aan voor "Ik ga akkoord met de licentievoorwaarden" en klik vervolgens op "Next" (Afbeelding 14).
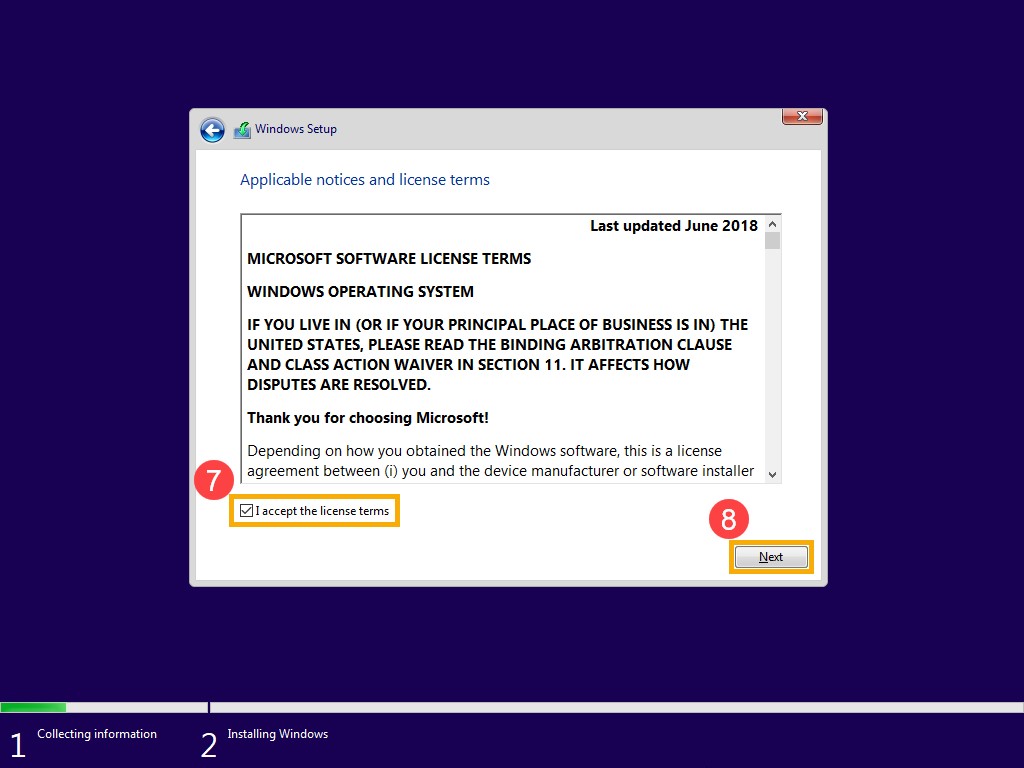
Afbeelding 14 - Selecteer "Aangepast: Alleen Windows installeren (geavanceerd)" (Afbeelding 15).
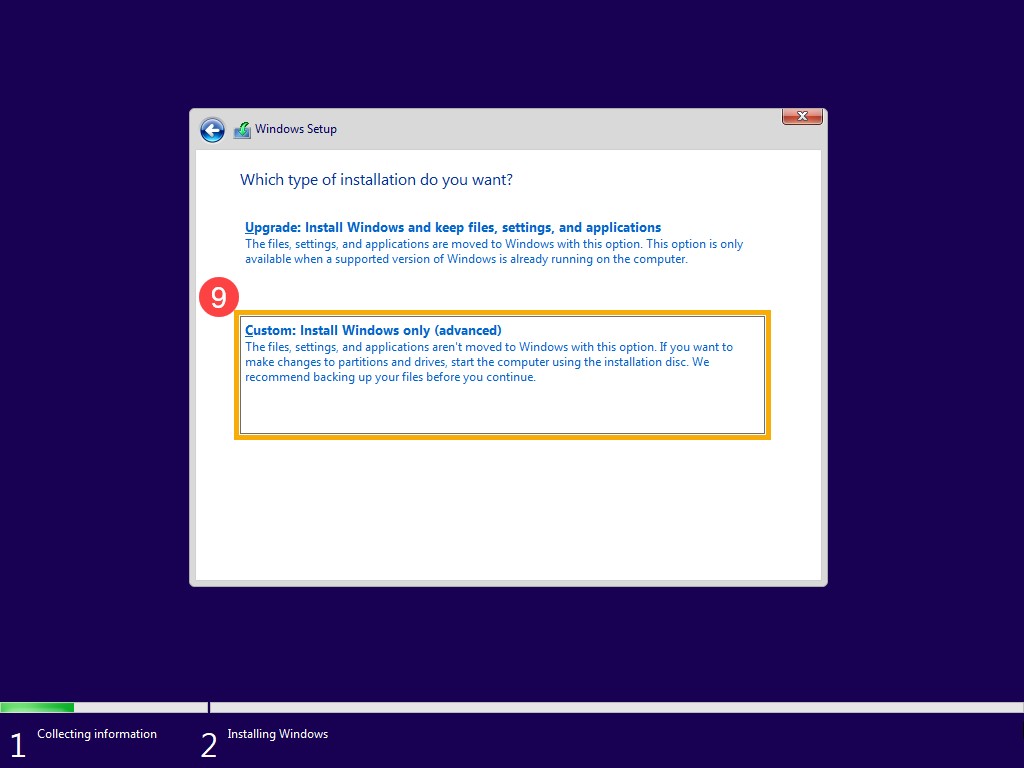
Afbeelding 15 - U ziet de lijst met alle schijven en partities op uw computer. Als er meerdere schijven worden weergegeven, verwijdert u alle partities van de schijf waarop u Windows wilt installeren (schijf C wordt gelokaliseerd als schijf 0, dus laten we schijf 0 als voorbeeld nemen). Selecteer elke partitie van station 0 in de lijst en selecteer vervolgens 'Verwijderen'. Als de Windows Setup-melding verschijnt, selecteert u "OK" (Afbeelding 16 en 17).
Opmerking: Als u "verwijderen" selecteert, worden alle data op de schijf verwijderd. Zorg ervoor dat u een back-up van de data maakt voordat u deze stap uitvoert.
Zie het artikelnummer als de schijven niet zichtbaar zijn in het onderstaande scherm en de computer wordt geleverd met een 11e generatie Intel processor: Intel 11e generatie processors: Er kunnen geen schijven worden gevonden tijdens de installatie van Windows 10
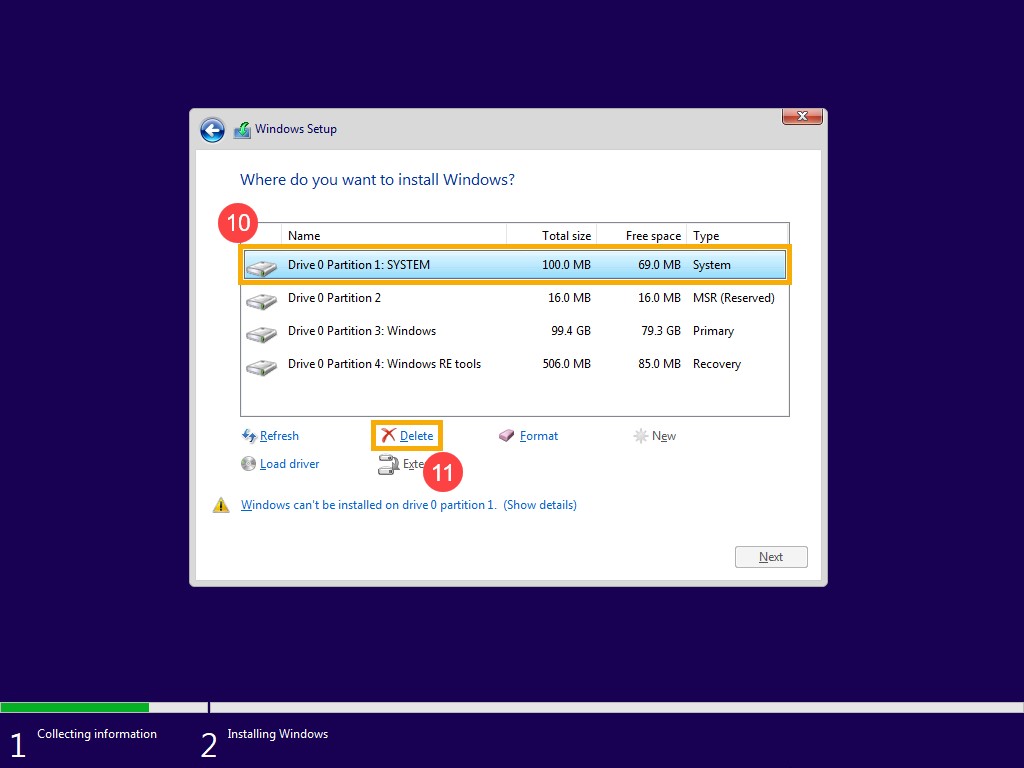
Figuur 16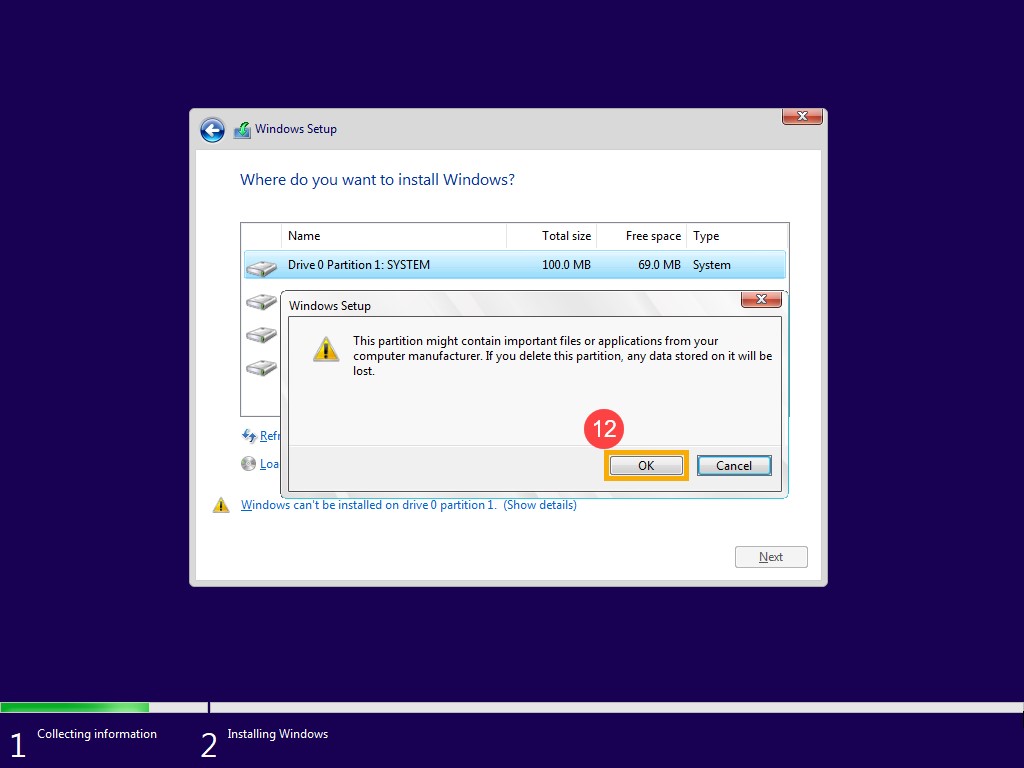
Figuur 17 - Na het reproduceren van stap 9 om alle partities van station 0 te verwijderen, moet alleen station 0 Unallocated Space overblijven. Selecteer "Drive 0 Unallocated Space" en klik vervolgens op "Next" om Windows opnieuw te installeren.
Opmerking: Zorg ervoor dat de voedingsadapter is aangesloten als u tijdens het proces een laptop gebruikt en sluit deze niet geforceerd af om problemen te voorkomen.
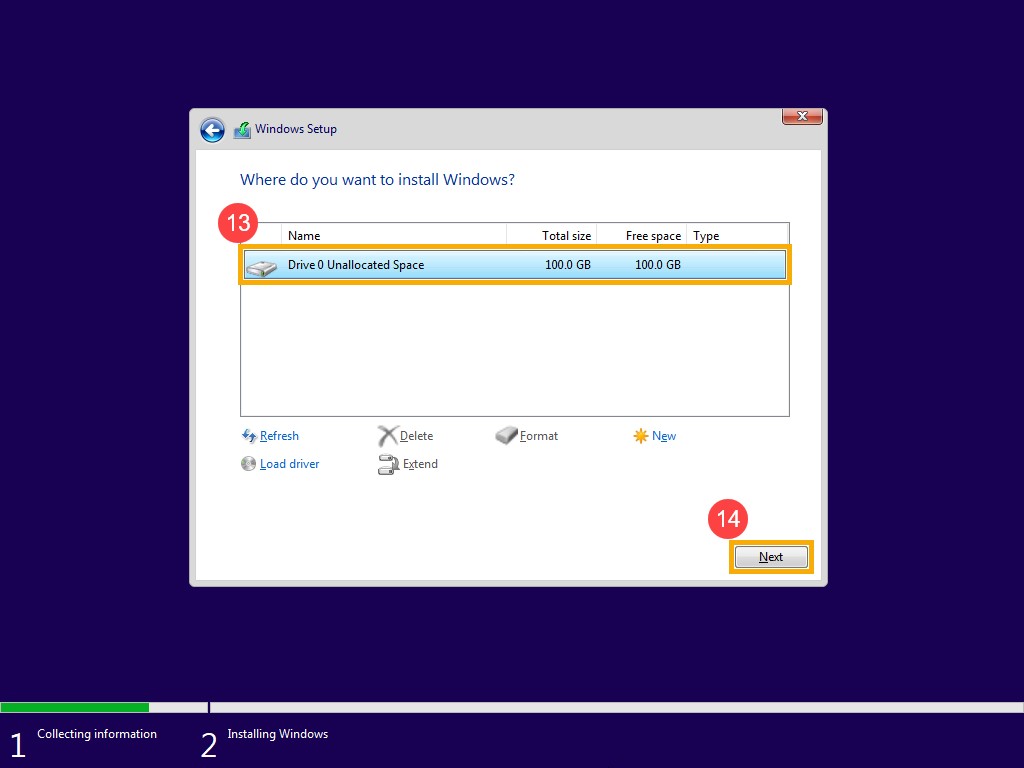
Afbeelding 18 - De computer wordt opnieuw opgestart en opent de pagina met basisinstellingen van Windows nadat de herinstallatie is voltooid (Afbeelding 19).
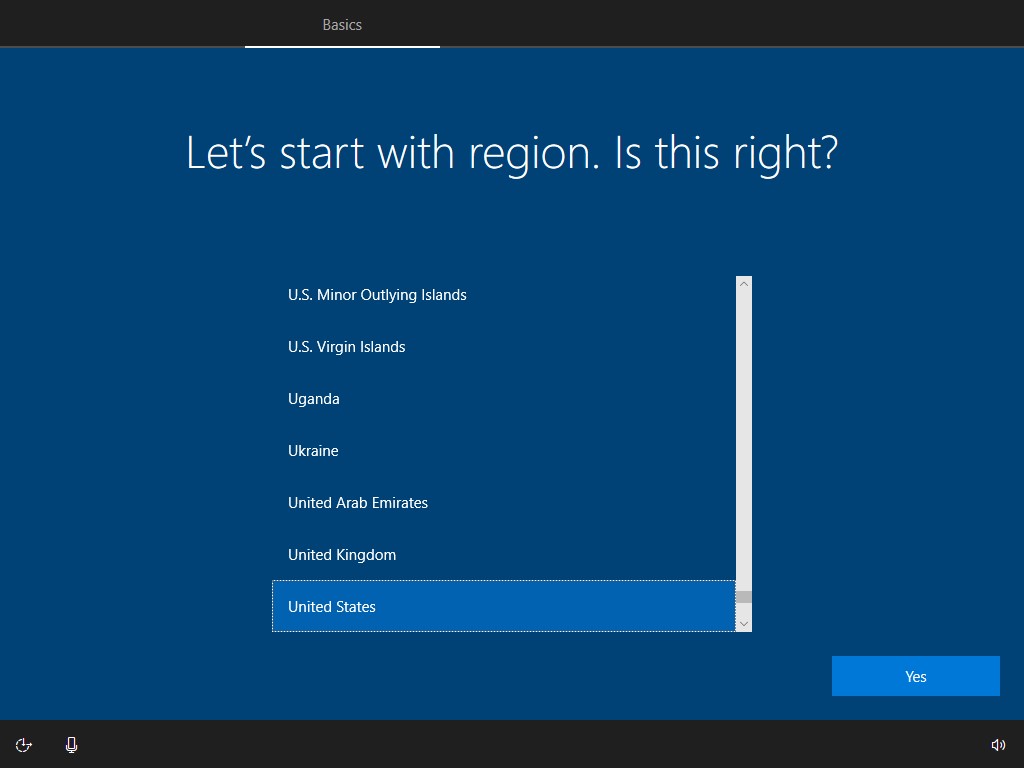
Afbeelding 19 - Na het voltooien van de basisinstellingen van Windows en zodra u zich op het bureaublad bevindt. Werk drivers bij door naar Dell.com/Support te gaan of Dell SupportAssist te downloaden en te installeren via: Dell SupportAssist
Дополнительная информация
Aanbevolen artikelen
Hier zijn enkele aanbevolen artikelen met betrekking tot dit onderwerp die voor u interessant kunnen zijn.
Свойства статьи
Дата последней публикации
13 Feb 2024
Версия
9
Тип статьи
How To