Номер статьи: 000125245
Windows 10 Medya Oluşturma Aracı: Yükleme ve Yükseltme Rehberi ve Dell Desteği
Сводка: Dell bilgisayarlar için Microsoft Windows 10 Ortam Oluşturma Aracı'nın nasıl kullanılacağını öğrenin. Adım adım Windows 10'u yükseltin, yükleme medyası oluşturun ve yeniden yükleyin.
Содержание статьи
Инструкции
Windows Update Kullanarak Windows 10'a Yükseltme Başarısız Oluyor
Bilgisayar Windows 10'a yükseltildikten ve kaydedildikten sonra. Bilgisayar, güncelleştirme işlemini gerçekleştirmeden yeni bir Windows 10 yüklemesine sahip olabilir.
Medya Oluşturma Aracını Kullanma
Medya oluşturma aracı, bilgisayarınızı Windows 10'a yükseltmek veya bir USB veya DVD oluşturup farklı bir bilgisayara Windows 10 yüklemek için kullanılabilir. Microsoft'un, medya oluşturma aracını kullanarak Windows 10'a yükseltmenize izin vermek için bir adım adım süreci vardır.
Aracı indirmek ve çalıştırmak için aşağıdaki köprü bağlantısına tıklayın:
Use Windows 10 Media Creation Tool to Create Installation Media or Upgrade PC (Yükleme Medyası Oluşturmak veya Bilgisayarı Yükseltmek için Windows 10 Medya Oluşturma Aracını Kullanma)
Bağlantıyı açtıktan sonra, yükseltmeyi bulunduğunuz bilgisayarda çalıştırmaya veya yükseltmeyi başka bir bilgisayarda çalıştırmak için bir DVD veya USB Anahtarının oluşturulmasına ilişkin tüm yönergeleri görmek için SHOW ALL (TÜMÜNÜ GÖSTER) bağlantısına tıklayın.
Windows 10 Yükleme Medyası Oluşturma
Ön koşullar:
- Çalışan dizüstü veya masaüstü bilgisayar (Windows tabanlı)
- En az 16 GB USB sürücü
- İnternet bağlantısı
- Windows 10 yükleme medyası aracını indirmek için Microsoft web sitesini
ziyaret edin ve "Aracı şimdi indirin" öğesine tıklayın (Şekil 1).
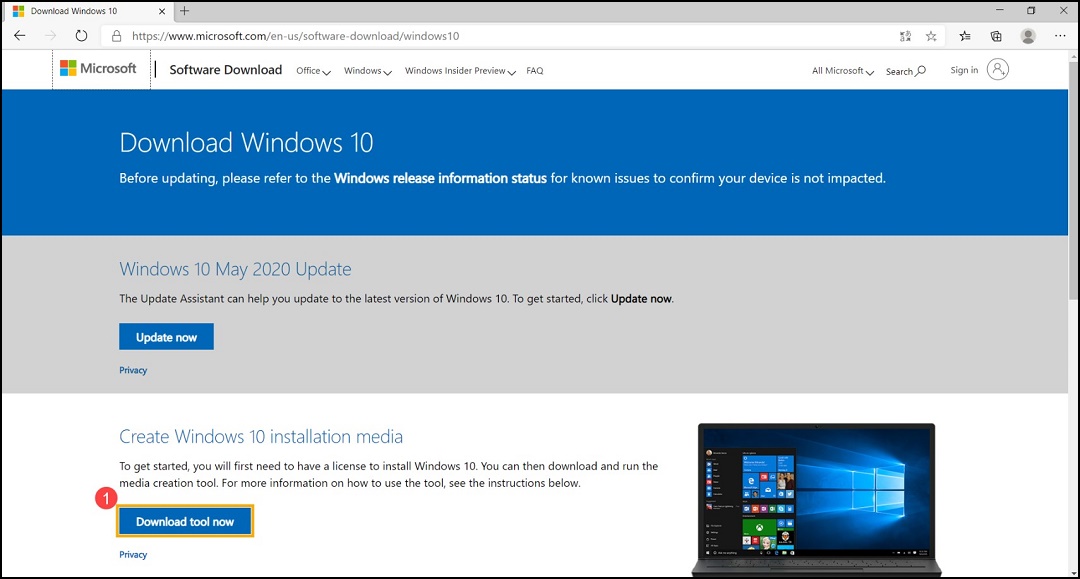
Şekil 1 - Yükleme dosyasının indirildiği klasöre gidin, ardından yüklemeyi başlatmak için "MediaCreationTool" dosyasına çift tıklayın (Şekil 2).
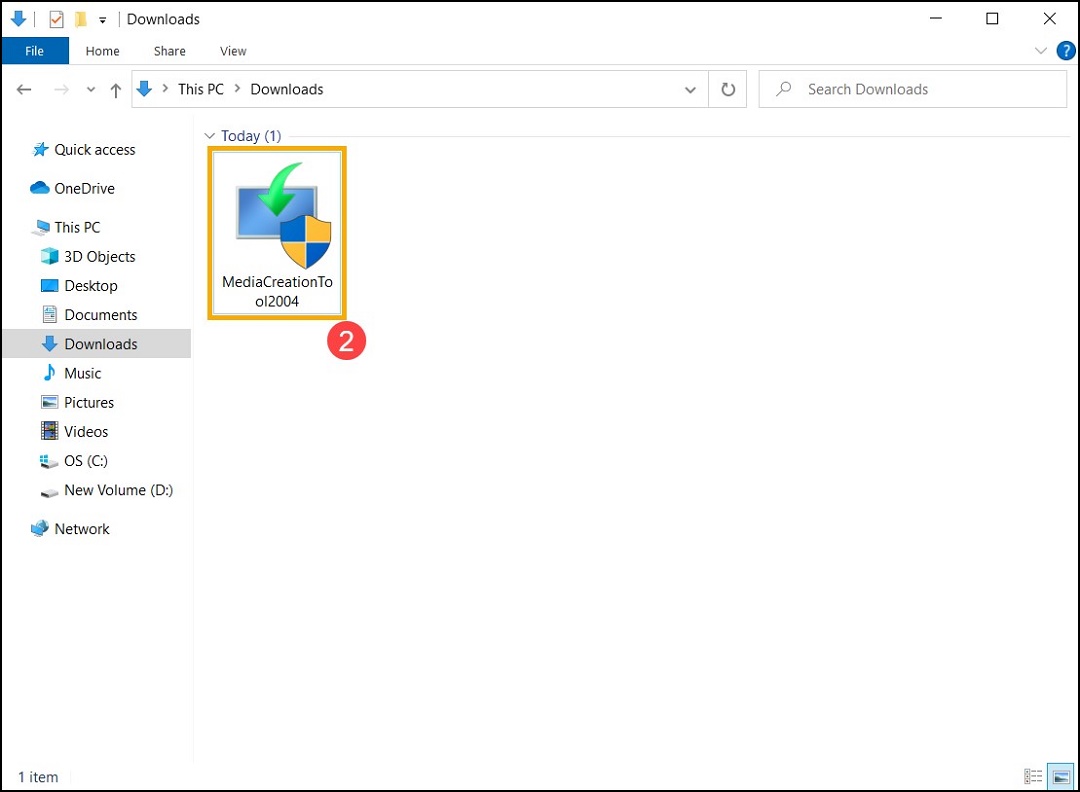
Şekil 2 - Kullanıcı Hesabı Denetimi penceresi görüntülenirseEvet öğesini seçin (Şekil 3).
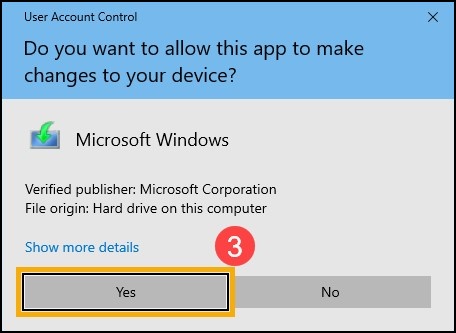
Şekil 3 - Microsoft yazılım lisans koşulları ve geçerli bildirimler için "Kabul Et" öğesini seçin (Şekil 4).
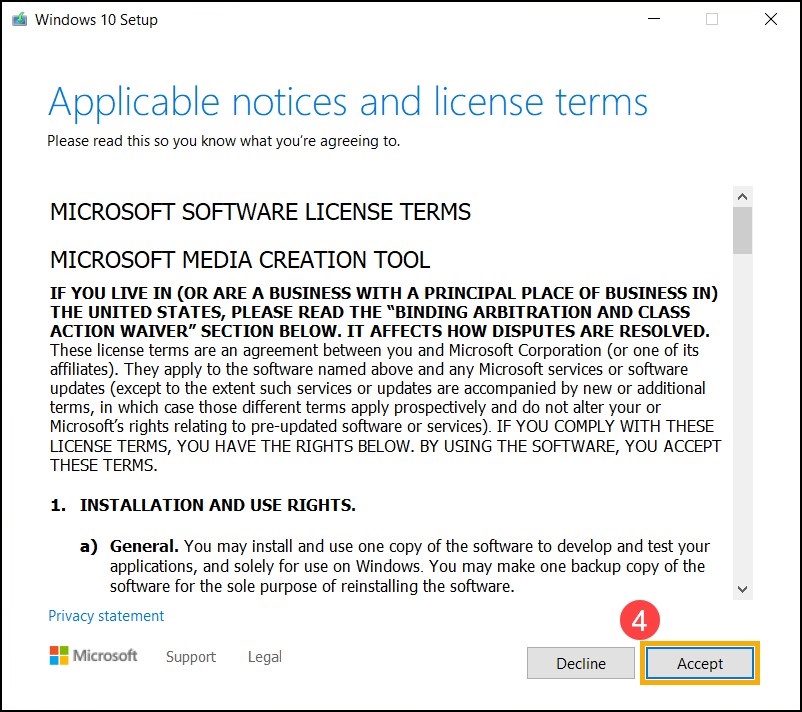
Şekil 4 - "Başka bir bilgisayar için yükleme medyası (USB flash sürücü, DVD veya ISO dosyası) oluştur" öğesini ve ardından "İleri" öğesini seçin (Şekil 5).
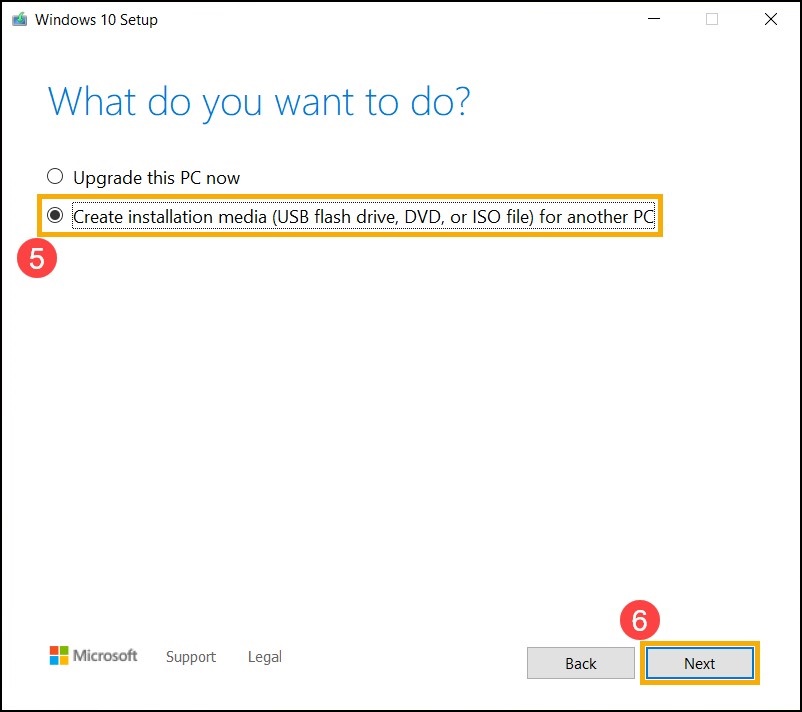
Şekil 5 - Windows 10 yükleme medyası için oluşturmak istediğiniz Dil, Sürüm ve Mimariyi (64 bit veya 32 bit) seçin, ardından "İleri" öğesini seçin (Şekil 6).
Not: Daha sonra Windows 10 etkinleştirmesi sırasında herhangi bir hata oluşmasını önlemek adına hedef biriminiz için doğru dili, sürümü ve mimariyi seçin (bilgisayarınız dijital lisansa sahipse yükleme tamamlandıktan sonra Windows 10 çevrimiçi olduğunda otomatik olarak etkinleştirilir).
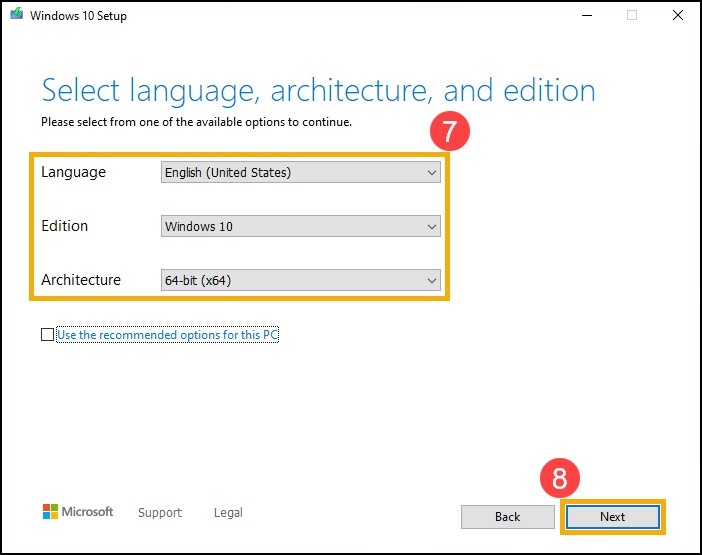
Şekil 6 - Windows 10 yükleme medyası olarak oluşturmak istediğiniz USB sürücüsünü bilgisayarınıza bağlayın, "USB flash sürücü" öğesini ve ardından "İleri" öğesini seçin (Şekil 7).
Not: İşlem sırasında USB sürücüsündeki tüm dosyalar silinir, bu işleme devam etmeden önce USB sürücüsündeki dosyalarınızı yedekleyin.
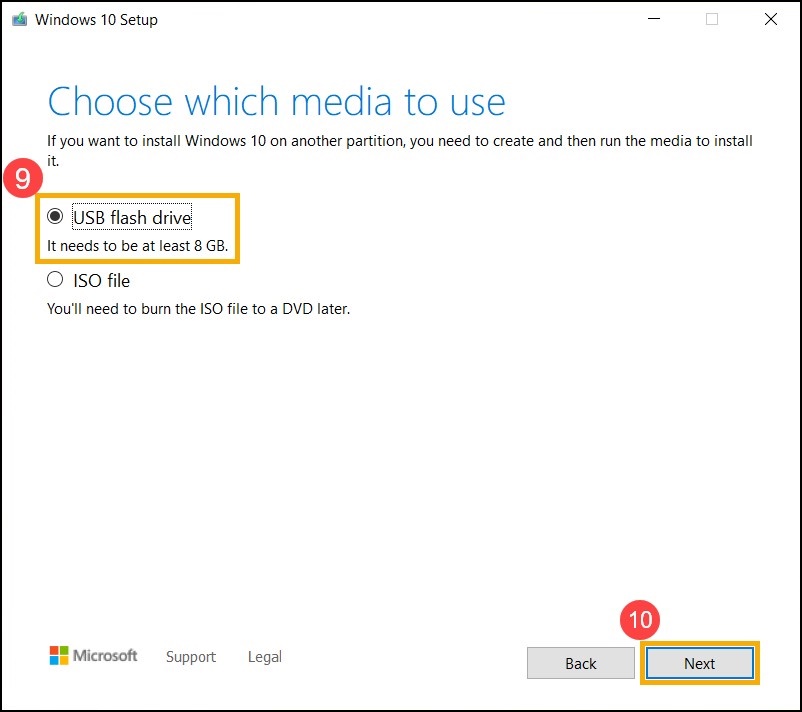
Şekil 7 - Çıkarılabilir sürücülerde, kullanmak istediğiniz USB sürücüsünü onaylayın ve seçin, ardından "İleri" öğesini seçin. Bilgisayar, indirme işlemini başlatacak ve Windows 10 yükleme ortamını oluşturacaktır. Bilgisayarınıza ve İnternet bağlantısına bağlı olarak oluşturma işlemi biraz zaman alır (Şekil 8).
Not: Dizüstü bilgisayar kullanıyorsanız AC adaptörünün bağlı olduğundan ve işlem sırasında sabit bir İnternet bağlantısı olduğundan emin olun ve oluşturma işleminin tamamlanmaması için kapanmaya zorlamayın.
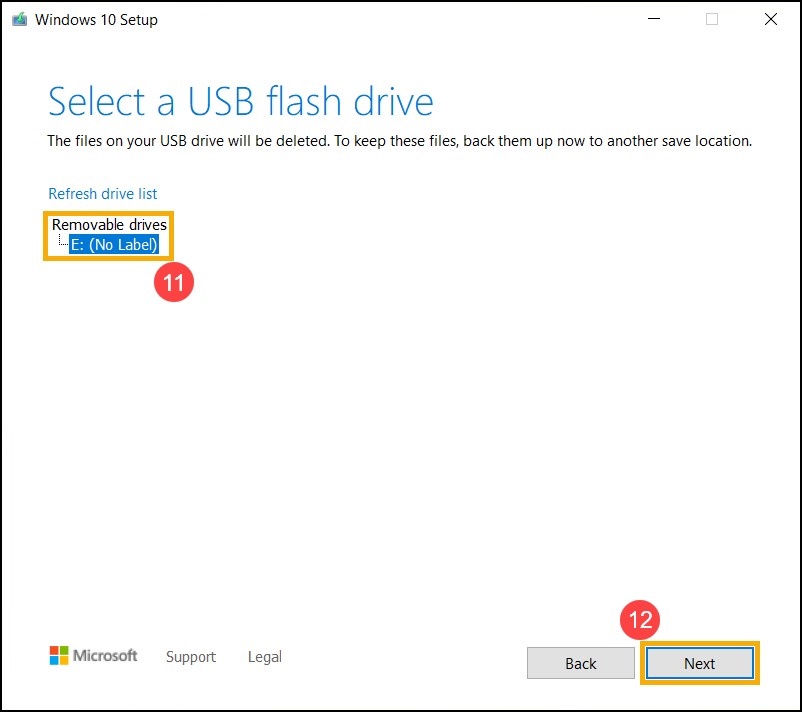
Şekil 8 - Yükleme medyası oluşturulmuştur, "Bitir" öğesine tıklayın (Şekil 9).
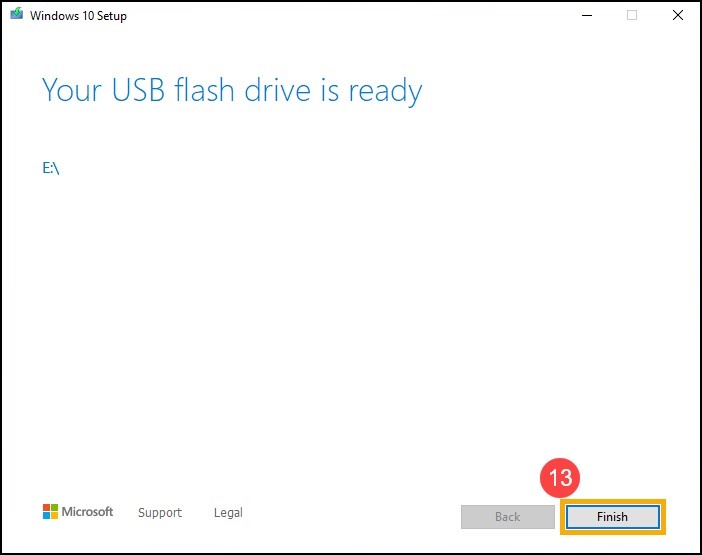
Şekil 9
Windows 10'u Yeniden Yükleme
- Yükleme medyasını (USB sürücüsü) bilgisayarınıza bağlayın.
- Bilgisayarı açın, TEK SEFERLİK ÖNYÜKLEME MENÜSÜ öğesine erişmek için F12 tuşuna basın ve önyükleme seçeneğini USB sürücüsü olarak belirleyin.
- Bilgisayar, Windows Kurulumuna girer. Dili, Saat ve Para Birimi Biçimini ve Klavye veya Giriş Yöntemini seçin ve ardından "İleri" öğesine tıklayın (Şekil 10).
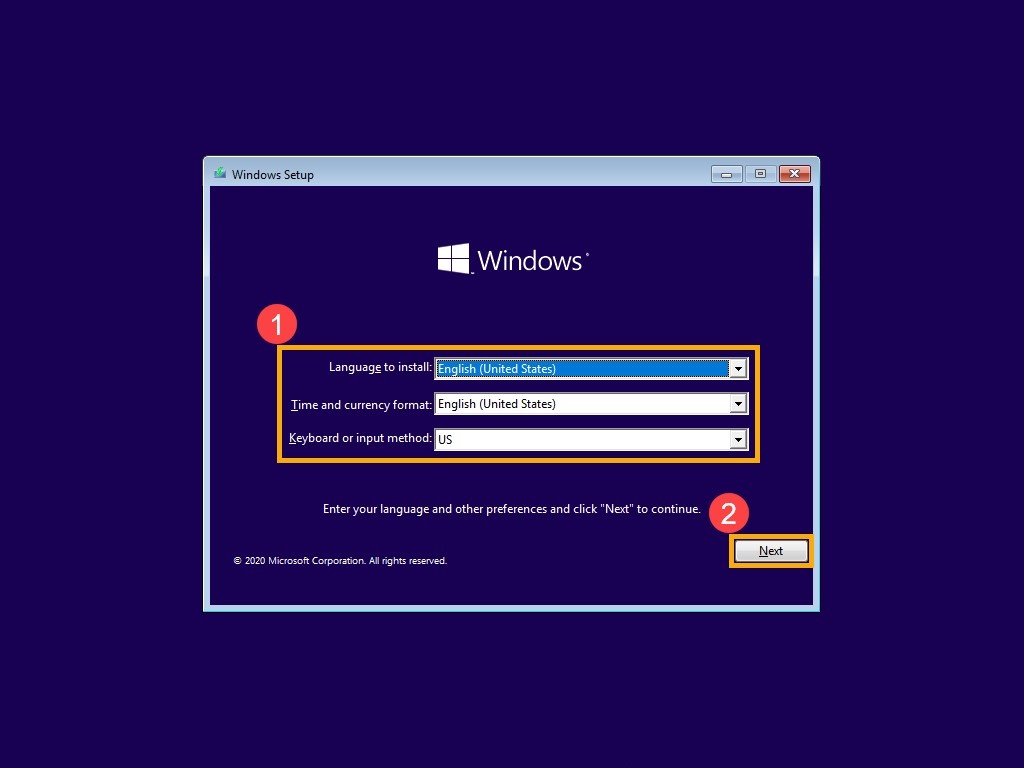
Şekil 10 - "Şimdi yükle" öğesine tıklayın (Şekil 11).
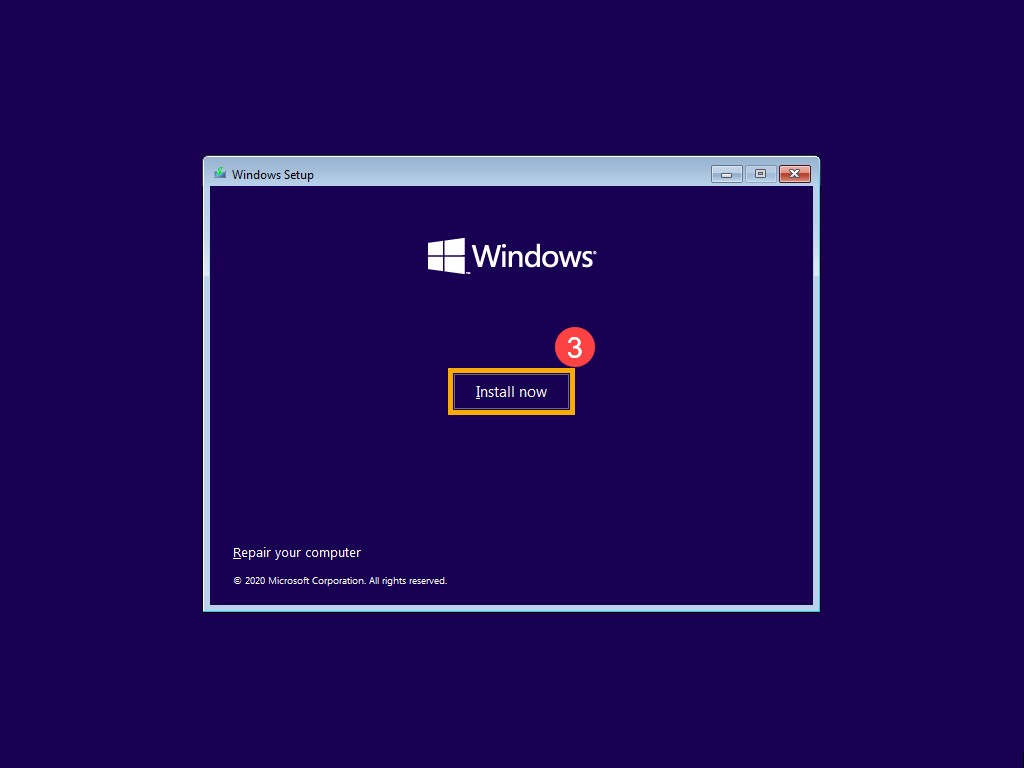
Şekil 11 - Bilgisayarınızda yerleşik bir Windows İşletim Sistemi (dijital lisansı olan) varsa "Ürün anahtarım yok" öğesini seçin. Yükleme tamamlandıktan sonra Windows 10 otomatik olarak çevrimiçi etkinleştirilir (Şekil 12).
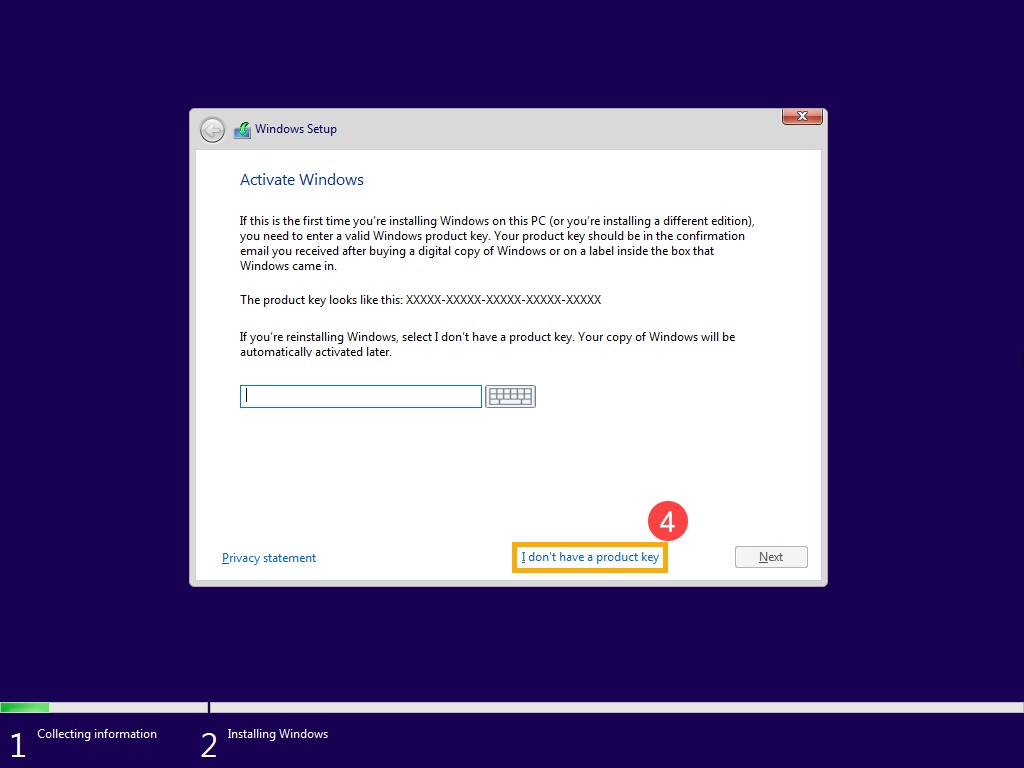
Şekil 12 - "Yüklemek" istediğiniz İşletim Sistemi sürümünü seçin ve ardından "İleri" öğesine tıklayın (Şekil 13).
Not: Bilgisayarınızla birlikte gelen sürümü seçin, aksi takdirde sürümün aynı olmaması halinde Windows etkinleştirme hatası verebilir. Doğrulamak için Dell.com/support adresinde bilgisayarınızın Sipariş Satırı Öğelerini veya Sistem Yapılandırmasını kontrol edin.
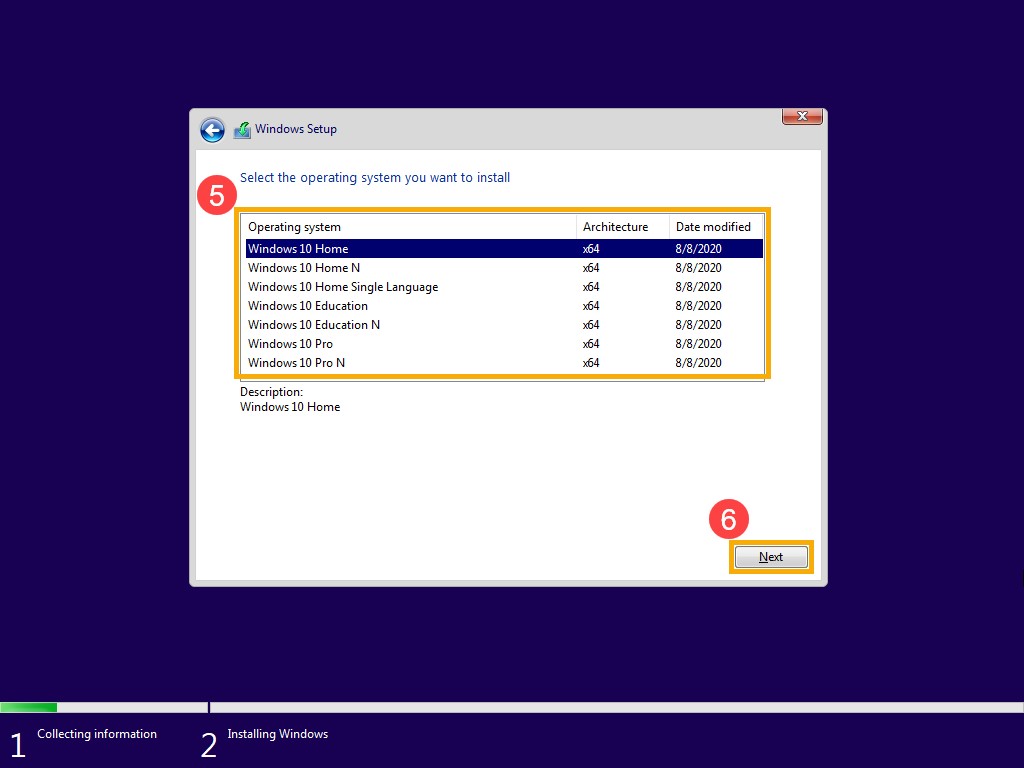
Şekil 13 - Microsoft yazılım lisans koşulları ve geçerli bildirimler için "Lisans koşullarını kabul ediyorum" kutusunu işaretleyin ve ardından "İleri" öğesine tıklayın (Şekil 14).
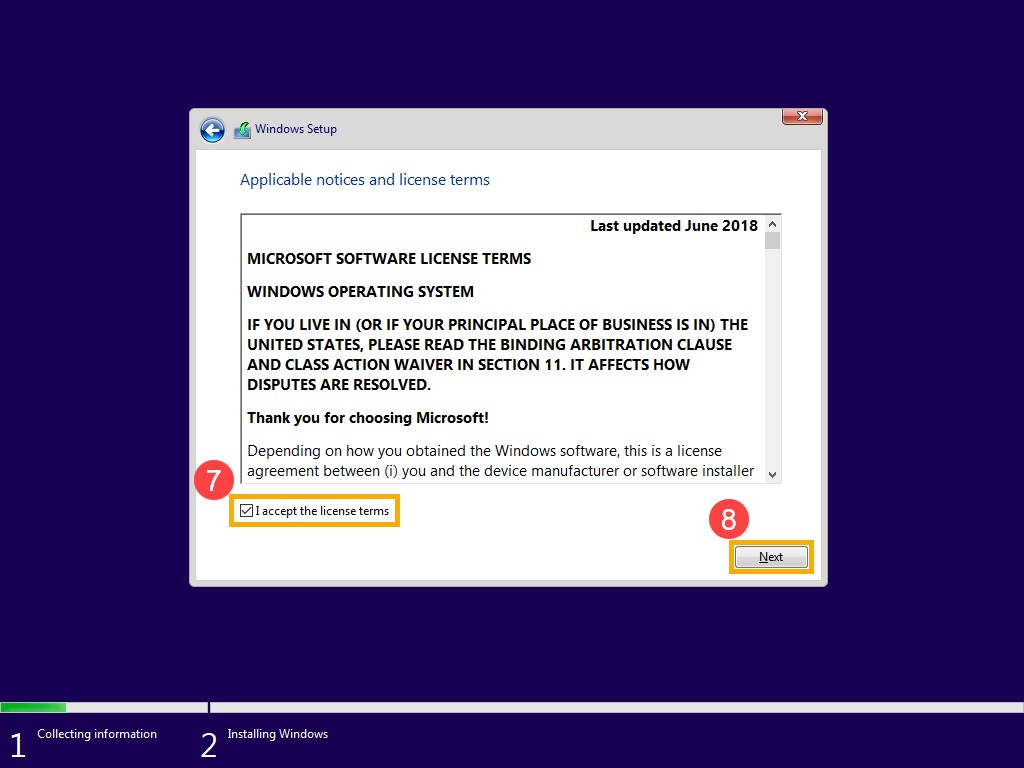
Şekil 14 - Şu öğeleri seçin:"Özel: Yalnızca Windows'u Yükle (gelişmiş)" (Şekil 15).
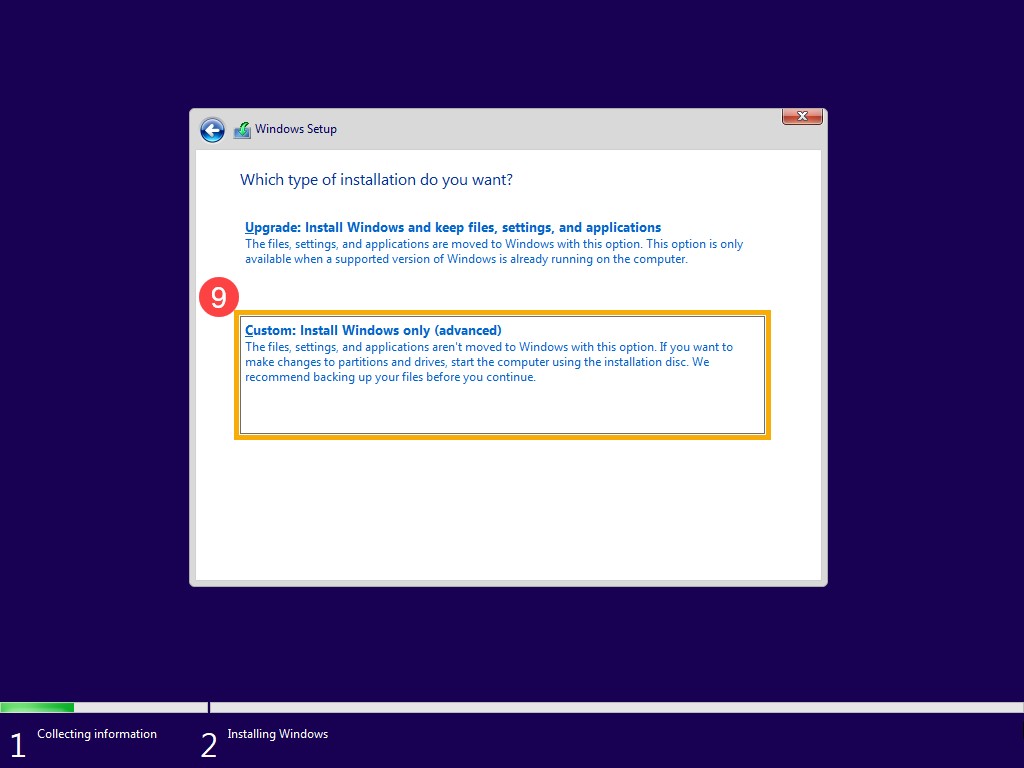
Şekil 15 - Bilgisayarınızdaki tüm sürücülerin ve bölümlerin listesi görüntülenir. Birden fazla disk görüntüleniyorsa Windows'u yüklemek istediğiniz diskteki tüm bölümleri silin (Disk C, Sürücü 0 olarak bulunur, bu nedenle örnek olarak Sürücü 0'ı alalım.) Listeden Sürücü 0'ın tüm bölümlerini ve ardından "Sil" öğesini seçin. Windows Kurulum bildirimi belirirse "Tamam" öğesini seçin (Şekil 16 ve 17).
Not: "Sil" öğesini seçerseniz sürücüdeki tüm veriler silinir. Bu adımı gerçekleştirmeden önce verileri yedeklediğinizden emin olun.
Sürücüler aşağıdaki ekranda görünmüyorsa ve bilgisayar 11. Nesil Intel İşlemci ile birlikte gönderildiyse şu Makale Numarasına göz atın: Intel 11. Nesil İşlemciler: Windows 10 Kurulumu Sırasında Hiçbir Sürücü Bulunamadı
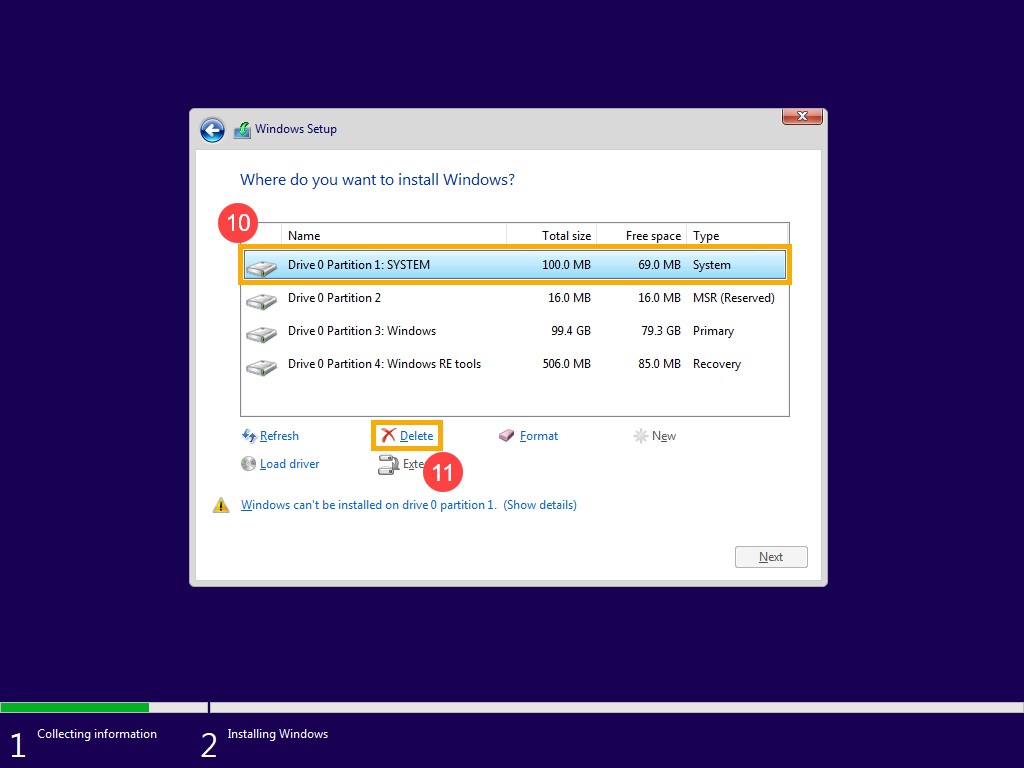
Şekil 16
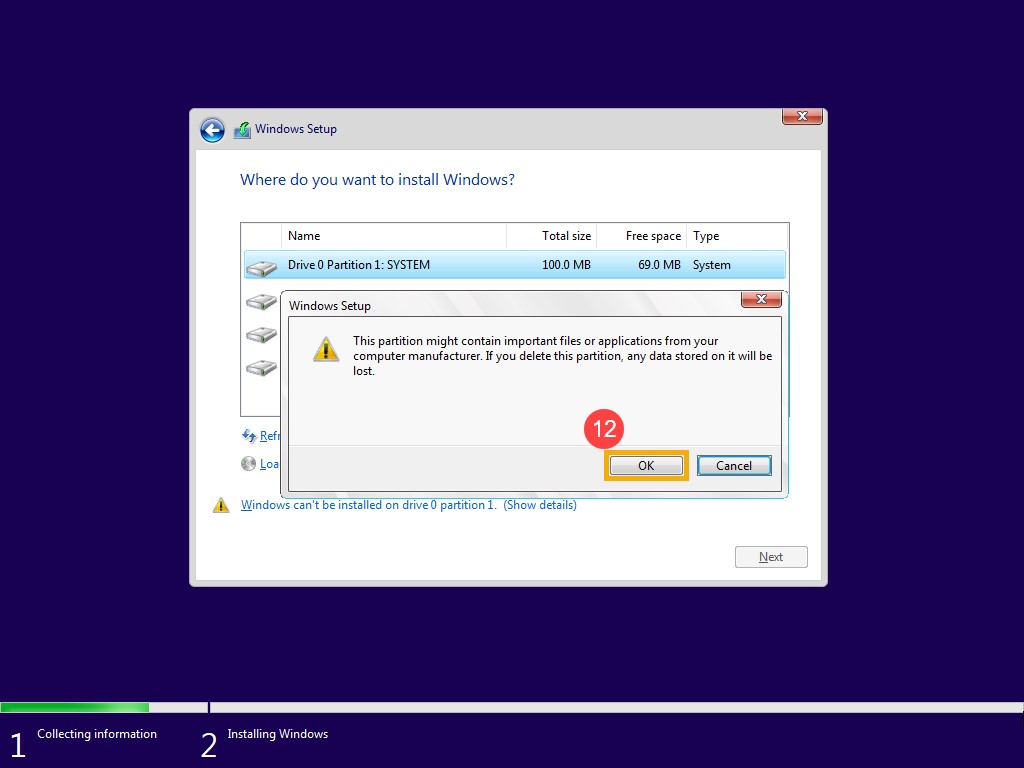
Şekil 17 - Sürücü 0'ın tüm bölümlerini silmek için 9. adımı yineledikten sonra geriye yalnızca Sürücü 0 Ayrılmamış Alan kalmalıdır. Windows'u yeniden yüklemek için "Sürücü 0 Ayrılmamış Alan" öğesini seçin ve ardından "İleri" öğesine tıklayın.
Not: İşlem sırasında dizüstü bilgisayar kullanıyorsanız AC adaptörünün bağlı olduğundan emin olun ve sorunları önlemek için kapanmaya zorlamayın.
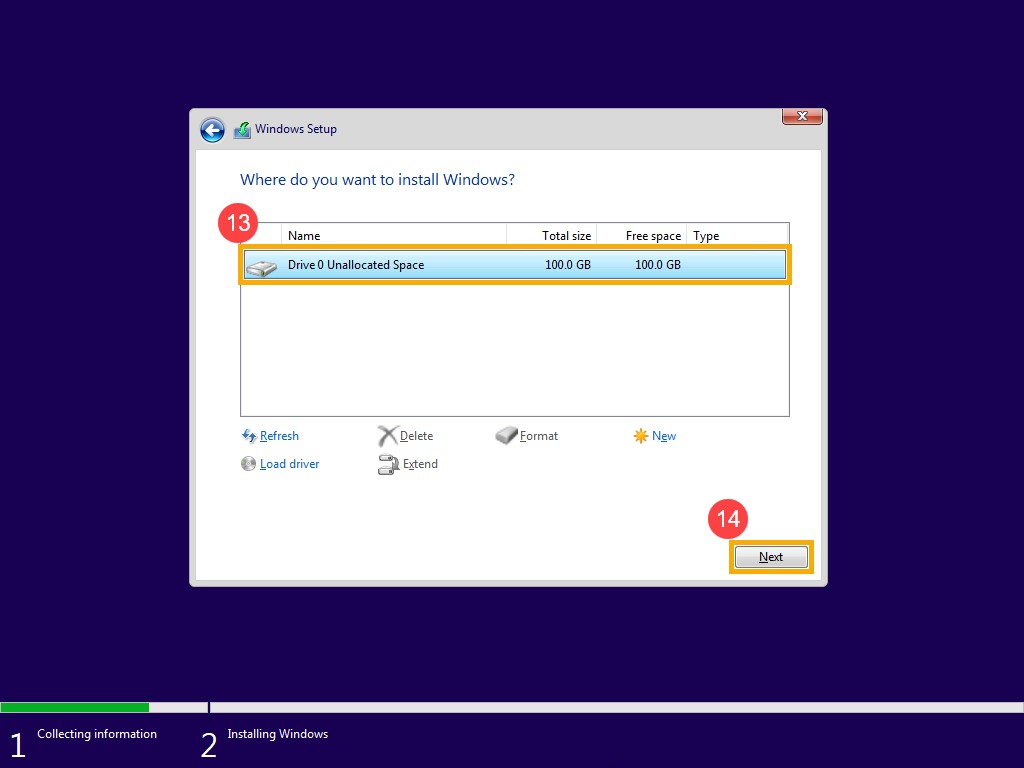
Şekil 18 - Yeniden kurulum tamamlandıktan sonra bilgisayar yeniden başlatılır ve Windows'un temel ayar sayfasına girer (Şekil 19).
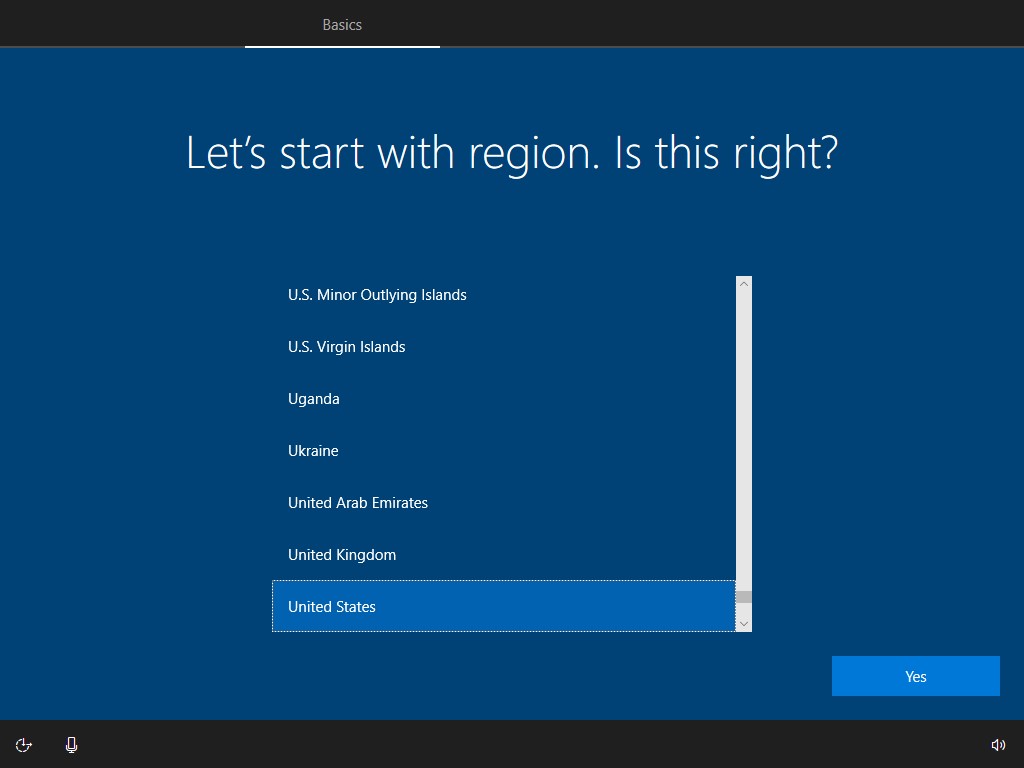
Şekil 19 - Windows'un temel ayarlarını tamamladıktan ve masaüstü ekranına geldikten sonra. Dell.com/Support adresini ziyaret ederek veya Dell SupportAssist'i şu adresten indirip yükleyerek sürücüleri güncelleştirin: Dell SupportAssist
Дополнительная информация
Önerilen Makaleler
Bu konuyla ilgili ilginizi çekebilecek bazı önerilen makaleleri burada bulabilirsiniz.
Свойства статьи
Дата последней публикации
13 Feb 2024
Версия
9
Тип статьи
How To