Номер статьи: 000131368
pgAdmin을 사용하여 Postgres 데이터베이스에 액세스하는 Dell Security Management Server 가상 액세스
Сводка: Dell Security Management Server Virtual의 데이터베이스를 변경하기 위해(이전 Dell Data Protection | Virtual Edition), Postgres에 액세스해야 합니다. 이 작업은 명령줄에서 수행할 수 있지만 pgAdmin과 같은 타사 툴은 더 나은 경험을 제공할 수 있습니다.
Содержание статьи
Симптомы
영향을 받는 제품:
- Dell Security Management Server Virtual
- Dell Data Protection | Virtual Edition
Причина
해당 사항 없음
Разрешение
데이터베이스에 액세스하려면 다음을 수행합니다.
- 암호를 설정합니다 .
- 원격 액세스를 허용합니다.
참고: 이러한 옵션은 Dell Security Management Server Virtual 콘솔의 고급 구성 메뉴에서 찾을 수 있습니다.
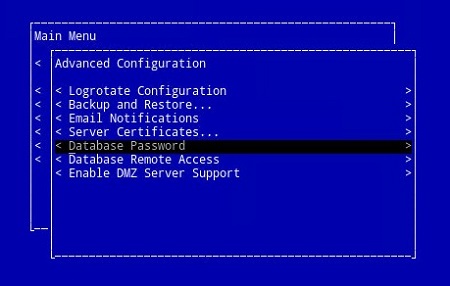
그림 1: (영어로만 제공) 데이터베이스 암호 선택
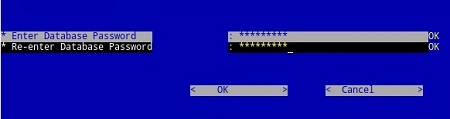
그림 2: (영어로만 제공) 데이터베이스 암호 업데이트
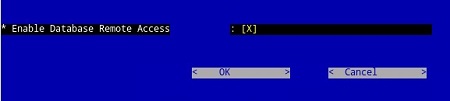
그림 3: (영어로만 제공) 데이터베이스 원격 액세스 활성화
- 이제 액세스가 구성되었으므로 pgAdmin을 실행합니다. 드롭다운 메뉴에서 File > Add Server를 선택합니다.
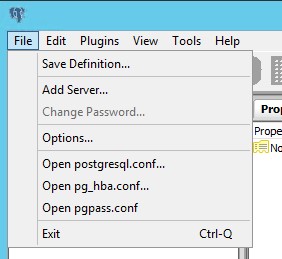
그림 4: (영어로만 제공) Add Server를 클릭합니다.
- New Server Registration 화면에서 필요한 필드를 입력합니다.
- Name: pgAdmin 콘솔에 표시하려는 서버의 친숙한 이름입니다.
- 호스트: Dell Data Protection의 호스트 이름 또는 IP 주소 | Virtual Edition 서버
- 포트: 데이터베이스에 액세스하기 위한 포트 번호입니다(기본적으로 5432이며 미리 채워져야 합니다.)
- 사용자 이름:
ddp_admin - 암호: Dell Data Protection |의 데이터베이스 암호 필드에 입력된 암호입니다. Virtual Edition 서버 콘솔.
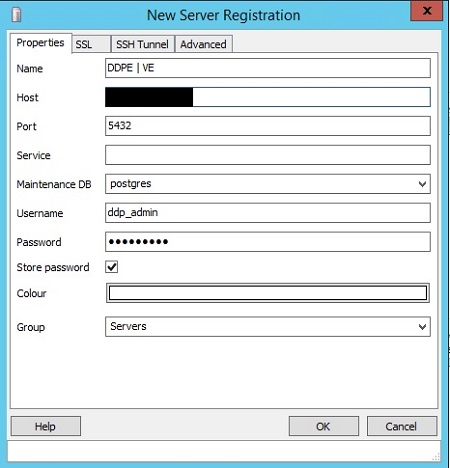
그림 5: (영어로만 제공) 새 서버 등록 화면에서 필드를 입력합니다.
- 해당 정보를 입력한 후 확인(OK )을 눌러 pgAdmin 콘솔에 서버 추가를 완료합니다.
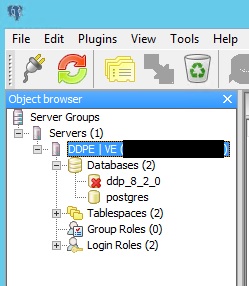
그림 6: (영어로만 제공) 서버를 확장하여 서버가 나열되었는지 확인합니다.
- ddp_8_2_0 선택하면 빨간색 X가 사라지고 SQL 아이콘을 사용할 수 있게 됩니다.
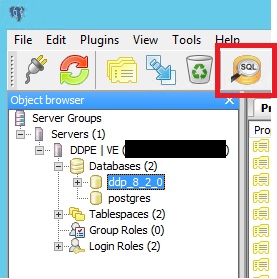
그림 7: (영어로만 제공) SQL 아이콘
- 해당 아이콘을 클릭하여 쿼리 창을 표시합니다.
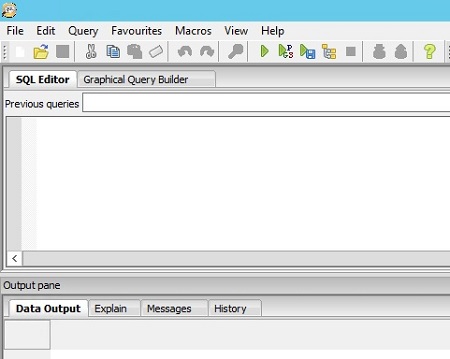
그림 8: (영어로만 제공) 그래픽 쿼리 빌더를 엽니다.
- 이제 액세스가 구성되었으므로 pgAdmin을 엽니다. 드롭다운 메뉴에서 Object > Create> Server를 선택합니다.
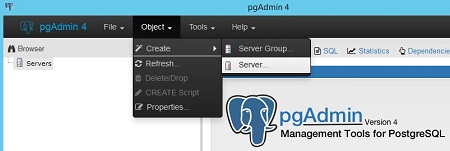
그림 9: (영어로만 제공) Server를 클릭합니다.
- 서버 이름을 지정합니다(pgAdmin 브라우저에 표시되는 방식).
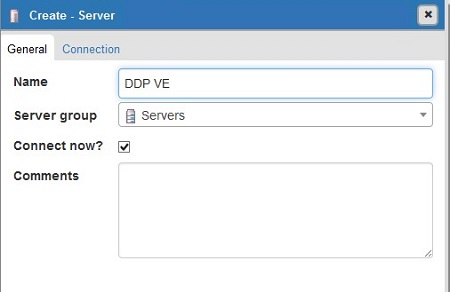
그림 10: (영어로만 제공) 서버 이름 업데이트
- 연결 탭을 클릭합니다. 다음 필드를 입력합니다.
- 호스트: Dell Data Protection의 호스트 이름 또는 IP 주소 | Virtual Edition 서버
- 포트: 데이터베이스에 액세스하기 위한 포트 번호입니다(기본적으로 5432이며 미리 채워져야 합니다.)
- 사용자 이름:
ddp_admin - 암호: Dell Data Protection |의 데이터베이스 암호 필드에 입력된 암호입니다. Virtual Edition 서버 콘솔.
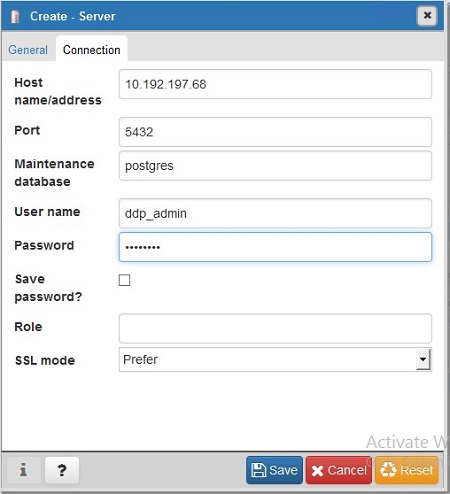
그림 11: (영어로만 제공) Create - Server 필드 업데이트
- 서버를 열고 ddp 데이터베이스로 이동합니다.
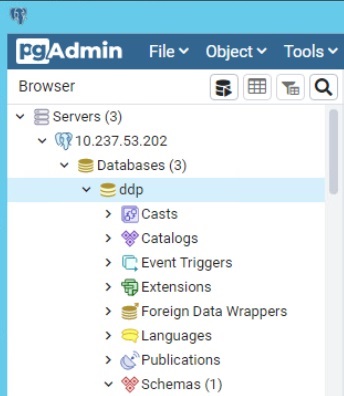
그림 12: (영어로만 제공) ddp 열기
- 데이터베이스를 마우스 오른쪽 버튼으로 클릭하고 Query Tool을 선택합니다...:
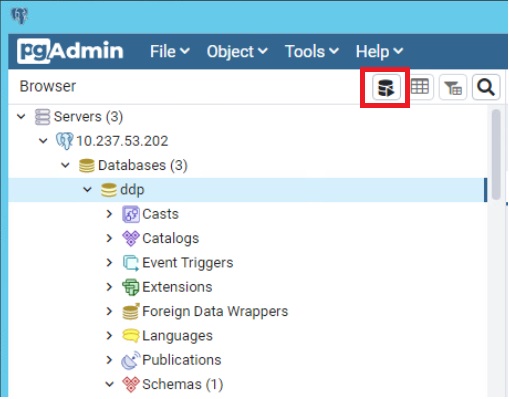
그림 13: (영어로만 제공) 쿼리 도구(Query Tool)를 클릭합니다.
그러면 쿼리 창이 나타납니다.
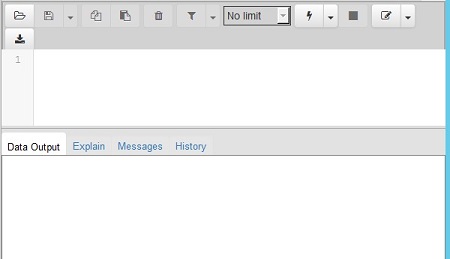
그림 14: (영어로만 제공) 쿼리 창
지원 부서에 문의하려면 Dell Data Security 국제 지원 전화번호를 참조하십시오.
온라인으로 기술 지원 요청을 생성하려면 TechDirect로 이동하십시오.
추가 정보 및 리소스를 보려면 Dell 보안 커뮤니티 포럼에 참여하십시오.
Свойства статьи
Затронутый продукт
Dell Encryption
Дата последней публикации
03 Aug 2023
Версия
10
Тип статьи
Solution