Номер статьи: 000103410
如何使用 Xbox 遊戲列擷取應用程式中的影像
Сводка: 本文提供如何使用 Windows 11 或 Windows 10 中的 Xbox 遊戲列擷取應用程式影像的資訊。
Содержание статьи
Инструкции
使用 Xbox 遊戲列擷取 Windows 11 或 Windows 10 應用程式中的視訊
使用 Xbox 遊戲列與鍵盤和螢幕讀卡機,記錄您最愛遊戲或應用程式的視訊夾。此視訊固定夾可作為疑難排解工具,記錄重現遊戲或應用程式中問題所採取的特定步驟。檔案可以儲存和共用,以協助診斷問題。請遵循以下步驟,使用「遊戲列」記錄並儲存影像擷取:
注意:並非 Windows 11 或 Windows 10 中的所有應用程式都相容于遊戲列。例如,此功能無法在檔案總管或記事本等應用程式中運作。遊戲列也不會在桌面螢幕上開啟。在平板電腦上或在電腦上使用平板電腦模式時,必須連接鍵盤才能使用遊戲列功能。
- 玩遊戲時,按下鍵盤上的 Windows 標誌 鍵 + G ,即可開啟 Xbox 遊戲列。系統會出現訊息詢問您是否要開啟「遊戲列」。勾選標示為「是」的方塊 ,這是開 啟遊戲列的遊戲。
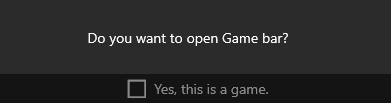
 注意:當您以全螢幕 (或全螢幕專屬) 模式玩遊戲時,您也可以按下 Windows 標誌鍵 + Alt + R,以立即開始錄製,而不是使用Windows 標誌鍵 + G鍵。
注意:當您以全螢幕 (或全螢幕專屬) 模式玩遊戲時,您也可以按下 Windows 標誌鍵 + Alt + R,以立即開始錄製,而不是使用Windows 標誌鍵 + G鍵。 - 選取「Record」(圓圈) 以開始錄製固定夾,然後停止錄製(方形) 以結束。
- 選 取「取得螢幕擷取畫面 」(攝影機圖示),以拍攝遊戲中發生之事的圖片。
- 若為全螢幕電腦遊戲,請使用 Windows 標誌 鍵 + Alt + G 來開始或停止錄製。若為全螢幕 (或全螢幕專屬) 模式的遊戲,您不會看到遊戲列,但可以使用 Windows 標誌 鍵 + Alt + R 來開始或停止錄製。
- 若要編輯固定夾,請選取 Xbox 按鈕以開啟 Xbox 應用程式,然後選取「 擷取」。
- 執行您要在應用程式內記錄的疑難排解步驟或動作。
注意:您在螢幕上的選擇會在選擇時反白顯示,但您可能無法在播放錄製時看到滑鼠指標或移動。
- 依預設,影像擷取檔案會儲存在您的使用者資料夾中的 Video > 擷取。記錄的影像檔案預設為 MP4 檔案 (.mp4) 檔案類型。
如需使用 Xbox 遊戲列來錄製或擷取螢幕的最新資訊,請前往使用 Xbox 遊戲列在電腦上錄製遊戲固定夾。
Свойства статьи
Затронутый продукт
Alienware, XPS, G Series, G Series, Alienware, XPS
Дата последней публикации
21 Jun 2023
Версия
5
Тип статьи
How To
