Article Number: 000112190
Hoe installeer ik Windows 7 op systemen met Skylake chipset
Summary: Windows 7 image maken en gebruiken voor Intel Skylake systemen met NVME-schijven.
Article Content
Instructions
Voor installatie van Windows 7 op systemen met Intel Skylake processors moet de Windows 7 image die wordt gebruikt worden aangepast. Hier kunt u lezen hoe u uw Windows 7-image voorbereidt voor NVME-schijven en USB 3.0 en hoe u met deze image installatiemedia kunt maken.
Inhoudsopgave:
1. Voorbereidingen
Voordat we de image kunnen wijzigen, moeten we een aantal bestanden verzamelen.
- Maak een map genaamd temp op station C. Maak daarna de volgende submappen:
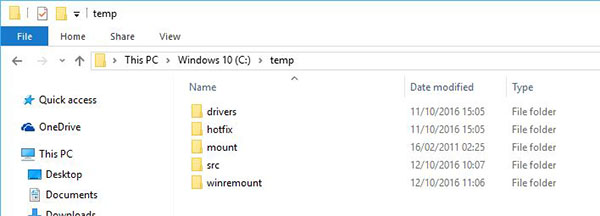
Afbeelding 1: Submappen van de map Temp- C:\temp\src
- C:\temp\mount
- C:\temp\winremount
- C:\temp\hotfix
- C:\temp\drivers
- Download de benodigde Intel RST en USB 3.0 drivers via deze koppeling (Drivers.zip).
 Gebruik een extern Zip-programma (zoals WinZip, 7Zip of Winrar) om dit bestand uit te pakken, want het interne Windows-compressieprogramma geeft een foutmelding.
Gebruik een extern Zip-programma (zoals WinZip, 7Zip of Winrar) om dit bestand uit te pakken, want het interne Windows-compressieprogramma geeft een foutmelding.
- Pak het bestand uit en kopieer de mappen die erin staan naar C:\temp\drivers
- Download de volgende Microsoft Windows hotfixes en pak de bestanden uit:
- Kopieer de .msu-bestanden uit de uitgepakte hotfixes naar C:\temp\hotfix
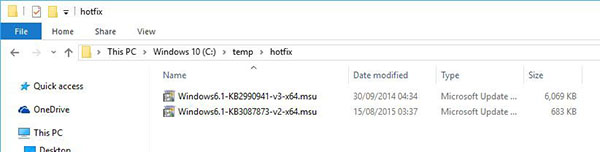
Afbeelding 2: Uitgepakte en gekopieerde Hotfix-bestanden - Kopieer alle bestanden en mappen van uw Windows 7-dvd of image naar C:\temp\src
U kunt nu verder gaan met de volgende stap en de Windows 7-image wijzigen.
2. De images aanpassen
Open de opdrachtprompt met administratorrechten. Open Start en typ cmd. Klik met de rechtermuisknop op Opdrachtprompt en kies Uitvoeren als beheerder.
Typ nu één voor één de volgende opdrachten en bevestig ze met :
- dism /Mount-Wim /WimFile:c:\temp\src\sources\boot.wim /Index:1 /MountDir:c:\temp\mount
- dism /Image:C:\temp\mount /Add-Package /PackagePath:c:\temp\hotfix
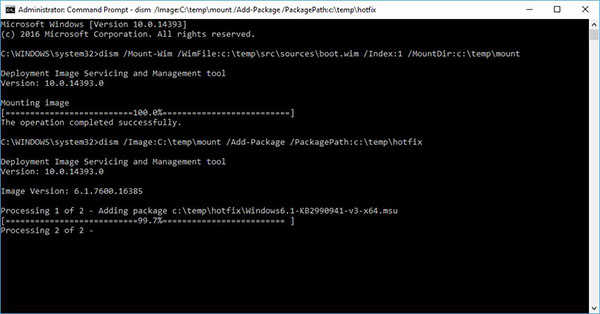
Afbeelding 3: Opdrachtprompt Hotfix-opdracht - dism /Image:C:\temp\mount /Add-Driver /Driver:c:\temp\drivers /Recurse
- dism /Unmount-Wim /MountDir:C:\temp\mount /Commit
- dism /Mount-Wim /WimFile:c:\temp\src\sources\boot.wim /Index:2 /MountDir:c:\temp\mount
- dism /Image:C:\temp\mount /Add-Package /PackagePath:c:\temp\hotfix
- dism /Image:C:\temp\mount /Add-Driver /Driver:c:\temp\drivers /Recurse
Open de Windows Verkenner en ga naar C:\temp\mount\bronnen. Daar sorteert u de bestanden op Datum gewijzigd.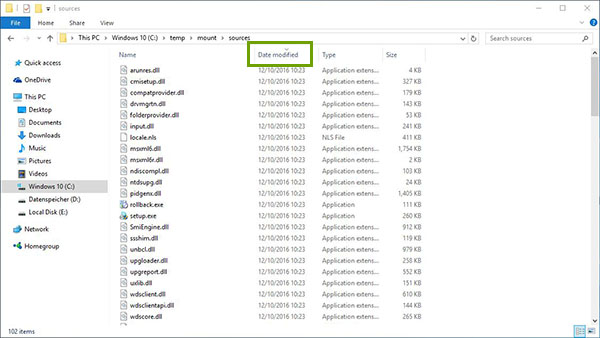
Afbeelding 4: Map Gesorteerde bronnen
Kopieer alle gewijzigde bestanden naar C:\temp\src\bronnen
Typ nu in de opdrachtprompt de volgende opdracht en bevestig deze met
- dism /Unmount-Wim /MountDir:C:\temp\mount /commit
Nu moeten we bepalen welke install.wim index we willen wijzigen. De Index staat voor de specifieke Windows-versie die u wilt wijzigen. Typ de volgende opdracht om een lijst van de beschikbare indexen op te halen:
- dism /Get-WimInfo /WimFile:c:\temp\src\sources\install.wim
Gebruik nu het indexnummer van de specifieke Windows-versie in de volgende opdracht:
- dism /Mount-Wim /WimFile:c:\temp\src\sources\install.wim /Index:[INDEXNUMBER] /MountDir:c:\temp\mount
- dism /Image:C:\temp\mount /Add-Package /PackagePath:c:\temp\hotfix
- dism /Image:C:\temp\mount /Add-Driver /Driver:c:\temp\drivers /Recurse
De index voor het herstel is altijd 1. Gebruik de volgende opdracht om de herstelbewerking te wijzigen:
- dism /Mount-Wim /WimFile:c:\temp\mount\windows\system32\recovery\winre.wim /Index:1 /MountDir:c:\temp\winremount
- dism /Image:C:\temp\winremount /Add-Package /PackagePath:c:\temp\hotfix
- dism /Image:C:\temp\winremount /Add-Driver /Driver:c:\temp\drivers /Recurse
Voltooi het wijzigingsproces met deze opdrachten:
- dism /Unmount-Wim /MountDir:C:\temp\winremount /Commit
- dism /Unmount-Wim /MountDir:C:\temp\mount /Commit
3. De installatiemedia maken
Voordat u de gewijzigde Windows 7 kunt installeren, moet u een installatiemedium maken met de gewijzigde bestanden erop. Omdat we deze bestanden alleen in een normale map hebben, moeten we vanuit deze map een ISO-bestand maken. Daarvoor kunt u het Microsoft hulpprogramma oscdimg gebruiken dat u kunt downloaden vanaf deze locatie (externe site www.sevenforums.com) .
.
Pak het bestand uit en kopieer het oscdmig.exe-bestand naar C:\Windows\System32\. Volg nu deze stappen:
- Open de opdrachtprompt met administratorrechten. Open Start en typ cmd. Klik met de rechtermuisknop op Opdrachtprompt en kies Uitvoeren als beheerder.
- Typ de volgende opdracht en bevestig met de toets:
oscdimg.exe -b[Pad naar]efisys.bin -u2 -udfver102 [Pad naar bestanden] [Pad om het image te maken]Win7_image.iso
Bewerk deze opdracht met de juiste paden. Bijvoorbeeld: oscdimg.exe -bC:\temp\src\efi\microsoft\boot\efisys.bin -u2 -udfver102 C:\temp\src\ C:\temp\Win7_image.iso 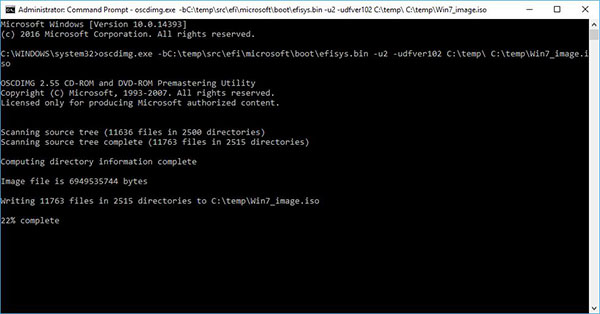
Afbeelding 5: De ISO maken met oscdimg
U kunt deze ISO gebruiken om uw installatiemedia te maken. Gebruik de Microsoft Media Creation tool om de media te maken.
om de media te maken.
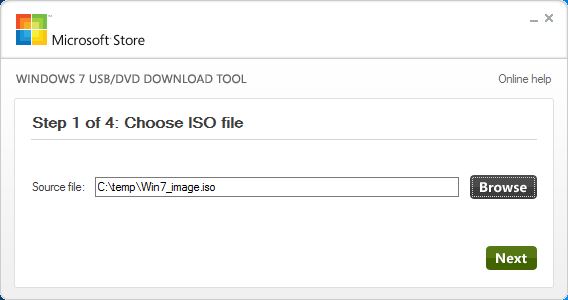
Afbeelding 6: Media Creation tool
4. Installatie van Windows 7
U kunt de installatie van Windows 7 nu zoals gebruikelijk uitvoeren. U kunt zelfstudies vinden over schone installatie van Windows 7 in het Knowledge Base-artikel sln291879.
Article Properties
Last Published Date
10 Ağu 2023
Version
3
Article Type
How To

