Article Number: 000112190
Skylakeチップセット搭載システムにWindows 7をインストールする方法
Summary: Windows 7 Image für Intel Skylake Systeme mit NVMe Laufwerk erstellen und nutzen.
Article Content
Instructions
Intel Skylakeプロセッサーを搭載したシステムにWindows 7をインストールするには、使用されているWindows 7イメージを変更する必要があります。ここでは、NVMeドライブおよびUSB 3.0用のWindows 7イメージを準備する方法およびこのイメージを使用してインストール メディアを作成する方法を学習します。
目次:
1.準備
イメージを変更する前に、変更の準備をしたり、必要なファイルを取得したりする必要があります。
- Cドライブに「temp」という名前のフォルダーを作成してから、次のサブフォルダーを作成します。
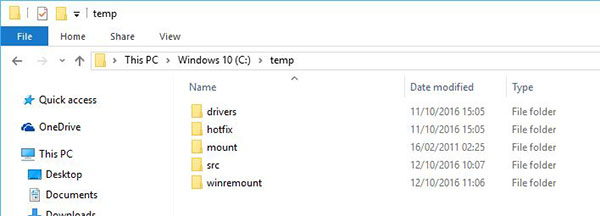
図1: tempフォルダーのサブフォルダー- C:\temp\src
- C:\temp\mount
- C:\temp\winremount
- C:\temp\hotfix
- C:\temp\drivers
- 次のこのリンク(Drivers.zip)から、必要なIntel RSTおよびUSB 3.0ドライバーをダウンロードします。
 このファイルは、Windowsの内部圧縮エンジンでエラーが表示されるため、外部のZipソフトウェア(WinZip、7Zip、Winrarなど)を使用して解凍してください。
このファイルは、Windowsの内部圧縮エンジンでエラーが表示されるため、外部のZipソフトウェア(WinZip、7Zip、Winrarなど)を使用して解凍してください。
- ファイルを解凍し、フォルダーごとC:\temp\driversにコピーします。
- 次のMicrosoft Windows修正プログラムをダウンロードして解凍します。
- 解凍した修正プログラムからC:\temp\hotfixに.msuファイルをコピーします。
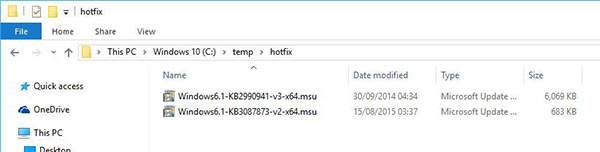
図2: 解凍されコピーされた修正プログラム - すべてのファイルとフォルダーを、Windows 7 DVD oderイメージからC:\temp\srcにコピーします。
次のステップに進み、Windows 7イメージを変更します。
2.イメージの変更
管理者権限でコマンド プロンプトを開きます。[スタート]を開き、「CMD」と入力します。[コマンド プロンプト]を右クリックし、[管理者として実行]を選択します。
次のコマンドを1つずつ入力して、Enterキーで確定します。
- dism /Mount-Wim /WimFile:c:\temp\src\sources\boot.wim /Index:1 /MountDir:c:\temp\mount
- dism /Image:C:\temp\mount /Add-Package /PackagePath:c:\temp\hotfix
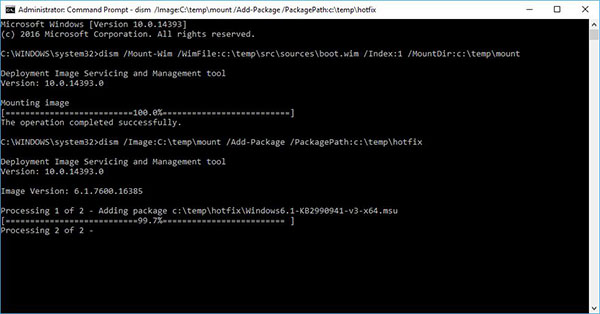
図3: コマンド プロンプトの修正プログラムのコマンド - dism /Image:C:\temp\mount /Add-Driver /Driver:c:\temp\drivers /Recurse
- dism /Unmount-Wim /MountDir:C:\temp\mount /Commit
- dism /Mount-Wim /WimFile:c:\temp\src\sources\boot.wim /Index:2 /MountDir:c:\temp\mount
- dism /Image:C:\temp\mount /Add-Package /PackagePath:c:\temp\hotfix
- dism /Image:C:\temp\mount /Add-Driver /Driver:c:\temp\drivers /Recurse
Windowsエクスプローラーを開きC:\temp\mount\sourcesに移動します。[Date modified(更新日)]でファイルを並べ替えます。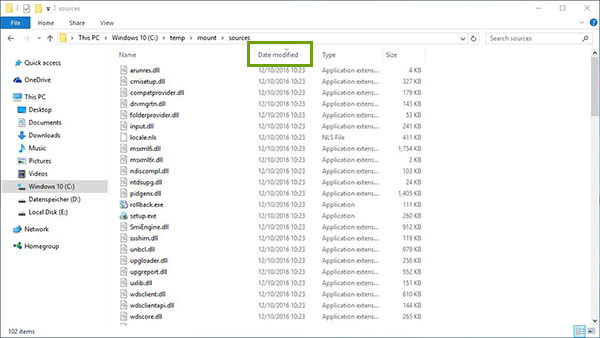
図4: 並び替えられたソース フォルダー
変更されたすべてのファイルをC:\temp\src\sourcesにコピーします。
コマンド プロンプトで次のコマンドを入力し、Enterキーで確定します。
- dism /Unmount-Wim /MountDir:C:\temp\mount /commit
変更するinstall.wimインデックスを特定する必要があります。インデックスは、変更する特定のWindowsバージョンを表します。次のコマンドを入力して、使用可能なインデックスのリストを取得します。
- dism /Get-WimInfo /WimFile:c:\temp\src\sources\install.wim
次のコマンドで、特定のWindowsバージョンのインデックス番号を使用します。
- dism /Mount-Wim /WimFile:c:\temp\src\sources\install.wim /Index:[INDEXNUMBER] /MountDir:c:\temp\mount
- dism /Image:C:\temp\mount /Add-Package /PackagePath:c:\temp\hotfix
- dism /Image:C:\temp\mount /Add-Driver /Driver:c:\temp\drivers /Recurse
リカバリーのインデックスは常に1です。次のコマンドを使用して、リカバリーを変更します。
- dism /Mount-Wim /WimFile:c:\temp\mount\windows\system32\recovery\winre.wim /Index:1 /MountDir:c:\temp\winremount
- dism /Image:C:\temp\winremount /Add-Package /PackagePath:c:\temp\hotfix
- dism /Image:C:\temp\winremount /Add-Driver /Driver:c:\temp\drivers /Recurse
以下のコマンドを使用して、変更プロセスを完了します。
- dism /Unmount-Wim /MountDir:C:\temp\winremount /Commit
- dism /Unmount-Wim /MountDir:C:\temp\mount /Commit
3.インストール メディアの作成
変更したWindows 7をインストールする前に、変更されたファイルでインストール メディアを作成する必要があります。通常のフォルダーにあるファイルしか取得できないため、このフォルダーからISOファイルを作成する必要があります。これには、Microsoftのツールoscdimgを使用します。この場所(外部サイトwww.sevenforums.com) からダウンロードできます。
からダウンロードできます。
ファイルを解凍し、oscdmig.exeをC:\Windows\System32\にコピーします。次の手順に従ってください。
- 管理者権限でコマンド プロンプトを開きます。[スタート]を開き、「CMD」と入力します。[コマンド プロンプト]を右クリックし、[管理者として実行]を選択します。
- 次のコマンドを入力し、Enterキーで確定します。
oscdimg.exe -b[パス]efisys.bin -u2 -udfver102[ファイルへのパス][イメージを作成するパス]Win7_image.iso
正しいパスを使用して、これらのコマンドを編集します。例: oscdimg.exe -bC:\temp\src\efi\microsoft\boot\efisys.bin -u2 -udfver102 C:\temp\src\ C:\temp\Win7_image.iso 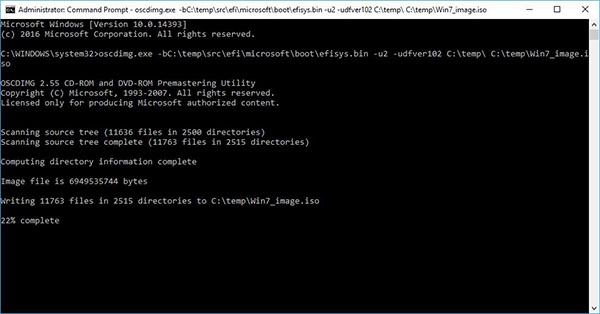
図5: oscdimgでISOを作成する
このISOを使用して、インストール メディアを作成できます。Microsoftメディア作成ツール を使用して、メディアを作成します。
を使用して、メディアを作成します。
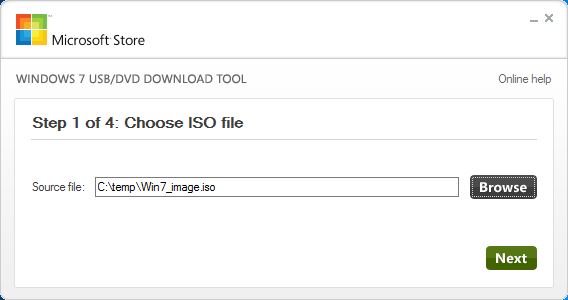
図6: メディア作成ツール
4.Windows 7のインストール
Windows 7を通常どおりインストールできるようになりました。ナレッジ ベース文書sln291879に、Windows 7をクリーン インストールする方法のチュートリアルがあります。
Article Properties
Last Published Date
10 Ağu 2023
Version
3
Article Type
How To

