Article Number: 000135358
"Bu bilgisayar, yazılımı yüklemek için minimum gereksinimleri karşılamıyor" hata mesajını çözme
Summary: Intel Grafik sürücüsünü yüklerken oluşan "Bu bilgisayar, yazılımı yüklemek için minimum gereksinimleri karşılamıyor" hata mesajını çözme.
Article Content
Resolution
Belirti
Intel grafik sürücülerini güncellemeye çalışırken aşağıdaki hata mesajıyla karşılaşabilirsiniz: "Bu bilgisayar, yazılımı yüklemek için minimum gereksinimleri karşılamıyor." (Şekil 1)

Şekil 1: Intel Grafik Sürücüsünü Yükleme Hatası. (görüntü İngilizce'dir)
Intel grafik sürücüsü düzgün şekilde yüklenmiyor ve işletim sistemi sürümü güncellenemiyorsa şu çözümü uygulayabilirsiniz:
Çözüm
- Başlat'a sağ tıklayın ve Aygıt Yöneticisi'ni (Şekil 2) seçin.
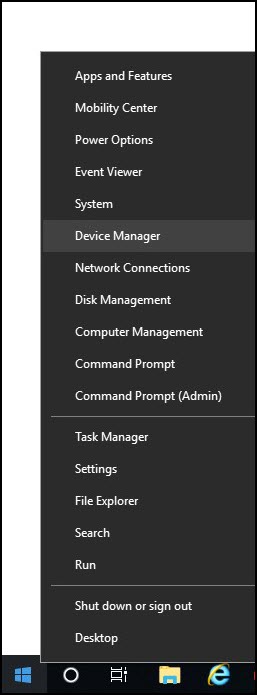
Şekil 2: Windows'da Aygıt Yöneticisi'ni açın. (görüntü İngilizce'dir)
- Arızalı sürücüye sağ tıklayın ve Aygıtı devre dışı bırak (Şekil 3) öğesini seçin.
Aygıtın devre dışı bırakılması, sürücü sürümünü veya mavi ekran hata örnekleri gibi ihtiyacınız olabilecek diğer bilgileri kontrol etmenizi sağlar.

Şekil 3: Windows Aygıt Yöneticisi'nde aygıtı devre dışı bırakın. (görüntü İngilizce'dir)
- Mevcut bilgilere sahip olduğunuzda arızalı sürücüyü kaldırın. İstenirse Bu aygıtın sürücü yazılımını sil öğesini işaretlediğinizden emin olun, ardından Kaldır öğesine (Şekil 4) tıklayın.
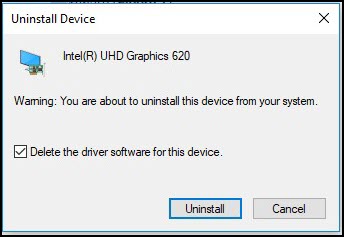
Şekil 4: Aygıtı Windows Aygıt Yöneticisi'nden kaldırın. (görüntü İngilizce'dir)
- İstenirse bilgisayarı yeniden başlatın. Aksi takdirde, sonraki adıma geçin.
- Aygıt Yöneticisi'ni açın, sürücünün kaldırıldığından veya sürücünün temel sürümünün (yerel sürücü olarak da bilinir) görüntülendiğinden emin olun.
Örneğin, Intel HD Graphics sürücüsünü kaldırırken eksik sürücünün yerine Microsoft Temel Görüntü Bağdaştırıcısının görüntülenmesi gerekir. Aygıt Yöneticisi'nde temel sürücü görüntüleniyorsa bir sonraki adıma geçin. Hala orijinal sürücü listeleniyorsa temel sürücü görüntülenene kadar 2-4 arasındaki adımları tekrarlayın.
- İndirilen sürücü dosyasının kaydedildiği konuma gidin.
- Dell sürücüsü yükleme dosyasına çift tıklayın.
- Çıkart öğesine tıklayın, ardından sürücü dosyalarının çıkartılacağı bir klasör seçin (klasör oluşturun ve bu klasörün konumunu kullanın.) (Şekil 5)
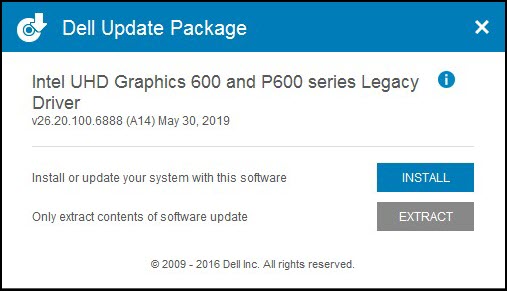
Şekil 5: Sürücü dosyalarını çıkartma. (görüntü İngilizce'dir)
- Dosyalar çıkartıldıktan sonra, işlemin tamamlandığını onaylayan bir başarı mesajı görüntülenir.
- Aygıt Yöneticisi'ni açın, temel sürücüye sağ tıklayın ve ardından Sürücüyü güncelleştir'i seçin.
- Sürücü yazılımı için bilgisayarımı tara öğesine tıklayın (Şekil 6).
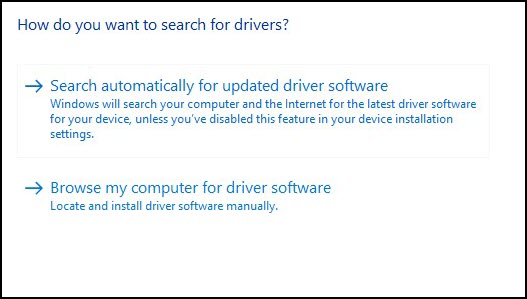
Şekil 6: Sürücüyü manuel olarak bulun ve yükleyin. (görüntü İngilizce'dir)
- Gözat öğesine tıklayın ve sürücü dosyalarının çıkartıldığı klasörü seçin.
- Klasör seçildikten sonra sürücüyü yüklemeye başlamak için İleri öğesine tıklayın.
- Sürücü Aygıt Yöneticisi'nde güncellenemezse güncelleme gerçekleşene kadar 9-12 arasındaki adımları tekrarlayın. Sistemi yeniden başlatmanız da gerekebilir.
Article Properties
Last Published Date
21 Şub 2021
Version
3
Article Type
Solution