Article Number: 000144021
Dell PowerEdge: 가상 머신에 Windows Server Standard ROK를 설치하는 방법
Summary: 이 문서에서는 Dell ROK 미디어를 사용하기 위해 하이퍼바이저를 준비하는 방법에 대해 설명합니다.
Article Content
Symptoms
문서 요약: 하이퍼바이저가 설치를 지원할 준비가 되지 않은 경우 Dell PowerEdge 시스템에 호스팅된 VM의 OS 설치가 실패할 수 있습니다. 이 문서에서는 ROK 미디어를 사용하기 위해 하이퍼바이저를 준비하는 방법에 대해 설명합니다.
이 오류 메시지는 프랑스어, 독일어 및 스페인어로도 표시됩니다. 재시작을 클릭하면 동일한 오류 메시지가 나타납니다.
ROK 미디어는 Dell 시스템에 호스팅된 Dell PowerEdge 시스템 및 VM(Virtual Machine)에만 설치할 수 있습니다. 타사 PowerEdge 시스템 또는 타사 PowerEdge 시스템에 호스팅된 VM에 Windows Server OS(Operating System)를 설치하려고 하면 설치가 실패하고 시스템 확인 실패 메시지가 표시됩니다. 설치 프로그램이 시스템의 BIOS에 액세스하여 Dell 서버에 설치되는지 확인하려고 할 때 하이퍼바이저가 일치하지 않는 BIOS를 제공하여 오류 메시지를 생성합니다.
해결 방법은 설치 프로그램이 서버의 물리적 BIOS에 액세스하도록 허용하는 것입니다. 설치 준비를 위해서는 사용 중인 하이퍼바이저의 절차를 따르십시오.
 참고: Microsoft Hyper-V Server 2008, Hyper-V Server 2008 R2 및 2016에서 유틸리티를 실행하는 경우 CLI에 cscript hyperv_prep.vbe를 입력합니다.
ESX/ESXi 하이퍼바이저가 ROK 미디어를 사용할 준비를 하려면 다음을 수행하십시오.
참고: Microsoft Hyper-V Server 2008, Hyper-V Server 2008 R2 및 2016에서 유틸리티를 실행하는 경우 CLI에 cscript hyperv_prep.vbe를 입력합니다.
ESX/ESXi 하이퍼바이저가 ROK 미디어를 사용할 준비를 하려면 다음을 수행하십시오.
 참고: 생성하는 모든 VM에 대해 vmx 파일을 편집해야 합니다.
참고: 생성하는 모든 VM에 대해 vmx 파일을 편집해야 합니다.

2) 데이터스토어를 마우스 오른쪽 버튼으로 클릭하고 데이터스토어 탐색을 선택합니다.

3) 가상 머신이 저장된 폴더에 들어갑니다. 이 경우에는 "Orion"에 들어갑니다.

4) 폴더 내부에서 "Orion.vmx" 파일을 마우스 오른쪽 버튼으로 클릭하고 다운로드를 선택합니다.

5) 텍스트 편집기를 사용하여 파일을 편집합니다. 파일의 원래 콘텐츠는 여기에 있습니다.

6) 마지막 행에 추가합니다.
7) 변경 사항을 저장하고 데이터스토어에 파일을 업로드합니다.

8) 업로드/다운로드 작업 경고에서 "Yes"를 클릭하여 파일을 덮어씁니다.

9) 가상 머신의 전원을 켜고 운영 체제 설치를 계속합니다.

하이퍼바이저에 맞게 조정된 절차를 따르면 가상 머신이 성공적으로 설치됩니다.
증상
가상 컴퓨터에 운영 체제를 설치하는 중에 다음 메시지가 나타나고 설치할 수 없습니다.시스템 확인 실패
[영어]
이 하이퍼바이저는 ROK(Reseller Option Kit) 미디어를 설치할 준비가 되지 않았거나 타사 시스템에 ROK 미디어를 설치하려고 합니다.
ROK 설치를 위한 하이퍼바이저를 준비하려면 ROK 문서 https://www.dell.com/ostechsheets에 언급된 단계를 수행한 다음 다시 시도하십시오.
OK를 눌러 가상 머신을 재시작하십시오.
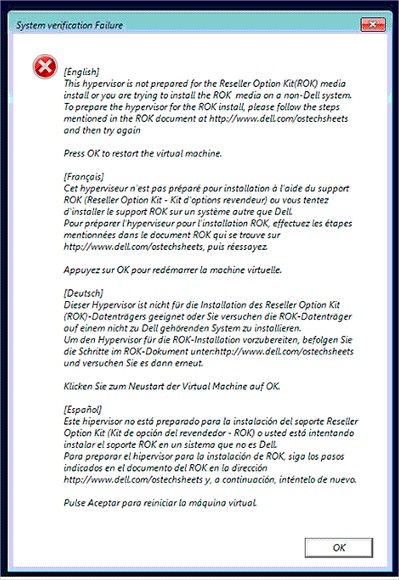
이 오류 메시지는 프랑스어, 독일어 및 스페인어로도 표시됩니다. 재시작을 클릭하면 동일한 오류 메시지가 나타납니다.
원인
ROK 미디어는 Dell 시스템에 호스팅된 Dell PowerEdge 시스템 및 VM(Virtual Machine)에만 설치할 수 있습니다. 타사 PowerEdge 시스템 또는 타사 PowerEdge 시스템에 호스팅된 VM에 Windows Server OS(Operating System)를 설치하려고 하면 설치가 실패하고 시스템 확인 실패 메시지가 표시됩니다. 설치 프로그램이 시스템의 BIOS에 액세스하여 Dell 서버에 설치되는지 확인하려고 할 때 하이퍼바이저가 일치하지 않는 BIOS를 제공하여 오류 메시지를 생성합니다.
해결책
해결 방법은 설치 프로그램이 서버의 물리적 BIOS에 액세스하도록 허용하는 것입니다. 설치 준비를 위해서는 사용 중인 하이퍼바이저의 절차를 따르십시오.
Windows Hypervisor HyperV
Microsoft 하이이퍼바이저가 ROK 미디어를 사용할 준비가 되려면 다음을 수행하십시오.- ROK 미디어를 삽입하고 다음으로 이동합니다. <DVD drive>: \ROK
- Hyper-V를 실행하는 Windows Server OS에서 hyperv_prep.vbe를 실행하고 화면의 지침을 따릅니다.
 참고: Microsoft Hyper-V Server 2008, Hyper-V Server 2008 R2 및 2016에서 유틸리티를 실행하는 경우 CLI에 cscript hyperv_prep.vbe를 입력합니다.
참고: Microsoft Hyper-V Server 2008, Hyper-V Server 2008 R2 및 2016에서 유틸리티를 실행하는 경우 CLI에 cscript hyperv_prep.vbe를 입력합니다.
- /vmfs/volumes/<datastore name>/<VM name>으로 이동합니다.
- 편집기에서 <VM name>.vmx 파일을 열고 smbios.reflectHost = TRUE 행을 추가합니다.
 참고: 생성하는 모든 VM에 대해 vmx 파일을 편집해야 합니다.
참고: 생성하는 모든 VM에 대해 vmx 파일을 편집해야 합니다.
상세 지침

2) 데이터스토어를 마우스 오른쪽 버튼으로 클릭하고 데이터스토어 탐색을 선택합니다.

3) 가상 머신이 저장된 폴더에 들어갑니다. 이 경우에는 "Orion"에 들어갑니다.

4) 폴더 내부에서 "Orion.vmx" 파일을 마우스 오른쪽 버튼으로 클릭하고 다운로드를 선택합니다.

5) 텍스트 편집기를 사용하여 파일을 편집합니다. 파일의 원래 콘텐츠는 여기에 있습니다.

6) 마지막 행에 추가합니다.
Smbios.reflecthost = "TRUE"

7) 변경 사항을 저장하고 데이터스토어에 파일을 업로드합니다.

8) 업로드/다운로드 작업 경고에서 "Yes"를 클릭하여 파일을 덮어씁니다.

9) 가상 머신의 전원을 켜고 운영 체제 설치를 계속합니다.

Citrix XenServer
ROK 미디어를 사용하기 위해 Citrix XenServer 하이퍼바이저를 준비하려면 XenServer 버전이 5.5 이상인지 확인하십시오.하이퍼바이저에 맞게 조정된 절차를 따르면 가상 머신이 성공적으로 설치됩니다.
Cause
-
Resolution
-
Article Properties
Affected Product
PowerEdge, Dell Reseller Option Kit for Microsoft Windows
Last Published Date
07 Eki 2021
Version
4
Article Type
Solution