Article Number: 000144021
Dell PowerEdge: How to install Windows Server Standard ROK on a Virtual Machine
Summary: This article explains how to prepare hypervisor for using Dell ROK media.
Article Content
Symptoms
Article Summary: OS installation on a VM hosted on a Dell PowerEdge system may fail, when the hypervisor is not prepared to support the installation. This article explains how to prepare hypervisor for using ROK media.
This error message is also displayed in French, German and Spanish. Clicking on restart will result in the same error message.
You can install the ROK media only on the Dell PowerEdge systems and virtual machines (VMs) hosted on the Dell systems. If you try to install the Windows Server operating system (OS) on a non-Dell PowerEdge system or on a VM hosted on a non-Dell PowerEdge system, the installation may fail, and the system verification failure message is displayed. When the installer tries to access the BIOS of the machine to verify that the installation occurs on a Dell server, the hypervisor provides a nonmatching BIOS generating the error message.
The solution is to allow the installer to access the physical BIOS of the server. Please follow the procedures depending on the hypervisor that you are using to prepare for installation.
 Note: If you are running the utility on Microsoft Hyper-V Server 2008, Hyper-V Server 2008 R2 and 2016, enter cscript hyperv_prep.vbe at the CLI.
To prepare your ESX/ESXi hypervisor for using ROK media:
Note: If you are running the utility on Microsoft Hyper-V Server 2008, Hyper-V Server 2008 R2 and 2016, enter cscript hyperv_prep.vbe at the CLI.
To prepare your ESX/ESXi hypervisor for using ROK media:
 Note: Ensure that you edit the vmx file for every VM that you create.
Note: Ensure that you edit the vmx file for every VM that you create.

2) Right-click on the DataStore and select Browse DataStore.

3) Enter into the folder where the virtual machine is stored, in this case "Orion"

4) Inside the folder, right-click on the file "Orion.vmx" and select Download

5) Use a text editor to edit the file, here is the original content of the file

6) Add in the last row
7) Save the changes and upload the file in the datastore

8) Click on "Yes" on the Upload/Download Operating Warning to overwrite the file

9) Power on the virtual machine and continue the operating system installation

Following the adapted procedure for your hypervisor should result in a successful installation of the virtual machine.
Symptoms
During the Operating System installed on the virtual machine, the following message appears and the installation is not possible:System verification Failure
[English]
This hypervisor is not prepared for the Reseller Option Kit(ROK) media install or you are trying to install the ROK media on a non-Dell system.
To prepare the hypervisor for the ROK install, please follow the steps mentioned in the ROK document at https://www.dell.com/ostechsheets and then try again
Press OK to restart the virtual machine
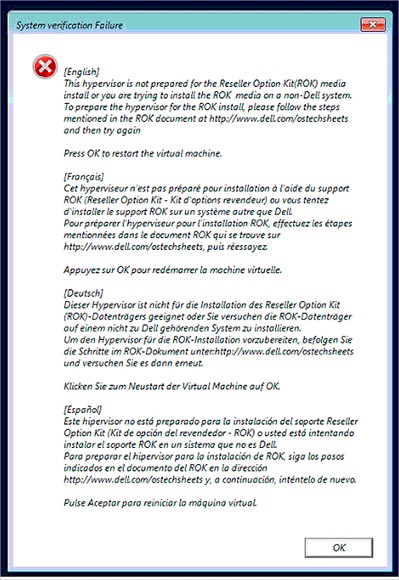
This error message is also displayed in French, German and Spanish. Clicking on restart will result in the same error message.
Cause
You can install the ROK media only on the Dell PowerEdge systems and virtual machines (VMs) hosted on the Dell systems. If you try to install the Windows Server operating system (OS) on a non-Dell PowerEdge system or on a VM hosted on a non-Dell PowerEdge system, the installation may fail, and the system verification failure message is displayed. When the installer tries to access the BIOS of the machine to verify that the installation occurs on a Dell server, the hypervisor provides a nonmatching BIOS generating the error message.
Solution
The solution is to allow the installer to access the physical BIOS of the server. Please follow the procedures depending on the hypervisor that you are using to prepare for installation.
Windows Hypervisor HyperV
To prepare your Microsoft hypervisor for using ROK media:- Insert the ROK media, and go to <DVD drive>: \ROK.
- Run hyperv_prep.vbe on the Windows Server OS running Hyper-V, and follow the on-screen instructions.
 Note: If you are running the utility on Microsoft Hyper-V Server 2008, Hyper-V Server 2008 R2 and 2016, enter cscript hyperv_prep.vbe at the CLI.
Note: If you are running the utility on Microsoft Hyper-V Server 2008, Hyper-V Server 2008 R2 and 2016, enter cscript hyperv_prep.vbe at the CLI.
- Go to /vmfs/volumes/<datastore name>/<VM name>.
- Open the <VM name>.vmx file in an editor, and add the following line: smbios.reflectHost = TRUE
 Note: Ensure that you edit the vmx file for every VM that you create.
Note: Ensure that you edit the vmx file for every VM that you create.
Detailed instructions

2) Right-click on the DataStore and select Browse DataStore.

3) Enter into the folder where the virtual machine is stored, in this case "Orion"

4) Inside the folder, right-click on the file "Orion.vmx" and select Download

5) Use a text editor to edit the file, here is the original content of the file

6) Add in the last row
Smbios.reflecthost = "TRUE"

7) Save the changes and upload the file in the datastore

8) Click on "Yes" on the Upload/Download Operating Warning to overwrite the file

9) Power on the virtual machine and continue the operating system installation

Citrix Xen Server
To prepare your Citrix XenServer hypervisor for using the ROK media, ensure that the XenServer version is 5.5 or later.Following the adapted procedure for your hypervisor should result in a successful installation of the virtual machine.
Cause
-
Resolution
-
Article Properties
Affected Product
PowerEdge, Dell Reseller Option Kit for Microsoft Windows
Last Published Date
07 Eki 2021
Version
4
Article Type
Solution