Article Number: 000144021
Dell PowerEdge:Windows Server Standard ROKを仮想マシンにインストールする方法
Summary: この文書では、Dell ROKメディアを使用するためのハイパーバイザーを準備する方法について説明します。
Article Content
Symptoms
記事の概要:ハイパーバイザーがインストールをサポートする準備ができていない場合、Dell PowerEdgeシステムでホストされているVMにOSをインストールすると失敗する可能性があります。この文書では、ROKメディアを使用するためのハイパーバイザーを準備する方法について説明します。
このエラー メッセージは、フランス語、ドイツ語、およびスペイン語でも表示されます。再起動をクリックすると、同じエラー メッセージが表示されます。
ROKメディアは、Dell PowerEdgeシステム、およびDellシステムでホストされている仮想マシン(VM)にのみインストールできます。デル製以外のPowerEdgeシステム、またはデル製以外のPowerEdgeシステムでホストされているVMにWindows Serverオペレーティング システム(OS)をインストールしようとしている場合、インストールが失敗し、システム検証エラー メッセージが表示されることがあります。インストーラーが、デル サーバーでインストールが実行されていることを確認するためにマシンのBIOSにアクセスを試みると、ハイパーバイザーは、エラー メッセージを生成している一致しないBIOSを提供します。
このソリューションでは、インストーラーがサーバーの物理BIOSにアクセスできるようにします。使用しているハイパーバイザーに応じた手順に従って、インストールの準備を行ってください。
 注:ユーティリティーを、Microsoft Hyper-V Server 2008/2008 R2/2016で実行している場合は、コマンド ライン インターフェイス(CLI)で「cscript hyperv_prep.vbe」と入力します。
ROKメディアを使用するためにESX/ESXiハイパーバイザーを準備するには、次の手順に従います。
注:ユーティリティーを、Microsoft Hyper-V Server 2008/2008 R2/2016で実行している場合は、コマンド ライン インターフェイス(CLI)で「cscript hyperv_prep.vbe」と入力します。
ROKメディアを使用するためにESX/ESXiハイパーバイザーを準備するには、次の手順に従います。
 注:作成したすべてのVMのvmxファイルを編集していることを確認してください。
注:作成したすべてのVMのvmxファイルを編集していることを確認してください。

2)[DataStore]を右クリックし、[Browse DataStore]を選択します。

3)仮想マシンが格納されているフォルダーに入ります。この場合は「Orion」です。

4)フォルダー内で、ファイル「Orion.vmx」を右クリックし、[Download]を選択します。

5)テキスト エディターを使用してファイルを編集します。ここにファイルの元のコンテンツがあります。

6)最後の行に以下を追加します。
7)変更を保存し、データストアにファイルをアップロードします。

8)[Upload/Download Operating Warning]で[Yes]をクリックしてファイルを上書きします。

9)仮想マシンの電源を入れ、オペレーティング システムのインストールを続行します。

ハイパーバイザーに合わせた手順に従うと、仮想マシンが正常にインストールされます。
現象
仮想マシンへのオペレーティング システムのインストール中、次のメッセージが表示されてインストールは実行できません。システム検証の失敗
[英語]
このハイパーバイザーは、再販オプション キット(ROK)メディアのインストール用に準備されていないか、またはDell製以外のシステムにROKメディアをインストールしようとしています。
ROKインストール用のハイパーバイザーを準備するには、https://www.dell.com/ostechsheetsのROKマニュアルに記載されている手順に従って、再試行してください。
[OK]を押すと、仮想マシンが再起動します。
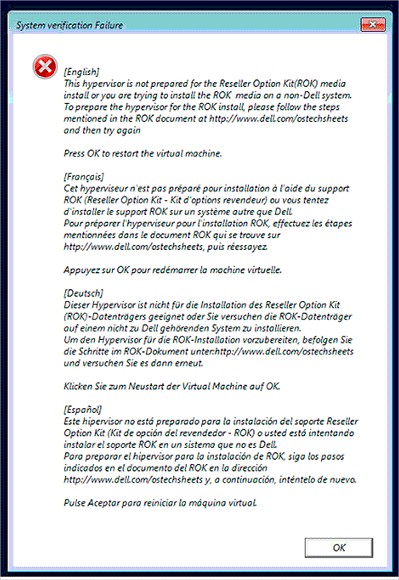
このエラー メッセージは、フランス語、ドイツ語、およびスペイン語でも表示されます。再起動をクリックすると、同じエラー メッセージが表示されます。
原因
ROKメディアは、Dell PowerEdgeシステム、およびDellシステムでホストされている仮想マシン(VM)にのみインストールできます。デル製以外のPowerEdgeシステム、またはデル製以外のPowerEdgeシステムでホストされているVMにWindows Serverオペレーティング システム(OS)をインストールしようとしている場合、インストールが失敗し、システム検証エラー メッセージが表示されることがあります。インストーラーが、デル サーバーでインストールが実行されていることを確認するためにマシンのBIOSにアクセスを試みると、ハイパーバイザーは、エラー メッセージを生成している一致しないBIOSを提供します。
対処方法
このソリューションでは、インストーラーがサーバーの物理BIOSにアクセスできるようにします。使用しているハイパーバイザーに応じた手順に従って、インストールの準備を行ってください。
WindowsハイパーバイザーHyperV
ROKメディアを使用するためにMicrosoftハイパーバイザーを準備するには、次の手順に従います。- ROKメディアを挿入し、<DVDドライブ>: \ROKに移動します。
- Hyper-Vを実行しているWindows Server OSでhyperv_prep.vbeを実行し、画面の指示に従います。
 注:ユーティリティーを、Microsoft Hyper-V Server 2008/2008 R2/2016で実行している場合は、コマンド ライン インターフェイス(CLI)で「cscript hyperv_prep.vbe」と入力します。
注:ユーティリティーを、Microsoft Hyper-V Server 2008/2008 R2/2016で実行している場合は、コマンド ライン インターフェイス(CLI)で「cscript hyperv_prep.vbe」と入力します。
- /vmfs/volumes/<データストア名>/<VM名>に移動します。
- エディターで<VM名>.vmxファイルを開き、次の行を追加します:smbios.reflectHost = TRUE
 注:作成したすべてのVMのvmxファイルを編集していることを確認してください。
注:作成したすべてのVMのvmxファイルを編集していることを確認してください。
詳細な手順

2)[DataStore]を右クリックし、[Browse DataStore]を選択します。

3)仮想マシンが格納されているフォルダーに入ります。この場合は「Orion」です。

4)フォルダー内で、ファイル「Orion.vmx」を右クリックし、[Download]を選択します。

5)テキスト エディターを使用してファイルを編集します。ここにファイルの元のコンテンツがあります。

6)最後の行に以下を追加します。
Smbios.reflecthost = "TRUE"

7)変更を保存し、データストアにファイルをアップロードします。

8)[Upload/Download Operating Warning]で[Yes]をクリックしてファイルを上書きします。

9)仮想マシンの電源を入れ、オペレーティング システムのインストールを続行します。

Citrix Xen Server
ROKメディアを使用するためのCitrix XenServerハイパーバイザーを準備するには、XenServerのバージョンが5.5以降であることを確認します。ハイパーバイザーに合わせた手順に従うと、仮想マシンが正常にインストールされます。
Cause
-
Resolution
-
Article Properties
Affected Product
PowerEdge, Dell Reseller Option Kit for Microsoft Windows
Last Published Date
07 Eki 2021
Version
4
Article Type
Solution