Article Number: 000146878
Erro de instalação do Windows em UEFI
Summary: Informações sobre como resolver um erro de instalação do Windows UEFI.
Article Content
Symptoms
Cause
Nenhuma informação sobre a causa.
Resolution
Erro de instalação do Windows em UEFI
Ao instalar um sistema operacional Windows baseado em UEFI (Unified Extensible Firmware Interface, Interface de Firmware Extensível Unificada). Você pode receber a seguinte mensagem de erro: "O Windows não pode ser instalado nesse disco. O disco selecionado tem uma tabela de partição MBR".
Ao instalar o Windows em um computador baseado em UEFI usando a configuração do Windows, o estilo de partição do disco rígido deve ser configurado para dar suporte ao modo UEFI ou ao modo de compatibilidade do BIOS preexistente.
Por exemplo, se você receber a mensagem de erro: "O Windows não pode ser instalado nesse disco. O disco selecionado não faz parte do estilo de partição GPT", pois seu PC é inicializado no modo UEFI, mas o disco rígido não está configurado para o modo UEFI. (Figura 1)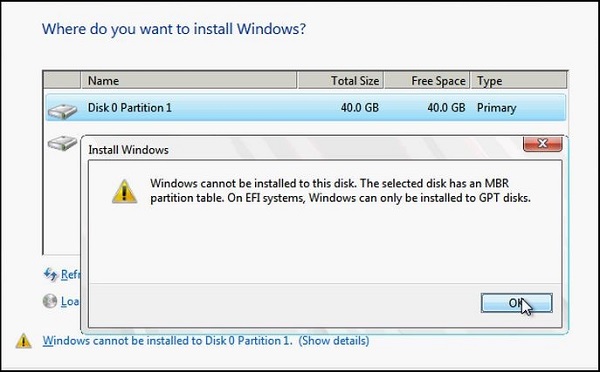
Figura 1
Partição do Windows
- Reinicialize o computador no modo de compatibilidade do BIOS preexistente. Essa opção permite manter o estilo de partição existente. Para obter mais informações, consulte Boot to UEFI Mode (Inicializar no modo UEFI) ou Legacy BIOS mode (Modo BIOS preexistente
).
- Configure sua unidade para UEFI usando o estilo de partição GPT. Essa opção permite usar os recursos de firmware de UEFI do PC.
Você pode preservar seus dados e converter a unidade usando a ferramenta MBR2GPT. Também é possível optar por reformatar a unidade usando as instruções abaixo. A reformatação apagará todos os dados na unidade.
Reformatação da unidade usando um estilo de partição diferente
Para limpar e converter a unidade usando a Instalação do Windows:
- Desligue o computador e insira o DVD de instalação do Windows ou a unidade USB.
- Inicialize o computador no DVD ou unidade USB no modo UEFI. Para obter mais informações, consulte Boot to UEFI Mode (Inicializar no modo UEFI) ou Legacy BIOS mode (Modo BIOS preexistente
).
- Ao selecionar um tipo de instalação, selecione Personalizada.
- Na tela "Onde você deseja instalar o Windows?" , selecione cada uma das partições na unidade e selecione Excluir. A unidade mostra uma única área de espaço não alocado.
- Selecione o espaço não alocado e clique em Avançar. O Windows detecta que o computador foi inicializado no modo UEFI e reformata a unidade usando o formato da unidade GPT e inicia a instalação.
Para limpar manualmente uma unidade e convertê-la em GPT:
- Desligue o computador e insira o DVD de instalação do Windows ou a unidade USB.
- Inicialize o computador no DVD ou unidade USB no modo UEFI. Para obter mais informações, consulte Boot to UEFI Mode (Inicializar no modo UEFI) ou Legacy BIOS mode (Modo BIOS preexistente
).
- Na Instalação do Windows, pressione Shift + F10 para abrir uma janela de prompt de comando.
- Abra a ferramenta diskpart:
diskpart - Identifique a unidade a ser reformata:
list disk - Selecione a unidade e reformate-a:
select disk
clean
convert gpt
exit - Feche a janela do prompt de comando.
- Continue a Instalação do Windows.
Ao selecionar um tipo de instalação, selecione Personalizada. A unidade é exibida como uma única área de espaço não alocado.
Selecione o espaço não alocado e clique em Avançar. O Windows iniciará a instalação.
Article Properties
Last Published Date
09 Ağu 2023
Version
4
Article Type
Solution