Article Number: 000151898
デバイス マネージャーで不明なデバイスを識別する方法
Summary: この記事では、Windowsデバイス マネージャーで不明なデバイスを識別する手順について説明します。
Article Content
Instructions
Windowsデバイス マネージャーで、デバイスに黄色の感嘆符が表示されています。
Windowsにデバイスドライバが見つからないか破損しています。
デバイス マネージャーの不明なデバイス
注:デバイス マネージャーで不明なデバイスを識別する前に、すべてのWindows Updateが最新であることを確認してください。
Windows Defender(またはサードパーティー製セキュリティ ソフトウェア)をアップデートして、セキュリティが最新であることを確認します(システムのセキュリティが古い場合、Windows Updateが実行されないことがあります)。
Windows Defender(またはサードパーティー製セキュリティ ソフトウェア)をアップデートして、セキュリティが最新であることを確認します(システムのセキュリティが古い場合、Windows Updateが実行されないことがあります)。
Windows Updateの実行後、Windowsの[デバイス マネージャー]に「不明なデバイス」が表示されている場合。次の手順は、正しいドライバーをインストールするデバイスを特定するのに役立ちます。
- [デバイス マネージャー]を開き、Windowsロゴ キーとRキーを同時に押します。これによって、[ファイル名を指定して実行]ボックスが開きます(図1)。
![[ファイル名を指定して実行]ボックスでdevmgmt.mscコマンドを使用](https://supportkb.dell.com/img/ka06P000000TxkcQAC/ka06P000000TxkcQAC_ja_1.jpeg)
図1 - 「devmgmt.msc」と入力し、[OK]をクリックするか、Enterを押します。
- デバイス マネージャー が開きます(図2)。
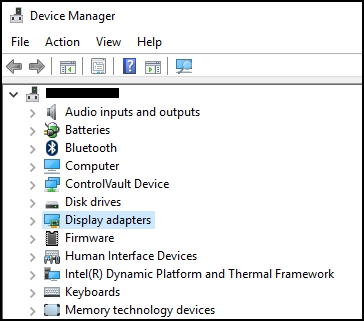
図2 - [不明なデバイス]を右クリックし、[プロパティ]を選択します(図3)。
![Windowsの[デバイス マネージャー]>[ほかのデバイス]>[不明なデバイス]](https://supportkb.dell.com/img/ka06P000000TxkcQAC/ka06P000000TxkcQAC_ja_3.jpeg)
図3 - [詳細]タブを選択します。[プロパティ]の下のドロップ ダウン ボックスで、[ハードウェアID]を選択します(図4)。
注:次のスクリーンショットは、不明なデバイスに対して表示される可能性のある情報の例です。
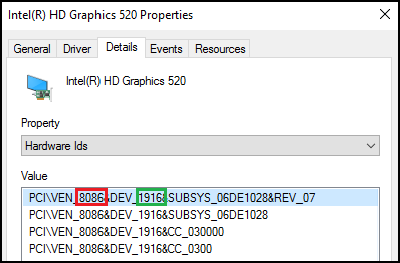
図4 - 一番上の行は、PCI\VEN_8086&DEV_1916などのようになります。
- 赤で囲まれた数字はベンダーIDで、緑で囲まれた数字はデバイスIDです。
Example:
ベンダーID = 8086
デバイスID = 1916注:一番上の行の情報がここに示したものとは異なる場合は、リストされている内容を、Googleで検索することができます。 - 次のサイトにアクセスして、ベンダーとデバイスを検索することができます。
- ベンダーとデバイスを確認します。
例えば、8086および1916はIntelのビデオ ドライバーです。
その後、Dell.com/Supportからドライバーをダウンロードすれば、「不明なデバイス」を解決することができます。
Additional Information
推奨記事
ここでは、このトピックに関連した役立つ可能性のある推奨記事をいくつか紹介します。
Article Properties
Affected Product
Desktops & All-in-Ones, Laptops, Workstations
Last Published Date
10 Oca 2024
Version
5
Article Type
How To
