Article Number: 000151898
장치 관리자에서 알 수 없는 장치를 식별하는 방법
Summary: 이 문서에는 Windows 장치 관리자에서 알 수 없는 장치를 식별하는 단계에 대한 정보가 포함되어 있습니다.
Article Content
Instructions
Windows 장치 관리자에서 장치에 노란색 느낌표가 표시됩니다.
Windows에 디바이스 드라이버가 없거나 손상되었습니다.
장치 관리자의 알 수 없는 장치
참고: 장치 관리자에서 알 수 없는 장치를 식별하기 전에 모든 Windows 업데이트가 최신 상태인지 확인합니다.
Windows Defender(또는 타사 보안 소프트웨어)를 업데이트하여 보안을 최신 상태로 유지합니다(시스템 보안이 최신 상태가 아니면 Windows 업데이트가 실행되지 않을 수 있음).
Windows Defender(또는 타사 보안 소프트웨어)를 업데이트하여 보안을 최신 상태로 유지합니다(시스템 보안이 최신 상태가 아니면 Windows 업데이트가 실행되지 않을 수 있음).
Windows 업데이트가 완료된 후 Windows 장치 관리자에 "알 수 없는 장치"가 표시되는 경우 다음 단계를 통해 올바른 드라이버를 설치할 장치를 식별할 수 있습니다.
- 장치 관리자를 열고 Windows 로고 키와 R 키를 동시에 누릅니다. 이렇게 하면 실행 상자가 열립니다(그림 1).
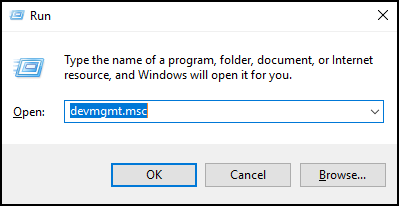
그림 1 - devmgmt.msc를 입력하고 OK를 클릭하거나 Enter 키를 누릅니다.
- 장치 관리자가 열립니다(그림 2).
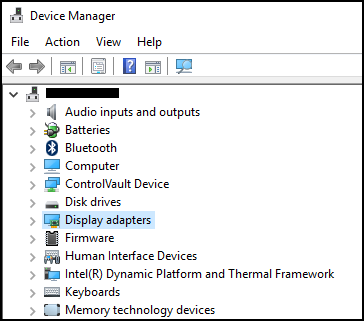
그림 2 - 마우스 오른쪽 버튼으로 "알 수 없는 장치"를 클릭하고 속성을 선택합니다(그림 3).
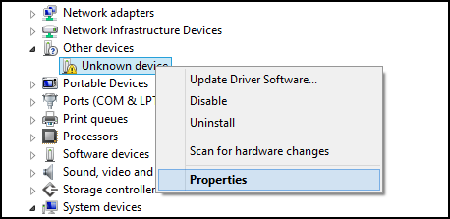
그림 3 - 상세 정보 탭을 선택합니다. 속성 아래의 드롭다운 상자에서 Hardware Ids를 선택합니다(그림 4).
참고: 아래의 스크린샷은 알 수 없는 장치에 대해 표시될 수 있는 정보의 예입니다.
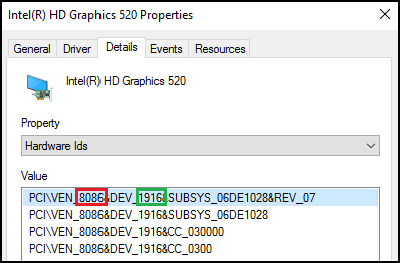
그림 4 - 맨 윗줄에는 다음과 같은 항목이 나열됩니다. PCI\VEN_8086&DEV_1916
- 빨간색 숫자는 공급업체 ID이고 녹색 숫자는 장치 ID입니다.
예:
공급업체 ID = 8086
장치 ID = 1916참고: 맨 윗줄의 정보가 표시된 내용과 유사하지 않은 경우 Google에서 나열된 항목을 검색할 수 있습니다. - 다음 사이트로 이동하여 공급업체와 장치를 검색할 수 있습니다.
- 일단 공급업체와 장치를 찾습니다.
예를 들어, 8086과 1916은 인텔 비디오 드라이버입니다.
그런 다음 Dell.com/Support에서 드라이버를 다운로드하여 "알 수 없는 장치"를 확인할 수 있습니다.
Additional Information
권장 문서
다음은 사용자가 관심 있을 만한, 이 주제와 관련된 몇 가지 권장 문서입니다.
Article Properties
Affected Product
Desktops & All-in-Ones, Laptops, Workstations
Last Published Date
10 Oca 2024
Version
5
Article Type
How To
