如何在戴尔计算机上运行启动前诊断测试
Summary: 本文提供有关如何在戴尔计算机上使用启动前诊断程序运行硬件诊断的说明。
Bu makale şunlar için geçerlidir:
Bu makale şunlar için geçerli değildir:
Bu makale, belirli bir ürüne bağlı değildir.
Bu makalede tüm ürün sürümleri tanımlanmamıştır.
Instructions
目录

图 4:Configuration 选项卡

图 5:Health 选项卡

图 6:Firmware 选项卡

图 7:Diagnostics Logs 选项卡
诊断快速测试
- 打开计算机。
- 在戴尔标识屏幕出现时,反复按 F12 键,直到出现一次性启动菜单。
- 在启动菜单屏幕上,选择 Diagnostics 选项(图 1)。

图 1:一次性引导菜单
诊断快速测试开始(图 2)。
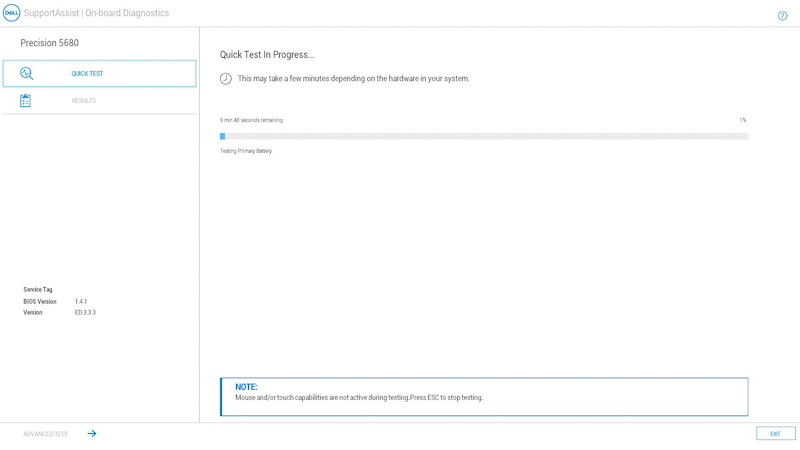
图 2:诊断快速测试提醒:在测试期间,鼠标和触摸屏(如果已安装)处于非活动状态。提醒:要在特定设备上运行诊断测试,请按 Esc 键,选择左下角的 Advanced test,然后按照诊断高级测试部分中的步骤操作。快速测试完成后,将显示结果。
它将显示以下某一种情况:
- 成功通过所有测试,您可以:
- 扫描二维码以获得更多帮助。
- 选择右下角的 EXIT 以重新启动计算机。
- 选择左下角的 ADVANCED TEST 以运行特定测试。请按照诊断高级测试部分中的步骤了解如何运行特定测试。
- 一条消息,说明哪个硬件工作不正常,您可以:
- 参阅以下文章,了解可能解决问题的故障处理步骤。
选择与错误范围匹配的文章,查找您遇到的特定错误,然后执行故障处理步骤。
- 扫描二维码以报告问题。
- 浏览至 SupportAssist 启动前系统性能检查以报告问题(记下错误代码、验证码和服务编号。)
- 浏览至联系技术支持以查看您的选项(记下错误代码、验证码和服务编号。)
- 参阅以下文章,了解可能解决问题的故障处理步骤。
- 成功通过所有测试,您可以:
高级诊断测试
提醒:默认设置是选中所有测试。
- 如果您想要运行特定测试,请清除 Select all 复选框,然后选择要运行的测试。(图3.)
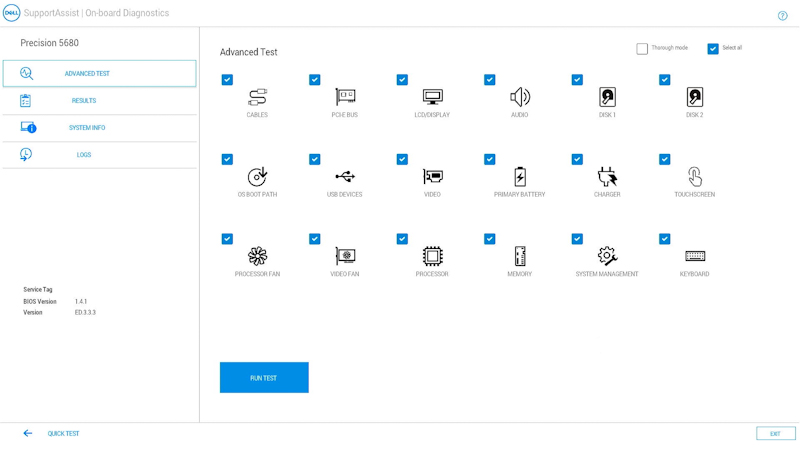
图 3:高级测试屏幕提醒:硬件测试选项可能因您的戴尔计算机上安装的硬件而异。提醒:要在硬件上运行全面测试,请选中 Thorough mode 复选框。 - 选择 RUN TEST。
提醒:在戴尔笔记本电脑上,液晶屏测试期间需要用户响应。
测试完成后,将显示结果。
它将显示以下某一种情况:
- 成功通过所有测试,您可以:
- 扫描二维码以获得更多帮助。
- 选择右下角的 EXIT 以重新启动计算机。
- 选择左下角的 QUICK TEST。
- 一条消息,说明哪个硬件工作不正常,您可以:
- 参阅以下文章,了解可能解决问题的故障处理步骤。
选择与错误范围匹配的文章,查找您遇到的特定错误,然后执行故障处理步骤。
- 扫描二维码以报告问题。
- 浏览至 SupportAssist 启动前系统性能检查以报告问题(记下错误代码、验证码和服务编号。)
- 浏览至联系技术支持以查看您的选项(记下错误代码、验证码和服务编号。)
- 参阅以下文章,了解可能解决问题的故障处理步骤。
- 成功通过所有测试,您可以:
返回页首
其他资源:
启动前诊断工具还提供如下所述的信息:
配置
提醒:要访问 Configuration 选项卡,请从左侧的选项中选择 SYSTEM INFO。

图 4:Configuration 选项卡
运行状况
提醒:要访问 Health 选项卡,请从左侧的选项中选择 SYSTEM INFO。

图 5:Health 选项卡
固件
提醒:要访问 Firmware 选项卡,请从左侧的选项中选择 SYSTEM INFO。

图 6:Firmware 选项卡
以前的诊断测试日志
提醒:要访问以前的诊断测试的日志,请从左侧的选项中选择 LOGS。

图 7:Diagnostics Logs 选项卡
如何在戴尔计算机上运行启动前诊断程序
观看此视频,了解如何使用集成的启动前诊断程序来识别戴尔计算机上的硬件问题。
持续时间:01:34(mm:ss)
如果有的话,可使用此视频播放器上的“Settings”或 CC 图标来选择隐藏式字幕(字幕)语言设置。
Additional Information
推荐的文章
以下是您可能会感兴趣的与此主题相关的一些推荐文章。
Etkilenen Ürünler
Alienware, Inspiron, Legacy Desktop Models, OptiPlex, Vostro, XPS, G Series, G Series, Alienware, Inspiron, Latitude, Vostro, XPS, Legacy Laptop Models, Fixed Workstations, Mobile WorkstationsMakale Özellikleri
Article Number: 000181163
Article Type: How To
Son Değiştirme: 14 Şub 2024
Version: 18
Sorularınıza diğer Dell kullanıcılarından yanıtlar bulun
Destek Hizmetleri
Aygıtınızın Destek Hizmetleri kapsamında olup olmadığını kontrol edin.