Article Number: 000178465
Reinstale o sistema operacional usando o Dell Backup and Recovery
Summary: Este artigo refere-se à recuperação de um sistema operacional usando o Dell Backup and Recovery e não é mais compatível. Consulte a nota para obter as informações mais atualizadas sobre como recuperar seu sistema operacional. ...
Article Content
Symptoms
Nota: As informações contidas neste artigo não são mais compatíveis. Consulte o artigo Restaurar o sistema usando o Dell SupportAssist OS Recovery para obter informações sobre como reinstalar ou restaurar o sistema operacional.
Sumário:
- Dell Backup and Recovery pré-instalado
- Não é possível encontrar o Dell Backup and Recovery no sistema operacional
- Backup e recuperação com uma chave USB de boot
Este artigo aborda como usar a mídia de recuperação da Dell para reinstalações do sistema operacional.
Dell Backup and Recovery pré-instalado
- Localize o ícone do Dell Backup and Recovery.
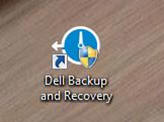
(Figura 1 [somente em inglês]) - No prompt Enable Enhanced Support (Ativar suporte aprimorado), clique em OK.
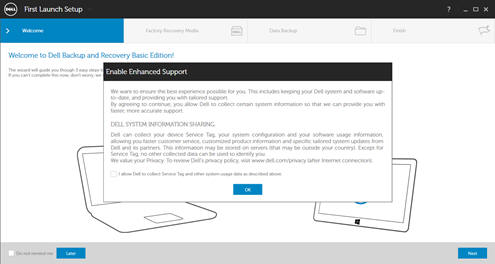
(Figura 2 [somente em inglês]) - Clique em Later (Mais tarde), à esquerda da tela.
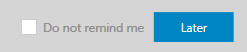
(Figura 3 [somente em inglês]) - Clique em Recovery (Recuperação).
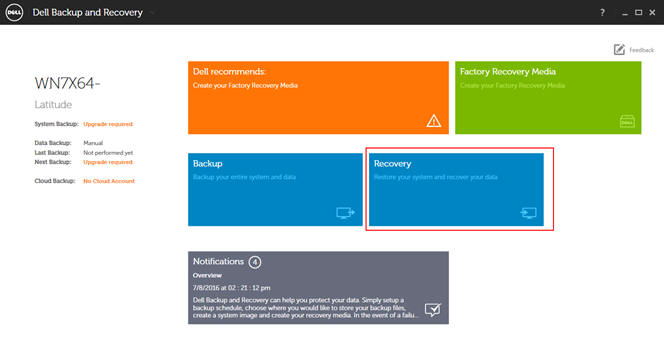
(Figura 4 [somente em inglês]) - Selecione Factory Image (Imagem de fábrica).
- Clique em Yes, Continue (Sim, continuar).
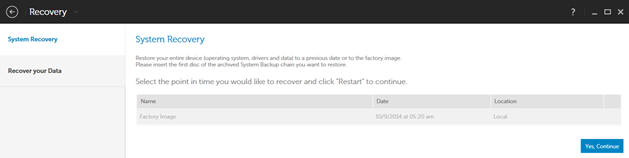
(Figura 5 [somente em inglês]) - Selecione Restart (Reiniciar).
- Escolha Advanced Options (Opções avançadas).
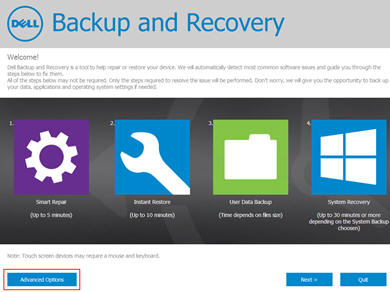
(Figura 6 [somente em inglês]) - Em Factory Refresh (Atualização de fábrica), clique em Next (Avançar).
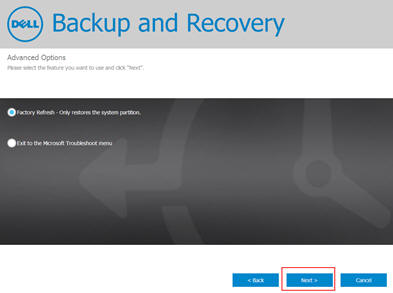
(Figura 7 [somente em inglês]) - Clique em Next (Avançar) para iniciar o backup de dados.
 Nota: Você pode clicar em Skip se nenhum backup de dados for necessário.
Nota: Você pode clicar em Skip se nenhum backup de dados for necessário.
 Nota: Você pode precisar de um disco rígido externo ou de uma chave USB de alta capacidade para concluir o backup de dados.
Nota: Você pode precisar de um disco rígido externo ou de uma chave USB de alta capacidade para concluir o backup de dados.
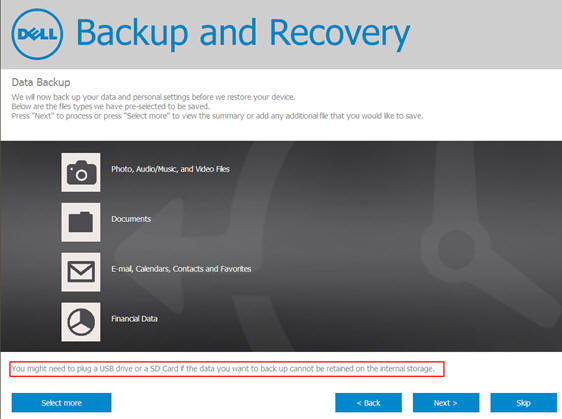
(Figura 8 [somente em inglês])
Não é possível encontrar o Dell Backup and Recovery no sistema operacional
- Pressione F8 durante a inicialização do sistema. Se não for possível encontrar o Dell Backup and Recovery no SO, vá até o menu Repair (Reparo) pressionando F8 na inicialização do sistema
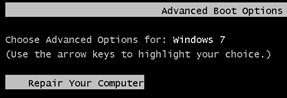
(Figura 9 [somente em inglês])- Selecione Repair Your Computer (Reparar o computador).
- Selecione Dell Backup and Recovery.
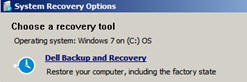
(Figura 10 [somente em inglês]) - Selecione Factory Refresh (Atualização de fábrica).
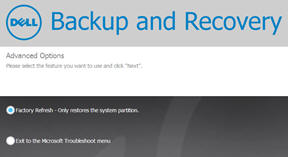
(Figura 11 [somente em inglês]) - Clique em Next (Avançar) para iniciar o backup de dados.
 Nota: Você pode clicar em Skip se nenhum backup de dados for necessário.
Nota: Você pode clicar em Skip se nenhum backup de dados for necessário.
 Nota: Você pode precisar de um disco rígido externo ou de uma chave USB de alta capacidade para concluir o backup de dados.
Nota: Você pode precisar de um disco rígido externo ou de uma chave USB de alta capacidade para concluir o backup de dados.
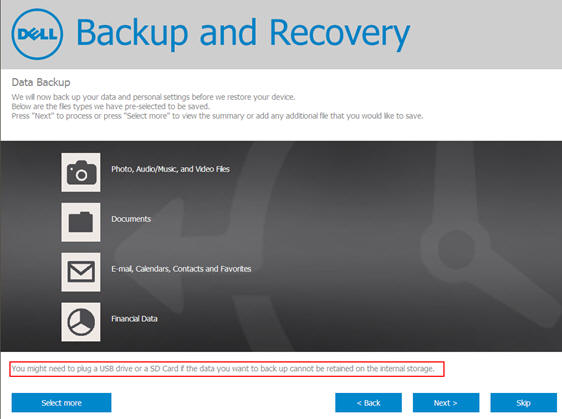
(Figura 12 [somente em inglês])
Backup e recuperação com uma chave USB de boot
O Dell Backup and Recovery é encontrado no SO. No entanto, se, quando for instruído que se faça a recuperação, ele voltar para a área de trabalho, será possível criar uma chave USB de boot que poderá executar a recuperação de fábrica.
- Localize o ícone do Dell Backup and Recovery.
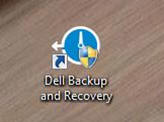
(Figura 13 [somente em inglês]) - No prompt Enable Enhanced Support (Ativar suporte aprimorado), clique em OK.
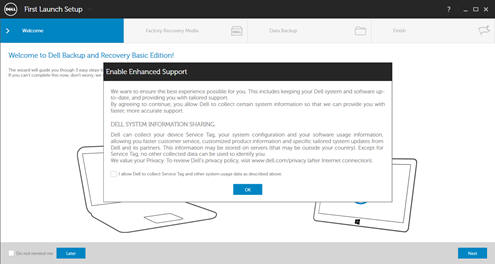
(Figura 14 [somente em inglês]) - Clique em Later (Mais tarde) no lado esquerdo da tela
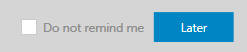
(Figura 15 [somente em inglês]) - Clique em Factory Recovery Media (Mídia de recuperação de fábrica) para criar uma chave USB formatada.
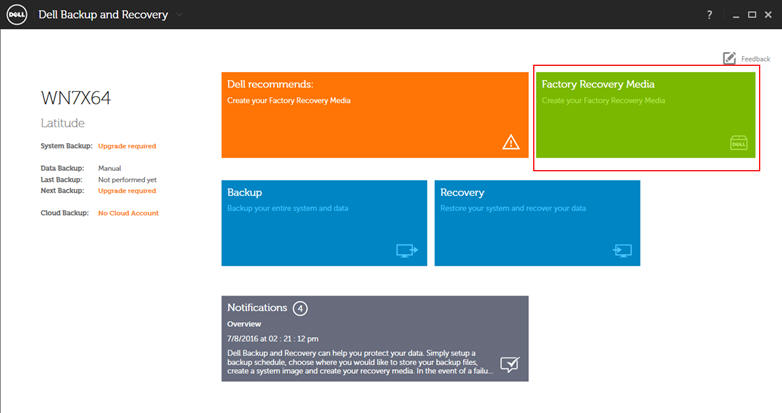
(Figura 16 [somente em inglês]) - Insira uma unidade flash de, pelo menos, 8 GB.

(Figura 17 [somente em inglês]) - Confirme se a mídia concluiu a criação.
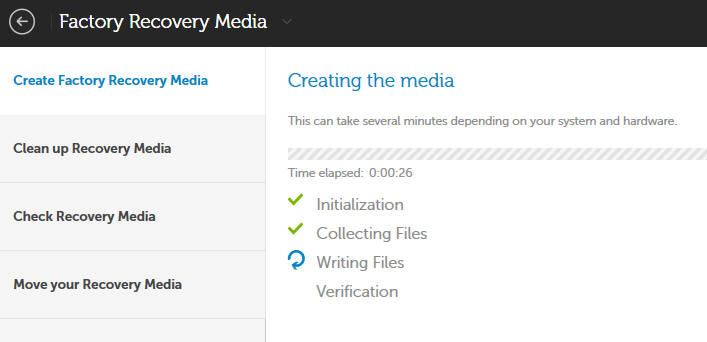
(Figura 18 [somente em inglês])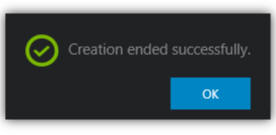
(Figura 19 [somente em inglês]) - Reinicie o sistema.
- Pressione F12 para acessar o menu de boot único.
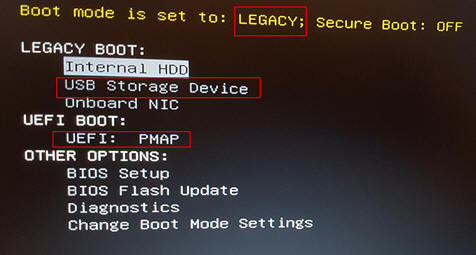
(Figura 20 [somente em inglês]) NOTA: Se o modo de inicialização estiver definido como Legacy (Legado), escolha USB Storage Device (Dispositivo de armazenamento USB). Se o modo de inicialização estiver definido como UEFI, use UEFI: PMAP
NOTA: Se o modo de inicialização estiver definido como Legacy (Legado), escolha USB Storage Device (Dispositivo de armazenamento USB). Se o modo de inicialização estiver definido como UEFI, use UEFI: PMAP
- Escolha Advanced Options (Opções avançadas).
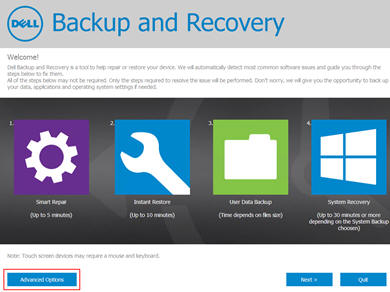
(Figura 21 [somente em inglês]) - Em Factory Refresh (Atualização de fábrica), clique em Next (Avançar).
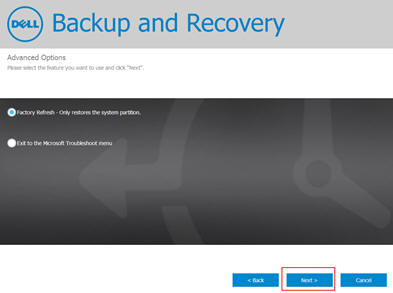
(Figura 22 [somente em inglês]) - Clique em Next (Avançar) para iniciar o backup de dados.
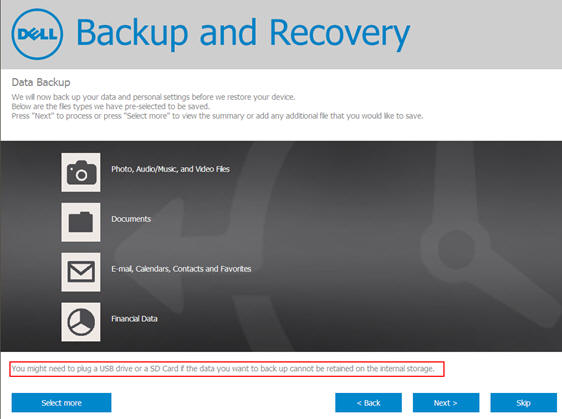
(Figura 23 [somente em inglês])
 Nota: Você pode clicar em Skip se nenhum backup de dados for necessário.
Nota: Você pode clicar em Skip se nenhum backup de dados for necessário.
 Nota: Você pode precisar de um disco rígido externo ou de uma chave USB de alta capacidade para concluir o backup de dados.
Nota: Você pode precisar de um disco rígido externo ou de uma chave USB de alta capacidade para concluir o backup de dados.
Voltar ao início
Cause
Resolution
Article Properties
Last Published Date
06 Dec 2023
Version
7
Article Type
Solution