Article Number: 000123362
Anleitung zum Ausführen der Windows-Systemstartreparatur auf einem Dell Computer
Summary: Dieser Artikel enthält Anseisungen zum Ausführen der Windows-Systemstartreparatur unter Windows 11, Windows 10, Windows 8 oder 8.1 und Windows 7. Die Systemstartreparatur ist eine Funktion von Microsoft Windows, die Probleme mit Dateien beheben kann, die zum Starten des Betriebssystems erforderlich sind. ...
Article Content
Symptoms
Führen Sie die Startreparatur für Windows aus.
Dauer: 01:03
Untertitel: Nur Englisch
Die Systemstartreparatur, auch als automatische Reparatur in Windows 8 und Windows 8.1 bezeichnet, ist ein integriertes Dienstprogramm zur Fehlerbehebung in Microsoft Windows, das darauf ausgelegt ist, die häufigsten Probleme schnell zu beheben, die möglicherweise verhindern, dass Ihr Computer das Betriebssystem startet.
Die Systemstartreparatur kann bei Folgendem helfen:
- Der Computer kann Windows nicht starten, was durch beschädigte Registrierungseinträge verursacht wird.
- Der Computer kann Windows aufgrund fehlender oder beschädigter Systemdateien oder Treiber nicht starten.
- Der Computer kann Windows nicht starten, weil die Metadaten des MBR, die Partitionstabelle, der Startsektor oder das Dateisystem beschädigt sind.
- Die Startkonfigurationsdaten sind beschädigt.
- Ermitteln Sie bestehende Probleme mit dem Arbeitsspeicher und der Festplattenhardware.
Die Systemstartreparatur kann nicht startfähige Windows-Computer nicht reparieren, wenn:
- Das Hardwaregerät fehlerhaft ist.
- Es Probleme mit einer vollständigen Neuinstallation von Windows- oder Windows-Upgrades wie dem Upgrade von Windows 10 auf Windows 11 gibt.
- Der Computer Windows startet, sich aber nicht bei einem Nutzerkonto anmelden kann.
- Der Computer von Viren, Trojanern oder anderer Malware befallen ist.
Cause
Keine Information zur Ursache verfügbar.
Resolution
Es gibt mehrere Möglichkeiten, die Startreparatur einzuleiten. Diese Funktion kann vom Desktop aus ausgeführt werden, kann aber auch von außerhalb von Windows mithilfe der Windows-Wiederherstellungsumgebung (WinRE) ausgeführt werden. Wenn der Computer nicht in der Windows-Wiederherstellungsumgebung (WinRE) starten kann, kann die Systemstartreparatur mithilfe eines Windows-Installationsdatenträgers ausgeführt werden.
Der Computer leitet die Systemstartreparatur ein, wenn der Computer zweimal in Folge das Betriebssystem nicht starten kann. Wenn die Systemstartreparatur nicht eingeleitet werden kann, verwenden Sie einen Windows-Installationsdatenträger.
Anleitung zum Einleiten einer Systemstartreparatur mithilfe der Einstellungen-App in Windows
- Öffnen Sie die Einstellungen-App. Drücken Sie die Tastenkombination Windows + I.
- Navigieren Sie zu Update und Sicherheit.
- Wählen Sie die Registerkarte Wiederherstellung aus.
- Klicken Sie im Bereich Erweiterter Start auf die Option Jetzt neu starten.
- Nachdem der Computer neu gestartet wurde, gehen Sie zu Problembehandlung > Erweiterte Optionen > Systemstartreparatur.
- Starten Sie den Computer nach Abschluss der Systemstartreparatur neu.
- Wenn der Computer das Betriebssystem nicht startet, starten Sie die Systemstartreparatur mithilfe des Windows-Installationsdatenträgers.
Anleitung zum Einleiten einer Systemstartreparatur vom Desktop oder Sperrbildschirm
- Klicken Sie auf Start.
- Klicken Sie auf das Netzschaltersymbol.
- Halten Sie die Umschalttaste gedrückt und klicken Sie dann auf Neustarten. Halten Sie die Umschalttaste gedrückt, bis der Computer neu gestartet wird.
- Wählen Sie Troubleshoot (Problembehandlung) aus.
- Navigieren Sie zu Erweiterte Optionen > Systemstartreparatur.
- Starten Sie den Computer nach Abschluss der Systemstartreparatur neu.
- Wenn der Computer das Betriebssystem nicht startet, starten Sie die Systemstartreparatur mithilfe des Windows-Installationsdatenträgers.
Anleitung zum Einleiten einer Systemstartreparatur mithilfe eines Windows-Installationsdatenträgers
- Erstellen Sie einen Windows-Installationsdatenträger mit dem Dell OS Recovery Tool.
- Schließen Sie den USB-Installationsdatenträger an den Computer an.
- Schalten Sie den Computer ein und tippen Sie auf die Taste F12, bis das einmalige Startmenü erscheint.
- Wählen Sie das USB-Laufwerk aus der Liste der Optionen aus und drücken Sie die Eingabetaste.
- Der Computer startet über den USB-Installationsdatenträger.
- Wählen Sie Ihre Sprache aus.
- Wählen Sie die Installationssprache, das Zeit- und Währungsformat, die Tastatur oder die Eingabemethode aus und klicken Sie dann auf Weiter.
- Klicken Sie auf dem Windows-Setup-Bildschirm auf Computer reparieren.
- Wählen Sie Troubleshoot (Problembehandlung) aus.
- Navigieren Sie zu Erweiterte Optionen > Systemstartreparatur.
- Starten Sie den Computer nach Abschluss der Systemstartreparatur neu.
Durch die Systemstartreparatur können die meisten Probleme mit Windows behoben werden. Wenn das Problem jedoch durch die Systemstartreparatur nicht behoben werden kann, sichern Sie Ihre persönlichen Daten und installieren Sie das Betriebssystem neu.
Additional Information
- Erstellen Sie einen Windows-7-Installationsdatenträger mit dem Dell OS Recovery Tool.
- Schließen Sie den USB-Installationsdatenträger an den Computer an.
- Schalten Sie den Computer ein und drücken Sie mehrmals die Taste F12, bis das einmalige Startmenü erscheint.
- Wählen Sie das USB-Laufwerk aus der Liste der Optionen aus und drücken Sie die Eingabetaste.
- Der Computer startet über den USB-Installationsdatenträger.
- Wenn die Meldung Drücken Sie eine beliebige Taste, um von CD oder DVD zu starten angezeigt wird, drücken Sie die Eingabetaste.
HINWEIS: Wenn Sie keine Taste drücken, versucht der Computer, das Betriebssystem zu starten, das auf der Festplatte installiert ist. Starten Sie in diesem Fall den Computer neu und versuchen Sie, den Installationsdatenträger für Windows 7 zu starten.
- Wählen Sie die Installationssprache, das Zeit- und Währungsformat, die Tastatur oder die Eingabemethode aus und klicken Sie dann auf Weiter.
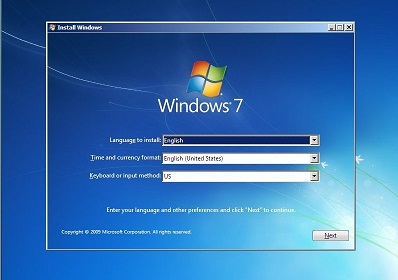
Abbildung 1: Windows 7-Installationsbildschirm (dieses Bild ist in englischer Sprache verfügbar.) - Klicken Sie auf dem Windows-Setup-Bildschirm auf Computer reparieren.
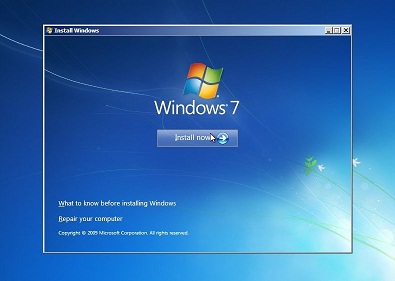
Abbildung 2: Windows-7-Option „Computer reparieren“. Dies ist in englischer Sprache. - Wählen Sie im Fenster Systemwiederherstellungsoptionen die Installation von Windows 7 aus und klicken Sie auf Weiter.
- Klicken Sie auf Systemstartreparatur.
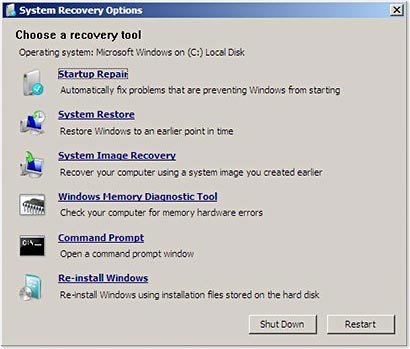
Abbildung 3: Starten Sie die Reparaturoption im Menü systemwiederherstellungsoptionen. Dies ist in englischer Sprache. - Nachdem der Startreparaturvorgang abgeschlossen ist, klicken Sie auf Fertig stellen, um den Computer neu zu starten.
Durch die Systemstartreparatur können die meisten Probleme mit Windows behoben werden. Wenn das Problem jedoch durch die Systemstartreparatur nicht behoben werden kann, sichern Sie Ihre persönlichen Daten und installieren Sie das Betriebssystem neu.
Es ist möglich, dass die Systemstartreparatur das Windows-Startproblem nicht behoben hat. Die Systemstartreparatur wird nach dem Neustart des Computers möglicherweise automatisch erneut ausgeführt.
Wenn die Systemstartreparatur das Windows-Startproblem nicht beheben kann, versuchen Sie als Nächstes die folgenden Schritte zum Troubleshooting.
- Stellen Sie mithilfe der Windows-Systemwiederherstellung den Computerzustand zu einem früheren Datum wieder her.
- Reparieren Sie die Betriebssystemdateien mithilfe des Dienstprogramms Systemdatei-Überprüfungsprogramm unter Windows.
- Sichern Sie Ihre persönlichen Daten und installieren Sie das Betriebssystem neu.
Empfohlene Artikel
Hier sind einige empfohlene Artikel zu diesem Thema, die für Sie von Interesse sein könnten.
- Anleitung zum Zugriff auf Windows Recovery Environment unter Windows
- Starten des Menüs "Erweiterte Startoptionen" unter Windows 11 und Windows 10
- Dell Computer startet Windows 11 oder Windows 10 nicht
- So lösen Sie das Problem mit der Endlos-Start-Schleife in Windows 10
 Service abgelaufen? Kein Problem Rufen Sie die Dell.com/support Website auf und geben Sie Ihre Dell Service-Tag-Nummer ein und sehen Sie sich unsere Angebote an.
Service abgelaufen? Kein Problem Rufen Sie die Dell.com/support Website auf und geben Sie Ihre Dell Service-Tag-Nummer ein und sehen Sie sich unsere Angebote an.
Article Properties
Affected Product
Alienware, Inspiron, Legacy Desktop Models, OptiPlex, Vostro, XPS, G Series, G Series, Alienware, Inspiron, Latitude, Vostro, XPS, Legacy Laptop Models, Fixed Workstations, Mobile Workstations
Last Published Date
18 Oct 2023
Version
11
Article Type
Solution