Article Number: 000123362
Включение средства восстановления Windows при запуске на компьютере Dell
Summary: В этой статье приведены инструкции по активации средства восстановления запуска Windows в Windows 11, Windows 10, Windows 8 (или 8.1) и Windows 7. Средство восстановления запуска — это функция Microsoft Windows, которая может устранить проблемы с файлами, необходимыми для загрузки операционной системы. ...
Article Content
Symptoms
Включение средства восстановления Windows при запуске
Продолжительность: 01:03
Субтитры: Только на английском языке
Восстановление запуска, также называемое Автоматическим восстановлением в Windows 8 и Windows 8.1, — это интегрированная утилита поиска и устранения неисправностей в Microsoft Windows, предназначенная для быстрого устранения самых распространенных проблем, которые могут препятствовать загрузке операционной системы на компьютере.
Восстановление запуска может помочь в следующих ситуациях:
- компьютер не может загрузиться в Windows из-за поврежденных записей реестра;
- компьютер не может загрузиться в Windows из-за отсутствия или повреждения системных файлов или драйверов;
- компьютер не может загрузиться в Windows из-за повреждения метаданных диска в MBR, таблице разделов, загрузочном секторе или файловой системе;
- данные конфигурации загрузки повреждены;
- обнаружены ошибки памяти и оборудования жесткого диска.
Инструмент восстановления запуска не сможет исправить проблемы с загрузкой на компьютерах Windows, если:
- оборудование неисправно;
- существуют проблемы с чистой установкой Windows или модернизацией Windows, например, модернизация с Windows 10 до Windows 11;
- компьютер загружается в Windows, но не удается войти в учетную запись пользователя;
- компьютер подвержен воздействию вирусов, троянских программ или другого вредоносного ПО.
Cause
Информация о причине отсутствует.
Resolution
Существует несколько способов восстановления запуска. Его можно выполнить с рабочего стола, а также вне Windows с помощью среды восстановления Windows (WinRE). Кроме того, если компьютер невозможно загрузить из среды восстановления Windows (WinRE), восстановление запуска можно выполнить с помощью установочного диска Windows.
Если не удалось загрузить операционную систему два раза подряд, компьютер инициирует процесс восстановления запуска. Если средство восстановления запуска также не удается запустить, используйте установочный диск Windows.
Восстановление запуска с помощью приложения «Параметры» в Windows
- Откройте приложение Настройки. Нажмите сочетание клавиш Windows + I.
- Откройте меню Обновление и безопасность.
- Перейдите на вкладку Восстановление.
- В разделе Особые варианты загрузки выберите Перезагрузить сейчас.
- После перезагрузки компьютера перейдите в раздел Устранение неполадок > Дополнительные параметры > Восстановление запуска.
- После завершения восстановления запуска перезагрузите компьютер.
- Если операционная система компьютера не загружается, выполните восстановление запуска с помощью установочного диска Windows.
Восстановление запуска с рабочего стола или экрана блокировки
- Нажмите Пуск.
- Нажмите на значок кнопки питания.
- Нажмите и удерживайте клавишу Shift и выберите Перезапустить. Удерживайте клавишу Shift до перезагрузки компьютера.
- Выберите Диагностика.
- Выберите Дополнительные параметры > Восстановление запуска.
- После завершения восстановления запуска перезагрузите компьютер.
- Если операционная система компьютера не загружается, выполните восстановление запуска с помощью установочного диска Windows.
Восстановление запуска с помощью установочного диска Windows
- Создайте установочный диск Windows с помощью инструмента Dell OS Recovery.
- Подключите установочный USB-накопитель к компьютеру.
- Включите компьютер и нажмите клавишу F12, чтобы войти в меню однократной загрузки.
- Выберите из списка USB-накопитель и нажмите Enter.
- Компьютер загружается с установочного USB-накопителя.
- Выберите язык.
- Выберите язык для установки, формат времени и валюты, клавиатуру или метод ввода, а затем нажмите Далее.
- На экране установки Windows нажмите Восстановление компьютера.
- Выберите Диагностика.
- Выберите Дополнительные параметры > Восстановление запуска.
- После завершения восстановления запуска перезагрузите компьютер.
Восстановление запуска может устранить большинство проблем Windows. Однако, если восстановление запуска не устранит проблему, выполните резервное копирование личных данных и переустановите операционную систему.
Additional Information
- Создайте установочный диск Windows 7 с помощью инструмента Dell OS Recovery.
- Подключите установочный USB-накопитель к компьютеру.
- Включите компьютер и нажмите клавишу F12, чтобы войти в меню однократной загрузки.
- Выберите из списка USB-накопитель и нажмите Enter.
- Компьютер загрузится с установочного USB-накопителя.
- Когда появится сообщение Нажмите любую клавишу для загрузки с CD- или DVD-диска, нажмите Enter.
ПРИМЕЧАНИЕ. Если не нажать никакую клавишу, компьютер попытается загрузить операционную систему, установленную на жестком диске. В этом случае перезапустите компьютер и попробуйте загрузить установочный диск Windows 7.
- Выберите язык для установки, формат времени и валюты, клавиатуру или метод ввода, а затем нажмите Далее.
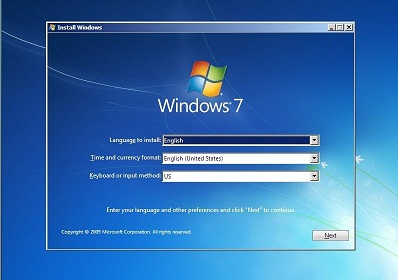
Рис. 1. Экран установки Windows 7 (это изображение на английском языке). - На экране установки Windows нажмите Восстановление компьютера.
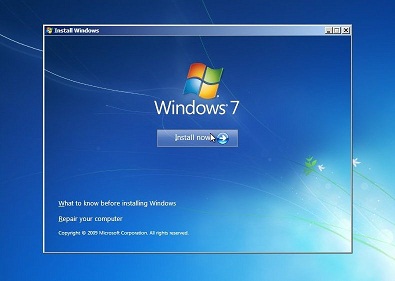
Рис. 2. Параметр «Восстановление компьютера» в Windows 7. Изображение на английском языке. - В окне Параметры восстановления системы выберите установку Windows 7 и нажмите кнопку Далее.
- Нажмите Восстановление запуска.
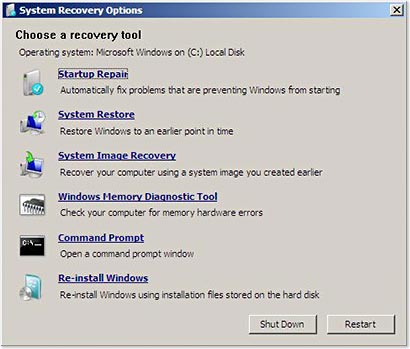
Рис. 3. Запустите параметр восстановления в меню параметров восстановления системы. Изображение на английском языке. - После завершения процесса восстановления запуска нажмите Готово, чтобы перезапустить компьютер.
Восстановление запуска может устранить большинство проблем Windows. Однако, если восстановление запуска не устранит проблему, выполните резервное копирование личных данных и переустановите операционную систему.
Возможно, восстановление запуска не устранило проблему запуска Windows. Средство восстановления запуска можно запустить повторно после перезагрузки компьютера.
Если после восстановления запуска проблема запуска Windows не устранена, попробуйте выполнить следующие действия по устранению неисправностей.
Рекомендованные статьи
Ниже приведены некоторые рекомендованные статьи по этой теме, которые могут вас заинтересовать.
- Как получить доступ к среде восстановления Windows в Windows
- Загрузка меню «Дополнительные параметры загрузки» в Windows 11 и Windows 10
- Компьютер Dell не загружает ОС Windows 11 или Windows 10
- Устранение проблемы, связанной с зацикливанием загрузки Windows 10
 Истек срок гарантии? Нет проблем. Перейдите на веб-сайт Dell.com/support , введите сервисный код Dell и просмотрите наши предложения.
Истек срок гарантии? Нет проблем. Перейдите на веб-сайт Dell.com/support , введите сервисный код Dell и просмотрите наши предложения.
Article Properties
Affected Product
Alienware, Inspiron, Legacy Desktop Models, OptiPlex, Vostro, XPS, G Series, G Series, Alienware, Inspiron, Latitude, Vostro, XPS, Legacy Laptop Models, Fixed Workstations, Mobile Workstations
Last Published Date
18 Oct 2023
Version
11
Article Type
Solution