Article Number: 000123362
Як запустити програму відновлення запуску Windows на комп'ютері Dell
Summary: У цій статті наведено інструкції щодо запуску відновлення Windows у Windows 11, Windows 10, Windows 8 або 8 і Windows 7. Автовідновлення – це функція Microsoft Windows, яка може виправити проблеми з файлами, необхідними для завантаження операційної системи. ...
Article Content
Symptoms
Запуск засобу відновлення під час запуску Windows
Тривалість: 01:03
Субтитри: Тільки англійською мовою
Відновлення під час запуску, яке також називають автоматичним відновленням у Windows 8 і Windows 8.1, є інтегрованою утилітою виправлення неполадок у Microsoft Windows, призначеною для швидкого виправлення найпоширеніших проблем, які можуть перешкоджати завантаженню комп'ютера в операційній системі.
Ремонт під час запуску може допомогти з:
- Комп'ютер не може завантажитися в Windows, що викликано пошкодженими записами реєстру.
- Комп'ютер не може завантажитися в Windows через відсутні або пошкоджені системні файли або драйвери.
- Комп'ютер не може завантажитися у Windows через пошкодження метаданих диска в MBR, таблиці розділів, завантажувальному секторі або файловій системі.
- Дані конфігурації завантаження пошкоджені.
- Виявлення пошкодженої пам'яті та апаратних помилок жорсткого диска.
Автовідновлення не може відновити комп'ютери Windows, які не завантажуються, якщо:
- Апаратний пристрій несправний.
- Виникають проблеми з чистою інсталяцією Windows або оновленнями Windows, такими як оновлення з Windows 10 до Windows 11.
- Комп'ютер завантажується у Windows, але не може увійти до облікового запису користувача.
- Комп'ютер уражений вірусами, троянами або іншими шкідливими програмами.
Cause
Інформація про причини недоступна.
Resolution
Існує кілька способів ініціювати відновлення під час запуску. Цю функцію можна запускати з робочого столу, але її також можна запускати ззовні Windows за допомогою середовища відновлення Windows (WinRE). Крім того, якщо комп'ютер не може завантажитися в середовищі відновлення Windows (WinRE), автовідновлення можна запустити за допомогою інсталяційного диска Windows.
Комп'ютер ініціює відновлення під час запуску, якщо комп'ютер двічі поспіль не завантажується в операційну систему. Якщо автовідновлення не вдається, скористайтеся інсталяційним диском Windows.
Як ініціювати відновлення під час запуску за допомогою програми «Параметри» у Windows
- Відкрийте програму «Параметри ». Натисніть комбінацію клавіш Windows + I .
- Перейдіть до розділу Оновлення та безпека.
- Виберіть вкладку Відновлення .
- У розділі Розширений запуск натисніть кнопку Перезавантажити зараз.
- Після того, як комп'ютер перезавантажиться, перейдіть до розділу «Усунення несправностей » > «Додаткові параметри » > «Відновлення запуску».
- Після завершення процесу відновлення автозавантаження перезавантажте комп'ютер.
- Якщо комп'ютер не завантажується в операційній системі, запустіть відновлення під час запуску за допомогою інсталяційного диска Windows.
Як ініціювати відновлення запуску з робочого столу або екрана блокування
- Натисніть кнопку Почати.
- Натисніть значок кнопки живлення.
- Натисніть і утримуйте клавішу Shift , а потім натисніть кнопку Перезавантажити. Продовжуйте утримувати клавішу Shift до тих пір, поки комп'ютер не перезавантажиться.
- Виберіть Виправлення неполадок.
- Перейдіть до розділу «Додаткові параметри » > «Відновлення під час запуску».
- Після завершення процесу відновлення автозавантаження перезавантажте комп'ютер.
- Якщо комп'ютер не завантажується в операційній системі, запустіть відновлення під час запуску за допомогою інсталяційного диска Windows.
Як ініціювати автозавантаження за допомогою інсталяційного диска Windows
- Створіть інсталяційний диск Windows за допомогою інструменту Dell OS Recovery.
- Підключіть інсталяційний диск USB до комп'ютера.
- Увімкніть комп'ютер і натискайте клавішу F12 , доки не увійдете в меню одноразового завантаження.
- Виберіть USB-накопичувач зі списку та натисніть Enter.
- Комп'ютер завантажується за допомогою інсталяційного диска USB.
- Виберіть мову.
- Виберіть мову інсталяції, формат часу та грошової одиниці, клавіатуру або спосіб введення, а потім натисніть кнопку Далі.
- На екрані інсталяції Windows натисніть кнопку Відновлення комп'ютера.
- Виберіть Виправлення неполадок.
- Перейдіть до розділу «Додаткові параметри » > «Відновлення під час запуску».
- Після завершення процесу відновлення автозавантаження перезавантажте комп'ютер.
Функція автовідновлення може вирішити більшість проблем із Windows. Однак, якщо відновлення під час запуску не вирішить проблему, створіть резервну копію особистих даних і перевстановіть операційну систему.
Additional Information
- Створіть інсталяційний диск Windows 7 за допомогою інструменту Dell OS Recovery.
- Підключіть інсталяційний диск USB до комп'ютера.
- Увімкніть комп'ютер і натискайте клавішу F12 , доки не увійдете в меню одноразового завантаження.
- Виберіть USB-накопичувач зі списку та натисніть Enter.
- Комп'ютер завантажується на інсталяційний диск USB.
- Коли з'явиться повідомлення Натисніть будь-яку клавішу для завантаження з компакт- або DVD-диска, натисніть клавішу Enter.
ПРИМІТКА: Якщо не натиснути клавішу, комп'ютер спробує завантажитися до операційної системи, яка встановлена на жорсткому диску. Якщо це сталося, перезавантажте комп'ютер і спробуйте завантажитися на інсталяційний диск Windows 7.
- Виберіть мову інсталяції, формат часу та грошової одиниці, клавіатуру або спосіб введення, а потім натисніть кнопку Далі.
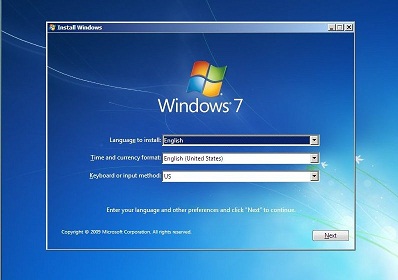
Малюнок 1: Екран інсталяції Windows 7 (Це зображення англійською мовою.) - На екрані інсталяції Windows натисніть кнопку Відновлення комп'ютера.
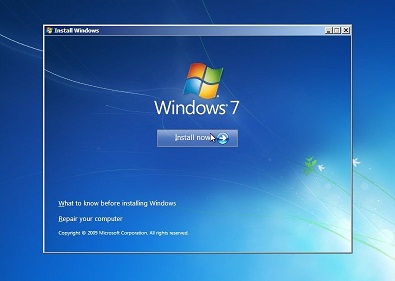
Малюнок 2: Windows 7 Варіант відновлення комп'ютера. Це зображення англійською мовою. - У вікні «Параметри відновлення системи » виберіть інсталяцію Windows 7 і натисніть «Далі».
- Натисніть Startup Repair (Відновлення під час запуску).
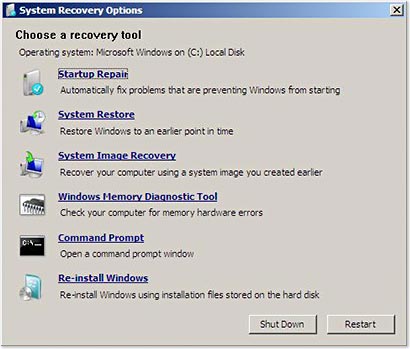
Малюнок 3: Запустіть опцію відновлення в меню параметрів відновлення системи. Це зображення англійською мовою. - Після завершення процесу відновлення під час запуску натисніть кнопку Готово , щоб перезавантажити комп'ютер.
Функція автовідновлення може вирішити більшість проблем із Windows. Однак, якщо відновлення під час запуску не вирішить проблему, створіть резервну копію особистих даних і перевстановіть операційну систему.
Цілком можливо, що відновлення при запуску не вирішило проблему запуску Windows. Відновлення під час запуску може автоматично запуститися знову після перезавантаження комп'ютера.
Якщо під час автовідновлення не вдалося вирішити проблему із запуском Windows, спробуйте виконати наведені нижче дії.
Рекомендовані статті
Ось кілька рекомендованих статей, пов'язаних з цією темою, які можуть вас зацікавити.
- Як отримати доступ до середовища відновлення Windows у Windows
- Завантаження в меню «Додаткові параметри запуску» в Windows 11 і Windows 10
- Комп'ютер Dell не завантажується на Windows 11 або Windows 10
- Як вирішити проблему нескінченного циклу завантаження Windows 10
 Закінчилася гарантія? Не проблема: перейдіть на веб-сайт Dell.com/support , введіть свій сервісний тег Dell і перегляньте наші пропозиції.
Закінчилася гарантія? Не проблема: перейдіть на веб-сайт Dell.com/support , введіть свій сервісний тег Dell і перегляньте наші пропозиції.
Article Properties
Affected Product
Alienware, Inspiron, Legacy Desktop Models, OptiPlex, Vostro, XPS, G Series, G Series, Alienware, Inspiron, Latitude, Vostro, XPS, Legacy Laptop Models, Fixed Workstations, Mobile Workstations
Last Published Date
18 Oct 2023
Version
11
Article Type
Solution