Article Number: 000123362
Dell 컴퓨터에서 Windows 시동 복구를 실행하는 방법
Summary: 이 문서에서는 Windows 11, Windows 10, Windows 8 또는 8.1 및 Windows 7에서 Windows 시동 복구를 실행하는 방법에 대한 지침을 제공합니다. 시동 복구는 운영 체제를 부팅하는 데 필요한 파일 관련 문제를 해결할 수 있는 Microsoft Windows 기능입니다.
Article Content
Symptoms
Windows 시동 복구 실행
시간: 1분 3초
선택 자막: 영어로만 제공
Windows 8 및 Windows 8.1에서 자동 복구라고도 하는 시동 복구는 Microsoft Windows의 통합 문제 해결 유틸리티로, 컴퓨터가 운영 체제로 부팅되지 못하게 할 수 있는 가장 일반적인 문제를 신속하게 해결하도록 설계되었습니다.
시동 복구는 다음과 같은 경우에 도움이 될 수 있습니다.
- 손상된 레지스트리 항목으로 인해 컴퓨터가 Windows로 부팅되지 않는 경우
- 시스템 파일 또는 드라이버가 없거나 손상되어 컴퓨터가 Windows로 부팅되지 않는 경우
- MBR, 파티션 테이블, 부트 섹터 또는 파일 시스템의 디스크 메타데이터 손상으로 인해 컴퓨터가 Windows로 부팅되지 않는 경우
- 부팅 구성 데이터가 손상된 경우
- 불량 메모리 및 하드 디스크 하드웨어 오류를 식별한 경우
다음과 같은 경우 시동 복구를 사용해도 부팅 불가능한 Windows 컴퓨터를 복구할 수 없습니다.
- 하드웨어 디바이스에 결함이 있는 경우
- Windows 10에서 Windows 11로 업그레이드하는 것과 같이 Windows 또는 Windows 업그레이드를 새로 설치하는 데 문제가 있는 경우
- 컴퓨터가 Windows로 부팅되지만 사용자 계정에 로그인할 수 없는 경우
- 컴퓨터가 바이러스, 트로이 목마 또는 기타 멀웨어의 영향을 받은 경우
Cause
사용 가능한 원인 정보가 없습니다.
Resolution
시동 복구를 시작하는 방법에는 여러 가지가 있습니다. 이 기능은 바탕 화면에서 실행할 수 있지만 WinRE(Windows Recovery Environment)를 사용하여 Windows 외부에서 실행할 수도 있습니다. 또한 컴퓨터를 WinRE(Windows Recovery Environment)로 부팅할 수 없는 경우 Windows 설치 디스크를 사용하여 시동 복구를 실행할 수 있습니다.
컴퓨터가 운영 체제로 두 번 연속해서 부팅되지 않으면 컴퓨터가 시동 복구를 시작합니다. 시동 복구가 시작되지 않으면 Windows 설치 디스크를 사용합니다.
Windows에서 Settings 앱을 사용하여 시동 복구를 시작하는 방법
- Settings 앱을 엽니다. Windows+I 키보드 바로 가기 키를 누릅니다.
- Update & Security로 이동합니다.
- Recovery 탭을 선택합니다.
- Advanced Startup에서 Restart Now를 클릭합니다.
- 컴퓨터를 재부팅한 후 Troubleshoot > Advanced Options > Startup Repair로 이동합니다.
- 시동 복구 프로세스가 완료된 후 컴퓨터를 재부팅합니다.
- 컴퓨터가 운영 체제로 부팅하지 못하는 경우 Windows 설치 디스크를 사용하여 시동 복구를 시작합니다.
바탕 화면 또는 잠금 화면에서 시동 복구를 시작하는 방법
- 시작을 클릭합니다.
- 전원 버튼 아이콘을 클릭합니다.
- Shift 키를 누른 상태에서 Restart를 클릭합니다. 컴퓨터가 재부팅될 때까지 Shift 키를 계속 누르고 있습니다.
- 문제 해결을 선택합니다.
- Advanced Options > Startup Repair로 이동합니다.
- 시동 복구 프로세스가 완료된 후 컴퓨터를 재부팅합니다.
- 컴퓨터가 운영 체제로 부팅하지 못하는 경우 Windows 설치 디스크를 사용하여 시동 복구를 시작합니다.
Windows 설치 디스크를 사용하여 시동 복구를 시작하는 방법
- Dell OS Recovery 툴을 사용하여 Windows 설치 디스크를 만듭니다.
- USB 설치 디스크를 컴퓨터에 연결합니다.
- 컴퓨터를 켜고 One Time Boot 메뉴로 들어갈 때까지 F12 키를 누릅니다.
- 목록에서 USB 드라이브를 선택하고 Enter 키를 누릅니다.
- 컴퓨터가 USB 설치 디스크를 사용하여 부팅됩니다.
- 해당 언어를 선택합니다.
- language to install, time and currency format, keyboard or input method를 선택하고 Next를 클릭합니다.
- Windows Setup 화면에서 Repair your computer를 클릭합니다.
- 문제 해결을 선택합니다.
- Advanced Options > Startup Repair로 이동합니다.
- 시동 복구 프로세스가 완료된 후 컴퓨터를 재부팅합니다.
시동 복구를 사용하면 Windows와 관련된 대부분의 문제를 해결할 수 있습니다. 그러나 시작 복구로 문제가 해결되지 않으면 개인 데이터를 백업 하고 운영 체제를 다시 설치하십시오.
Additional Information
- Dell OS Recovery 툴을 사용하여 Windows 7 설치 디스크를 만듭니다.
- USB 설치 디스크를 컴퓨터에 연결합니다.
- 컴퓨터를 켜고 One Time Boot 메뉴로 들어갈 때까지 F12 키를 누릅니다.
- 목록에서 USB 드라이브를 선택하고 Enter 키를 누릅니다.
- 컴퓨터가 USB 설치 디스크로 부팅됩니다.
- Press any key to boot from CD or DVD라는 메시지가 나타나면 Enter 키를 누릅니다.
참고: 키를 누르지 않으면 컴퓨터가 하드 드라이브에 설치된 운영 체제로 부팅을 시도합니다. 이 경우 컴퓨터를 재시작하고 Windows 7 설치 디스크로 부팅을 시도합니다.
- language to install, time and currency format, keyboard or input method를 선택하고 Next를 클릭합니다.

그림 1: Windows 7 설치 화면(이 이미지는 영어로 표시됨) - Windows Setup 화면에서 Repair your computer를 클릭합니다.
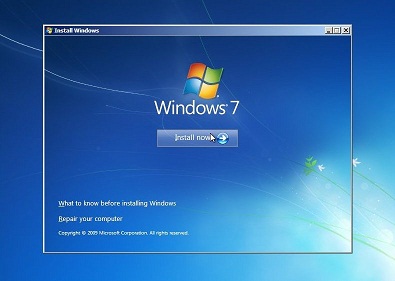
그림 2: Windows 7에서 컴퓨터 옵션 복구. 이 이미지는 영어로 되어 있습니다. - System Recovery Options 창에서 Windows 7 설치를 선택하고 Next를 클릭합니다.
- Startup Repair를 클릭합니다.
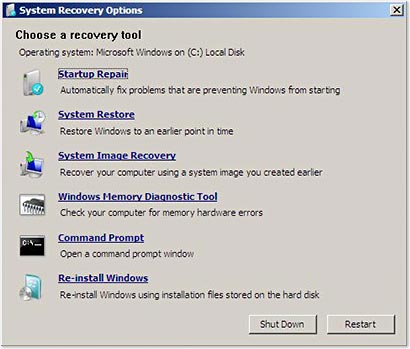
그림 3: 시스템 복구 옵션 메뉴에서 복구 옵션을 시작합니다. 이 이미지는 영어로 되어 있습니다. - 시동 복구 프로세스가 완료되면 Finish를 클릭하여 컴퓨터를 재부팅합니다.
시동 복구를 사용하면 Windows와 관련된 대부분의 문제를 해결할 수 있습니다. 그러나 시작 복구로 문제가 해결되지 않으면 개인 데이터를 백업하고 운영 체제를 다시 설치하십시오.
시동 복구로 Windows 시동 문제가 해결되지 않았을 수 있습니다. 컴퓨터를 재시작하고 나면 시동 복구가 자동으로 다시 실행될 수 있습니다.
시동 복구로도 Windows 시작 문제를 해결할 수 없는 경우 다음 문제 해결 단계를 시도해 보십시오.
권장 문서
다음은 사용자가 관심 있을 만한, 이 주제와 관련된 몇 가지 권장 문서입니다.
- Windows에서 Windows Recovery Environment에 액세스하는 방법
- Windows 11 및 Windows 10의 고급 시작 옵션 메뉴로 부팅
- Dell 컴퓨터가 Windows 11 또는 Windows 10으로 부팅되지 않음
- Windows 10 무한 부팅 루프 문제를 해결하는 방법
 보증이 만료되었습니까? 문제 없습니다. Dell.com/support 웹 사이트로 이동하여 Dell 서비스 태그를 입력하고 서비스를 확인합니다.
보증이 만료되었습니까? 문제 없습니다. Dell.com/support 웹 사이트로 이동하여 Dell 서비스 태그를 입력하고 서비스를 확인합니다.
Article Properties
Affected Product
Alienware, Inspiron, Legacy Desktop Models, OptiPlex, Vostro, XPS, G Series, G Series, Alienware, Inspiron, Latitude, Vostro, XPS, Legacy Laptop Models, Fixed Workstations, Mobile Workstations
Last Published Date
18 Oct 2023
Version
11
Article Type
Solution