Article Number: 000123362
Dell Bilgisayarda Windows Başlangıç Onarmayı Çalıştırma
Summary: Bu makalede Windows 11, Windows 10, Windows 8 veya 8.1 ve Windows 7'de Windows Başlangıç Onarımını çalıştırmayla ilgili talimatlar verilmektedir. Başlangıç Onarımı, işletim sistemini önyüklemek için gereken dosyalarla ilgili sorunları düzelten bir Microsoft Windows özelliğidir. ...
Article Content
Symptoms
Windows Başlangıç Kurtarma'yı Çalıştırma
Süre: 01:03
Açıklamalı alt yazılar: Yalnızca İngilizce
Windows 8'de Otomatik Onarım ve Windows 8.1 olarak da adlandırılan başlangıç onarma, Microsoft Windows'da bilgisayarınızın işletim sistemine önyüklemesini önleyen en yaygın sorunları hızlı bir şekilde düzeltmek için tasarlanmış entegre bir sorun giderme yardımcı programıdır.
Başlangıç onarımı aşağıdakiler konusunda yardımcı olabilir:
- Bilgisayar, bozuk kayıt defteri girişleri nedeniyle Windows'a önyükleme yapamıyor.
- Bilgisayar, eksik veya bozuk sistem dosyaları ya da sürücüler nedeniyle Windows'a önyükleme yapamıyor.
- Bilgisayar; MBR, bölüm tablosu, önyükleme kesimi veya dosya sistemindeki disk meta verisi bozulması nedeniyle Windows'a önyükleme yapamıyor.
- Önyükleme yapılandırma verileri bozuk.
- Bozuk bellek ve sabit disk donanım hatalarını belirleyin.
Başlangıç onarımı, şu durumlarda önyükleme yapamayan Windows bilgisayarlarını onaramaz:
- Donanım aygıtı arızalıysa.
- Windows'un temiz kurulumu veya Windows 10'dan Windows 11'e yükseltme gibi Windows yükseltmeleri ile ilgili sorunlar varsa.
- Bilgisayar Windows'a önyükleme yapıyor ancak bir kullanıcı hesabında oturum açamıyorsa.
- Bilgisayar; virüslerden, truva atlarından veya diğer kötü amaçlı yazılımlardan etkileniyorsa.
Cause
Neden bilgisi mevcut değildir.
Resolution
Başlangıç onarımını başlatmanın birçok yolu vardır. Bu özellik, masaüstünden veya Windows Kurtarma Ortamı (WinRE) kullanılarak Windows dışından da çalıştırılabilir. Ayrıca bilgisayar, Windows Kurtarma Ortamına (WinRE) önyükleme yapamıyorsa Başlangıç Onarımı, bir Windows yükleme diski kullanılarak çalıştırılabilir.
Bilgisayar, arka arkaya iki kez işletim sistemine önyükleme yapamazsa Başlangıç Onarımı işlemini başlatır. Başlangıç Onarımı işlemi başlatılamazsa bir Windows yükleme diski kullanın.
Windows'da Ayarlar uygulamasını kullanarak başlangıç onarımı işlemini başlatma
- Ayarlar uygulamasını açın. Windows + I klavye kısayolunu kullanın.
- Güncelleştirme ve Güvenlik'e gidin.
- Kurtarma sekmesini seçin.
- Gelişmiş Başlangıç seçeneğinin altındaki Şimdi Yeniden Başlat öğesine tıklayın.
- Bilgisayar yeniden başlatıldıktan sonra Sorun gider > Gelişmiş Seçenekler > Başlangıç Onarımı yoluna gidin.
- Başlangıç onarımı tamamlandıktan sonra bilgisayarı yeniden başlatın.
- Bilgisayar, işletim sistemine önyükleme yapamazsa Windows yükleme diskini kullanarak başlangıç onarımını başlatın.
Masaüstü veya kilit ekranından başlangıç onarımı başlatma
- Başlat öğesine tıklayın.
- Güç düğmesi simgesine tıklayın.
- Shift tuşunu basılı tutun ve ardından Yeniden Başlat'a tıklayın. Bilgisayar yeniden başlatıncaya kadar Shift tuşunu basılı tutun.
- Sorun Giderme öğesini seçin.
- Gelişmiş Seçenekler > Başlangıç Onarımı öğesine gidin.
- Başlangıç onarımı tamamlandıktan sonra bilgisayarı yeniden başlatın.
- Bilgisayar, işletim sistemine önyükleme yapamazsa Windows yükleme diskini kullanarak başlangıç onarımını başlatın.
Windows yükleme diski kullanarak başlangıç onarımı başlatma
- Dell OS Recovery Tool'u kullanarak Windows yükleme diski oluşturun.
- USB yükleme diskini bilgisayara bağlayın.
- Bilgisayarı açın ve Tek Seferlik Önyükleme menüsüne girene kadar F12 tuşuna basın.
- Listeden USB sürücüsünü seçin ve Enter tuşuna basın.
- Bilgisayar, USB yükleme diskini kullanarak önyükleme yapar.
- Dilinizi seçin.
- Yükleme yapılacak dili, zaman ve para birimi biçimini, klavyeyi veya giriş yöntemini seçin ve İleri öğesine tıklayın.
- Windows Kurulumu ekranında Bilgisayarınızı onarın öğesine tıklayın.
- Sorun Giderme öğesini seçin.
- Gelişmiş Seçenekler > Başlangıç Onarımı öğesine gidin.
- Başlangıç onarımı tamamlandıktan sonra bilgisayarı yeniden başlatın.
Başlangıç Onarımı, Windows ile ilgili çoğu sorunu giderir. Ancak başlangıç onarımı sorunu çözmezse kişisel verilerinizi yedekleyin ve işletimsistemini yeniden yükleyin.
Additional Information
- Dell OS Recovery Tool'u kullanarak Windows 7 yükleme diski oluşturun.
- USB yükleme diskini bilgisayara bağlayın.
- Bilgisayarı açın ve Tek Seferlik Önyükleme Menüsüne girene kadar F12 tuşuna basın.
- Listeden USB sürücüsünü seçin ve Enter tuşuna basın.
- Bilgisayar, USB yükleme diskine önyükleme yapar.
- CD veya DVD'den önyükleme yapmak için herhangi bir tuşa basın mesajını gördüğünüzde Enter tuşuna basın.
NOT: Bir tuşa basmazsanız bilgisayar, sabit sürücüde yüklü olan işletim sistemine önyükleme yapmaya çalışır. Böyle bir durumda bilgisayarı yeniden başlatın ve Windows 7 yükleme diskine önyükleme yapmayı deneyin.
- Yükleme yapılacak dili, zaman ve para birimi biçimini, klavyeyi veya giriş yöntemini seçin ve İleri öğesine tıklayın.
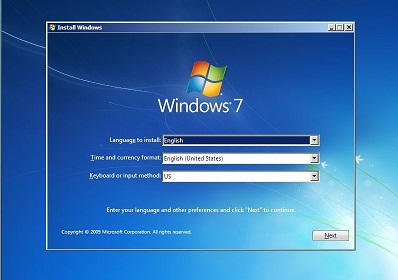
Şekil 1: Windows 7 yükleme ekranı (Bu görüntü İngilizcedir.) - Windows Kurulumu ekranında Bilgisayarınızı onarın öğesine tıklayın.
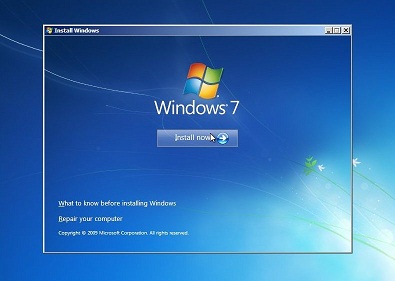
Şekil 2: Windows 7 bilgisayarınızı onarın seçeneği. Bu görüntü İngilizcedir. - Sistem Kurtarma Seçenekleri penceresinde Windows 7 kurulumunu seçip İleri öğesine tıklayın.
- Başlangıç Onarımı öğesine tıklayın.
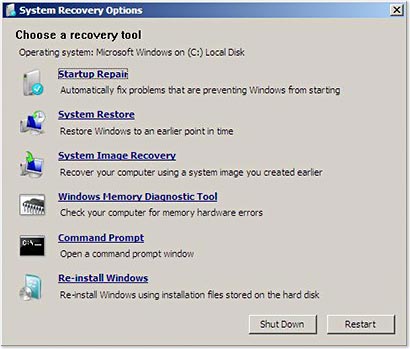
Şekil 3: Sistem kurtarma seçenekleri menüsünde onarım seçeneğini başlatın. Bu görüntü İngilizcedir. - Başlangıç onarımı tamamlandığında bilgisayarı yeniden başlatmak için Bitir öğesine tıklayın.
Başlangıç Onarımı, Windows ile ilgili çoğu sorunu giderir. Ancak başlangıç onarımı sorunu çözmezse kişisel verilerinizi yedekleyin ve işletim sistemini yeniden yükleyin.
Başlangıç onarımı, Windows başlangıç sorununu düzeltmeyebilir. Bilgisayar yeniden başlatıldıktan sonra başlangıç onarımı otomatik olarak tekrar çalışabilir.
Başlangıç onarımı, Windows başlangıç sorununu çözemezse aşağıdaki sorun giderme adımlarını deneyin.
Önerilen Makaleler
Bu konuyla ilgili ilginizi çekebilecek bazı önerilen makaleleri burada bulabilirsiniz.
- Windows'da Windows Kurtarma Ortamına Erişme
- Windows 11 ve Windows 10'da Gelişmiş Başlangıç Seçenekleri Menüsüne Önyükleme
- Dell Bilgisayar Windows 11 veya Windows 10'a Önyükleme Yapmıyor
- Windows 10'da Sonsuz Önyükleme Döngüsü Sorununu Çözme
 Garanti süreniz mi doldu? Hiç sorun değil. Web Dell.com/support gidin ve Dell Servis Etiketinizi girin ve tekliflerimizi görüntüleyin.
Garanti süreniz mi doldu? Hiç sorun değil. Web Dell.com/support gidin ve Dell Servis Etiketinizi girin ve tekliflerimizi görüntüleyin.
Article Properties
Affected Product
Alienware, Inspiron, Legacy Desktop Models, OptiPlex, Vostro, XPS, G Series, G Series, Alienware, Inspiron, Latitude, Vostro, XPS, Legacy Laptop Models, Fixed Workstations, Mobile Workstations
Last Published Date
18 Oct 2023
Version
11
Article Type
Solution